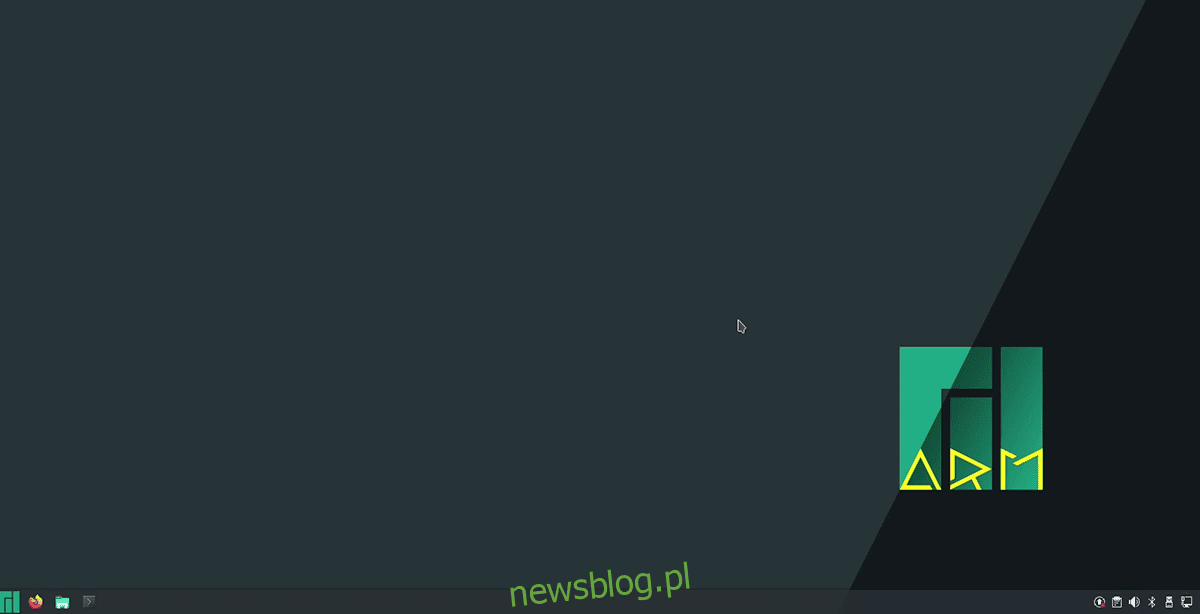
Manjaro Linux là một dẫn xuất của Arch Linux nhằm cố gắng làm cho việc sử dụng Arch trở nên dễ dàng và ổn định hơn. Vì triết lý thiết kế này, Manjaro là một trong những bản phân phối Linux phổ biến nhất cho PC. Tuy nhiên, nó cũng có sẵn trên Raspberry Pi 4. Đây là cách thiết lập nó trên Pi của bạn 4.
Cài đặt Raspberry Pi Imager trên Linux
Để sử dụng Manjaro trên Raspberry Pi 4, bạn cần tải xuống một trong những hình ảnh chính thức từ Internet. Cách tốt nhất để tải xuống hình ảnh từ internet là sử dụng Raspberry Pi Imager.
Raspberry Pi Imager chạy trên nhiều hệ điều hành Linux và Mac OS i Windows. Trong hướng dẫn này, chúng tôi sẽ tập trung vào việc cài đặt trên Linux.
Để cài đặt Raspberry Pi Imager trên Linux, hãy mở một thiết bị đầu cuối Linux trên máy tính để bàn của bạn. Sau đó làm theo các hướng dẫn cài đặt dòng lệnh được nêu bên dưới tương ứng với bản phân phối Linux của bạn.
gói chụp
Phiên bản Snap của Raspberry Pi Imager rất dễ cài đặt sau khi bạn có thời gian chạy Snap trên máy tính của mình. Để kích hoạt thời gian chạy gói Snap trên Linux, hãy làm theo hướng dẫn của chúng tôi về chủ đề này.
Khi thời gian chạy gói snap được thiết lập, bạn có thể cài đặt ứng dụng Raspberry Pi Imager bằng lệnh cài đặt snap bên dưới trong cửa sổ đầu cuối.
sudo snap install rpi-imager
gói phẳng
Raspberry Pi Imager cũng có sẵn dưới dạng Flatpak. Để bắt đầu, bạn cần thiết lập thời gian chạy Flatpak trên máy tính của mình. Bạn có thể định cấu hình thời gian chạy bằng cách cài đặt gói “flatpak” trên máy tính của mình. Nếu bạn cần trợ giúp, hãy làm theo hướng dẫn thiết lập Flatpak của chúng tôi.
Khi thời gian chạy Flatpak được thiết lập và chạy, hãy thực hiện lệnh thêm từ xa flatpak và lệnh cài đặt flatpak. Hai lệnh này sẽ cài đặt Raspberry Pi Imager trên máy tính để bàn Linux của bạn.
flatpak remote-add --if-not-exists flathub https://flathub.org/repo/flathub.flatpakrepo flatpak install flathub org.raspberrypi.rpi-imager
Nhấp nháy Manjaro vào thẻ SD
Để sử dụng Manjaro trên Raspberry Pi 4, nó cần được flash vào thẻ SD để sử dụng phần mềm. Đầu tiên, bắt đầu quá trình flash bằng cách mở Raspberry Pi Imager. Sau đó làm theo hướng dẫn từng bước dưới đây.
Bươc 1: Tìm nút “Select Operating System” trong ứng dụng Raspberry Pi Imager và chọn nó bằng chuột. Sau khi chọn nút, hãy tìm nút “Hệ điều hành mục đích chung khác” và chọn nút đó.
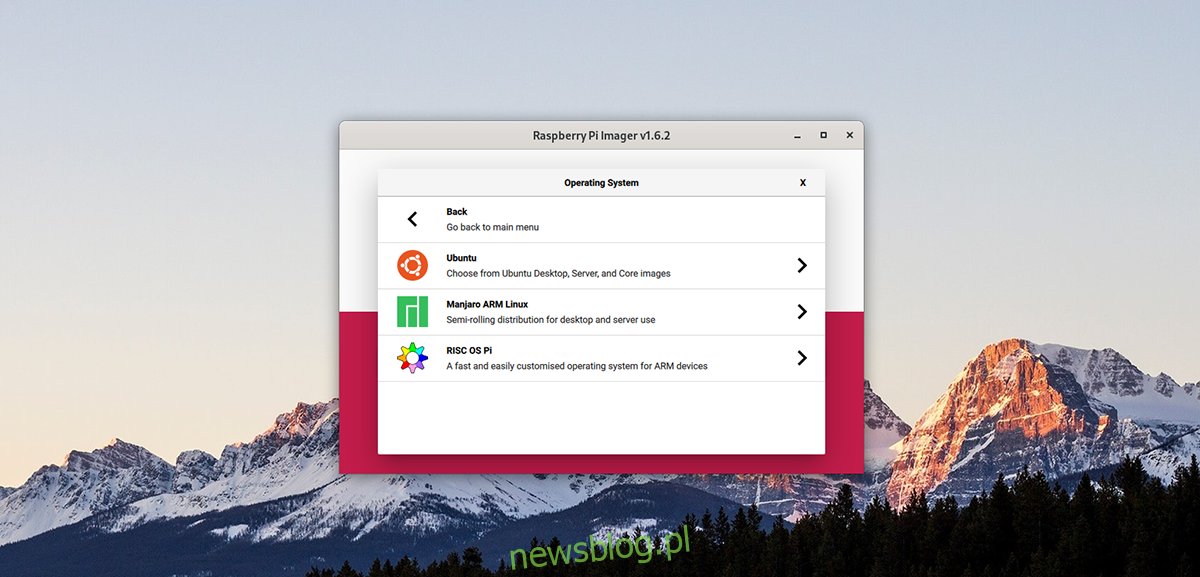
Bươc 2: Trong “Hệ điều hành mục đích chung khác”, tìm nút “Manjaro ARM Linux” và chọn bằng chuột. Sau khi chọn nút này, bạn sẽ thấy nhiều tùy chọn Manjaro ARM cho Raspberry Pi 4.
Bươc 3: Duyệt qua các tùy chọn Manjaro ARM và chọn môi trường máy tính để bàn mà bạn muốn sử dụng. Các tùy chọn bao gồm KDE Plasma, XFCE, Mate, Gnome và Minimal (không có GUI).

Bươc 4: Tìm nút “Select storage” và chọn nó. Sau đó chọn đầu đọc thẻ SD hoặc USB SD trong menu để flash Manjaro ARM vào thiết bị của bạn.

Bươc 5: Tìm nút “Save” trong ứng dụng Raspberry Pi Imager và nhấp vào nút đó bằng chuột. Sau khi chọn nút này, quá trình viết sẽ bắt đầu. Hãy ngồi lại, kiên nhẫn và để nó chạy theo tiến trình của nó.
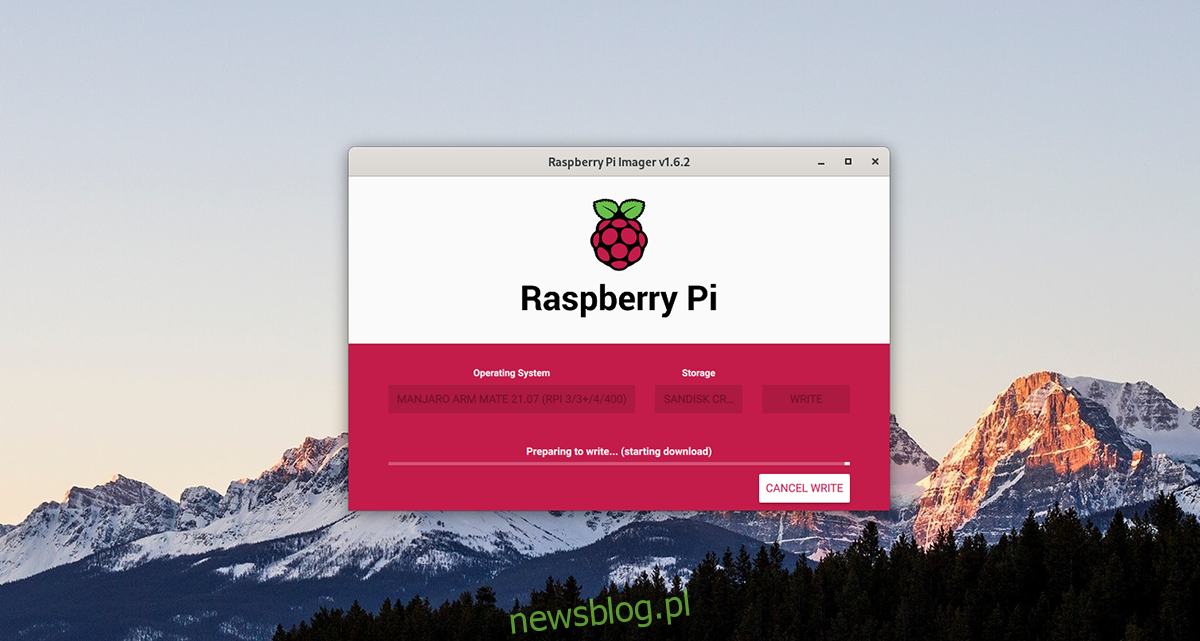
Khi quá trình hoàn tất, hãy tháo thẻ SD khỏi máy tính của bạn và kết nối nó với Raspberry Pi của bạn 4. Ngoài ra, hãy nhớ kết nối bàn phím, chuột, màn hình và nguồn USB.
cấu hình manjaro
Cấu hình Manjaro trên Raspberry Pi 4 là một chút phức tạp. Để bắt đầu, hãy bật thiết bị của bạn. Sau đó làm theo hướng dẫn từng bước dưới đây.
Bươc 1: Bạn phải chọn bố cục bàn phím. Duyệt qua danh sách các tùy chọn và chọn bố cục ưa thích của bạn. Sau đó chọn “OK” và nhấn Enter để tiếp tục.
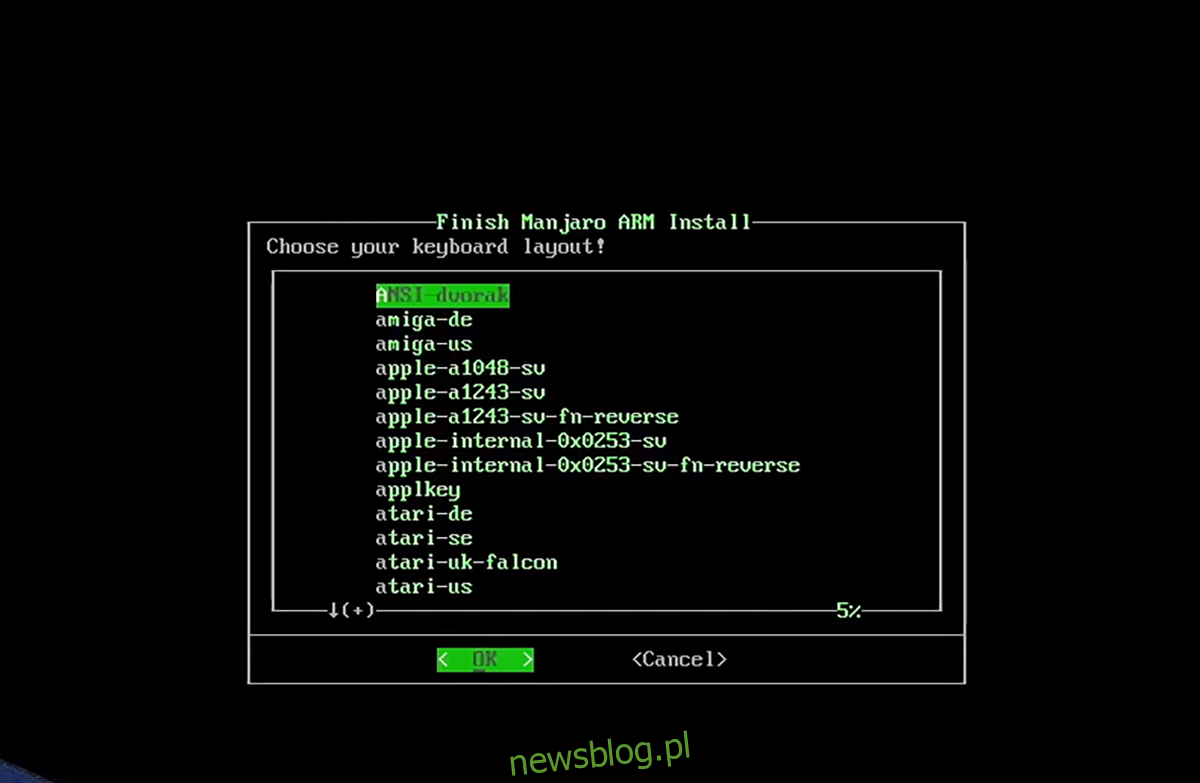
Bươc 2: Bây giờ bạn phải đặt tên người dùng trong hộp văn bản. Sử dụng bàn phím để nhập tên người dùng bạn chọn. Sau đó chọn nút “OK” và nhấn Enter để sang trang tiếp theo.
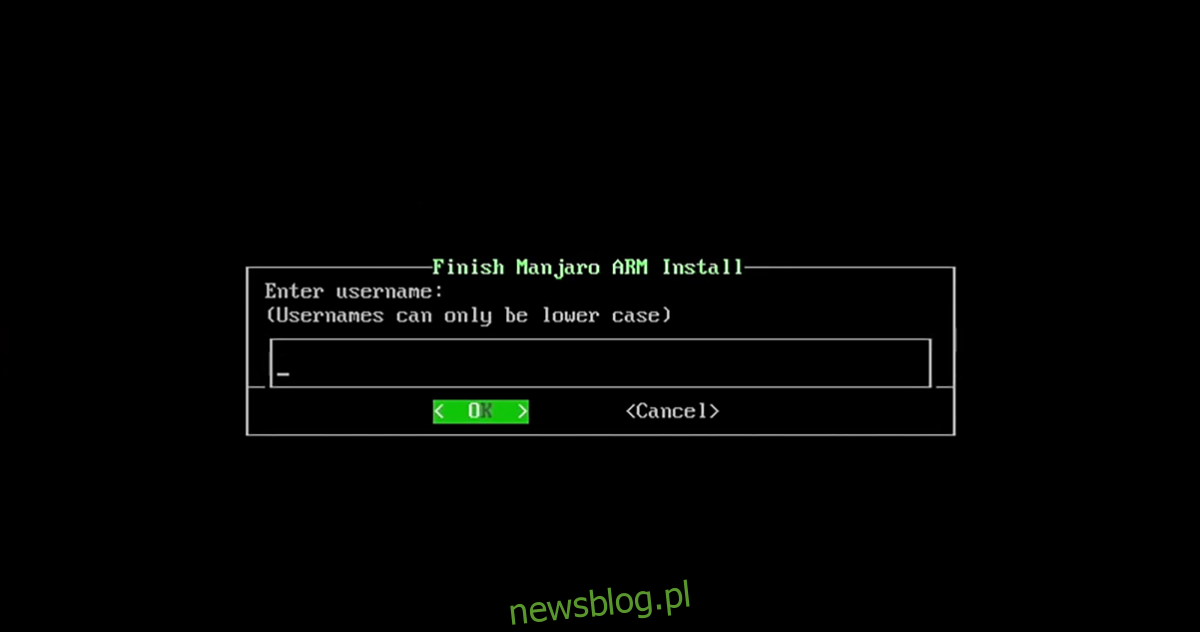
Bươc 3: Sử dụng bàn phím để nhập tên đầy đủ của tài khoản người dùng của bạn. Giống như họ và tên hoặc chỉ tên. Sau đó chọn “OK” để chuyển sang trang tiếp theo trong trình cài đặt.
Bươc 4: Bây giờ bạn phải nhập mật khẩu của mình vào hộp văn bản. Sử dụng bàn phím để nhập mật khẩu an toàn vào hộp văn bản. Sau đó chọn nút “OK” và nhấn phím Enter để sang trang tiếp theo.
Bươc 5: Sau khi đặt mật khẩu người dùng, bạn cần định cấu hình mật khẩu gốc. Sử dụng bàn phím, nhập mật khẩu an toàn mà bạn sẽ sử dụng với quyền root. Sau đó chọn nút “OK” và nhấn Enter trên bàn phím của bạn để chuyển sang bước tiếp theo.
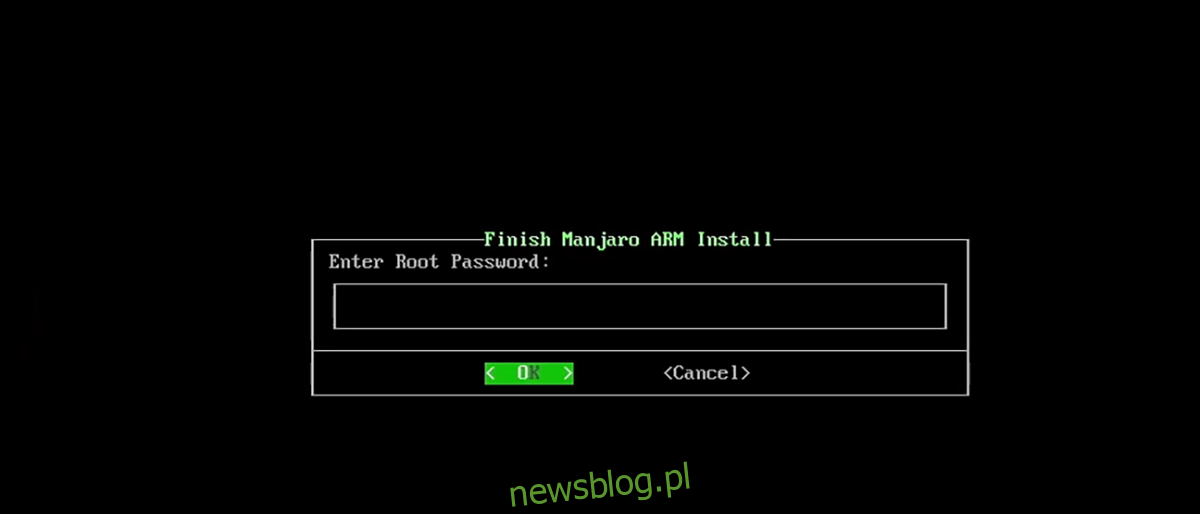
Bươc 6: Bây giờ bạn phải chọn múi giờ và vị trí. Sử dụng giao diện người dùng, chọn múi giờ và vị trí của bạn. Sau đó chọn “OK” để chuyển sang bước tiếp theo trong trình cài đặt.

Bươc 7: Bây giờ Manjaro sẽ hỏi xem cấu hình config có đúng không. Nếu vậy, hãy chọn “Có” và nhấn Enter để sang bước tiếp theo.
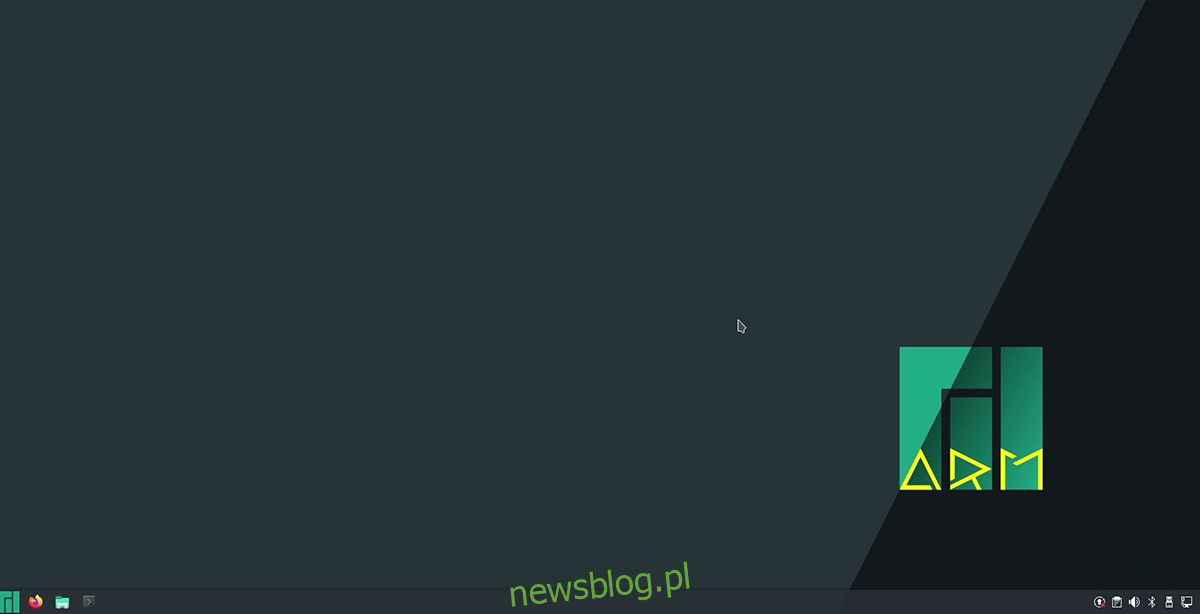
Sau khi xác nhận cấu hình, quá trình cài đặt sẽ hoàn tất. Sau khi hoàn tất, bạn sẽ có thể sử dụng Manjaro trên Raspberry Pi của mình 4!
