
Windows 10 là phiên bản đầu tiên của hệ thống Windows với máy tính để bàn ảo. Nó có lẽ là hệ điều hành máy tính để bàn lớn cuối cùng nhận được máy tính để bàn ảo. May mắn thay, tính năng vẫn tồn tại trong hệ thống Windows 11 và dường như đã được cải thiện rất nhiều.
Máy tính để bàn ảo Windows 11
Máy tính để bàn ảo trong hệ thống Windows 11 hoạt động tốt hơn một chút so với hệ thống Windows 10. Chúng dễ duyệt và chuyển đổi giữa các trang hơn.
1. Thêm/xóa máy ảo
Để thêm hoặc xóa màn hình ảo trên hệ thống của bạn Windows 11;
Nhấp vào nút đa nhiệm trên thanh tác vụ.
Nhấp vào nút dấu cộng để thêm màn hình ảo mới.
Di chuột qua màn hình ảo và nhấp vào nút đóng ở góc trên bên phải để xóa nó.
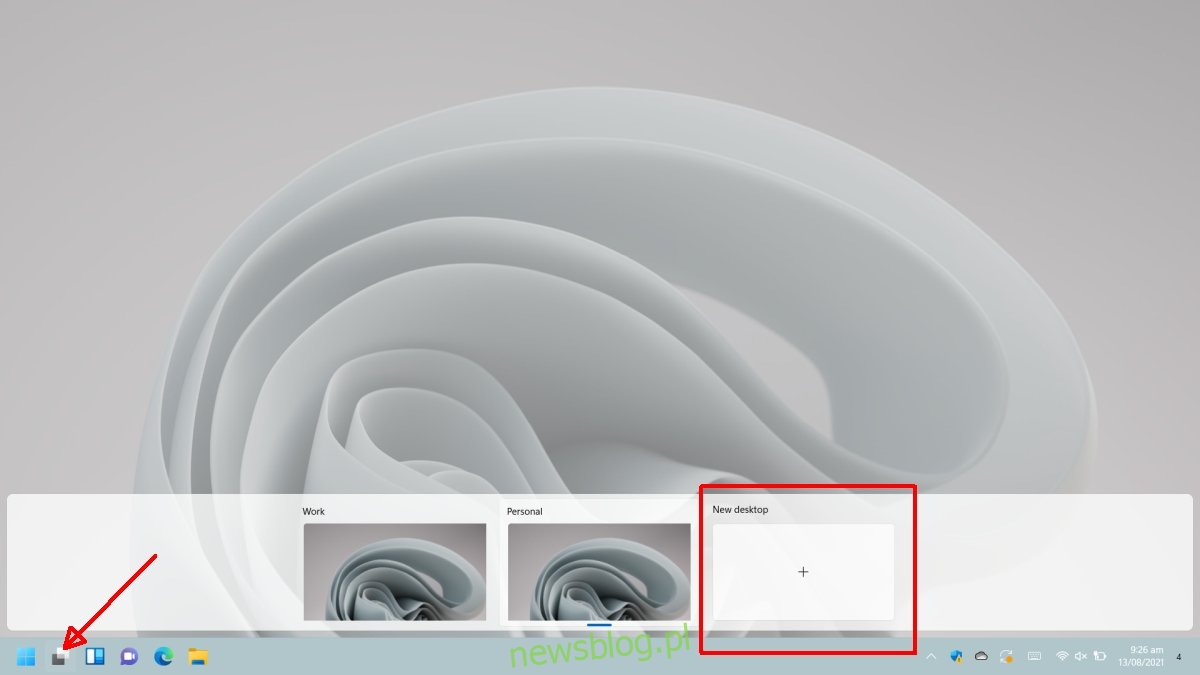
2. Xem trước máy tính để bàn ảo
Bạn có thể xem trước màn hình nền ảo bằng cách di chuột qua nút đa nhiệm trên thanh tác vụ. Giống như việc di chuột qua biểu tượng ứng dụng sẽ hiển thị bản xem trước của các cửa sổ đang mở, di chuột qua nút đa nhiệm sẽ hiển thị bản xem trước của màn hình ảo.
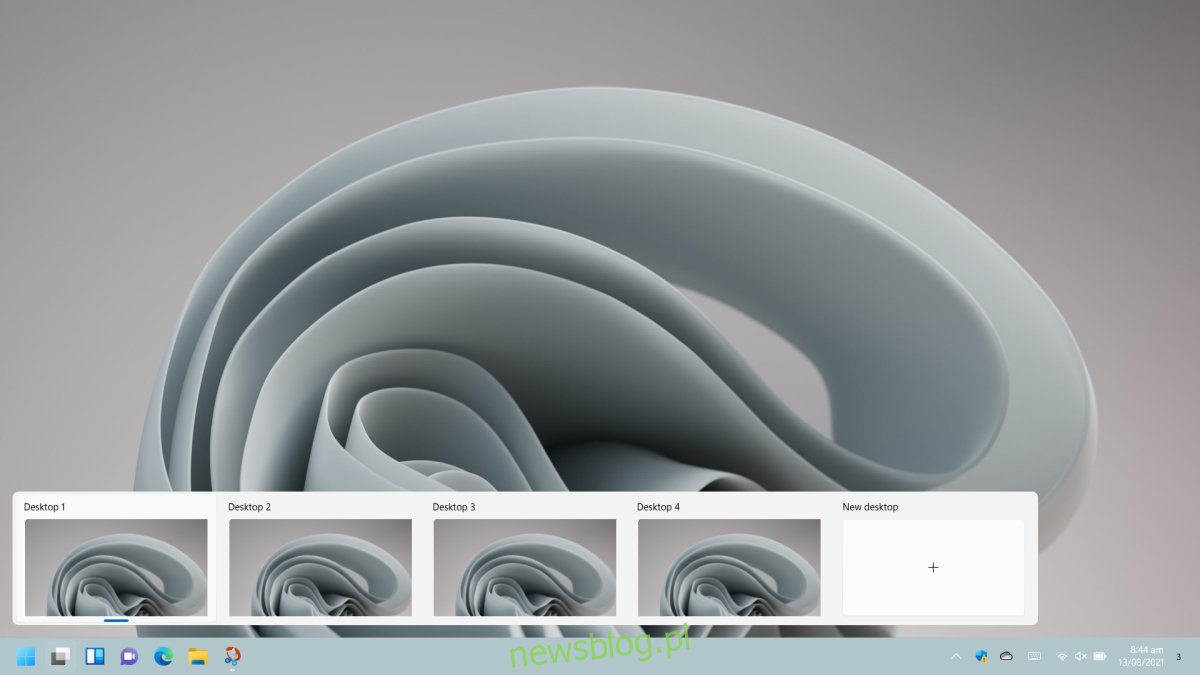
3. Đổi tên máy tính để bàn ảo
Máy tính để bàn ảo mới có tên chung như Máy tính để bàn 1 và Máy tính để bàn 2 v.v., nhưng người dùng có thể thay đổi chúng.
Nhấp chuột nút đa nhiệm trên thanh tác vụ.
Nhấp chuột phải vào màn hình ảo mà bạn muốn đổi tên.
Chọn Đổi tên từ menu.
Nhập tên máy tính để bàn mới
Màn hình ảo sẽ được đổi tên.
Lặp lại cho các máy tính để bàn khác.
Tên sẽ xuất hiện trong cả chế độ xem trước và đa nhiệm.
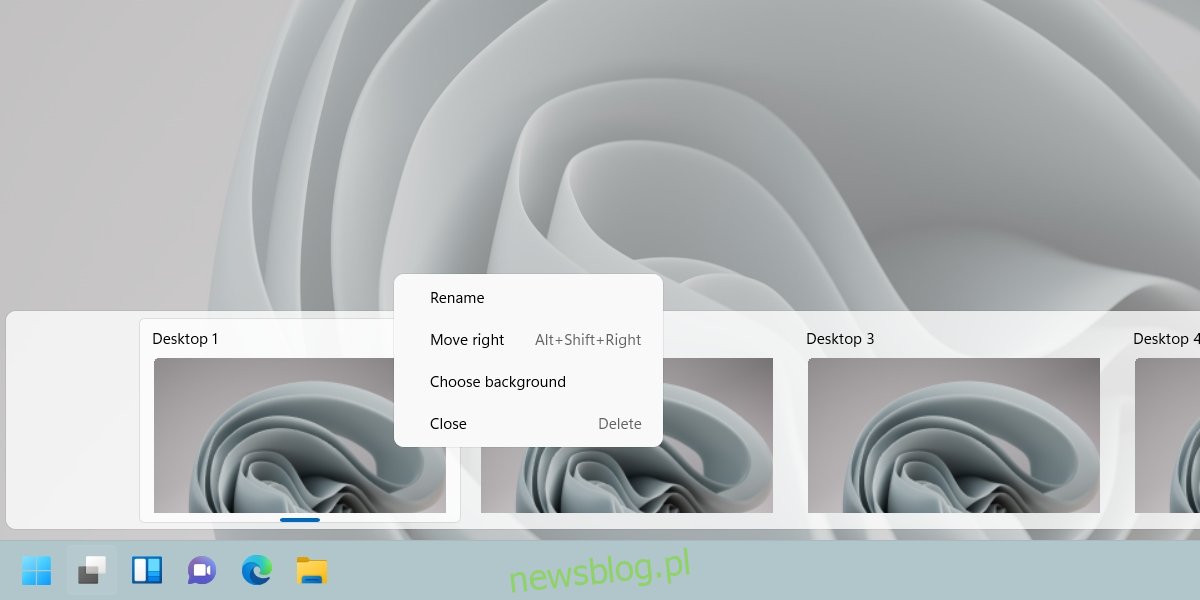
4. Xác định máy tính để bàn ảo hiện tại
Nếu bạn muốn biết bạn hiện đang sử dụng máy tính để bàn ảo nào;
Rê chuột lên nút đa nhiệm.
Trong bản xem trước màn hình ảo, hãy tìm chỉ báo màu xanh bên dưới màn hình ảo.
Màn hình ảo có chỉ báo màu xanh lam là màn hình hiện tại.
Bấm vào nút đa nhiệm.
Trong bảng điều khiển của máy tính để bàn ảo, hãy tìm chỉ báo màu xanh lam.
Màn hình có chỉ báo màu xanh lam là màn hình ảo hiện tại.
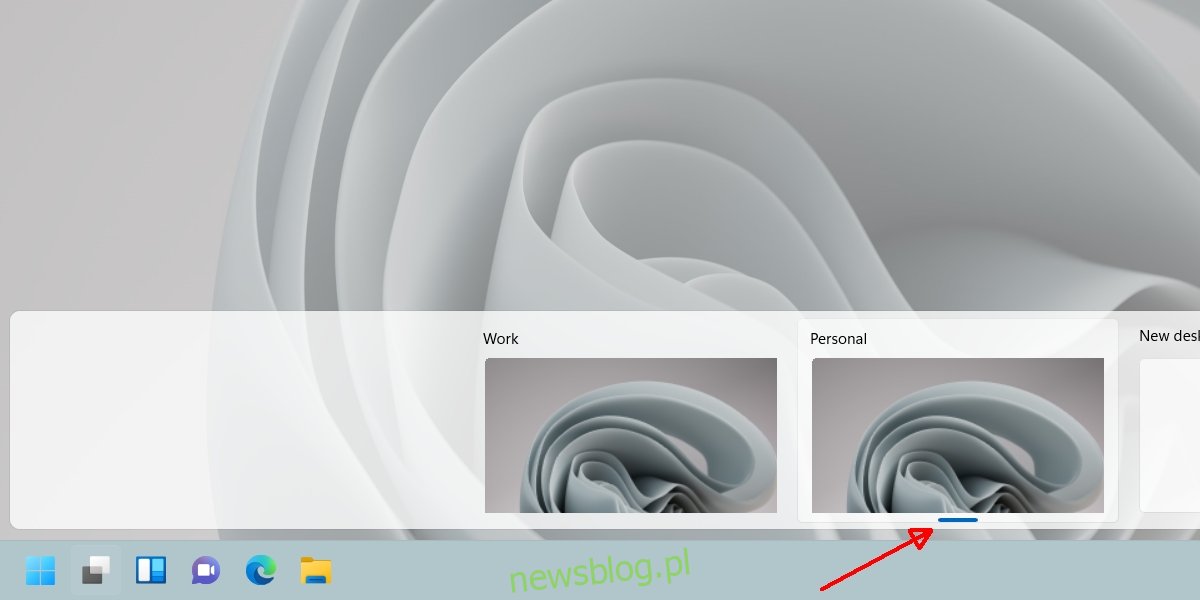
5. Di chuyển cửa sổ sang màn hình ảo
Di chuyển các cửa sổ giữa các màn hình ảo thật dễ dàng.
Nhấp vào nút đa nhiệm trên thanh tác vụ.
Trong chế độ xem đa nhiệm, nhấp chuột phải vào cửa sổ bạn muốn chuyển sang màn hình nền ảo.
Chọn Di chuyển đến và chọn màn hình nền mà bạn muốn di chuyển cửa sổ đến.
Trong trường hợp của hệ thống Windows trên một màn hình ảo khác, hãy chuyển đến màn hình ảo rồi làm theo các bước 1-3.
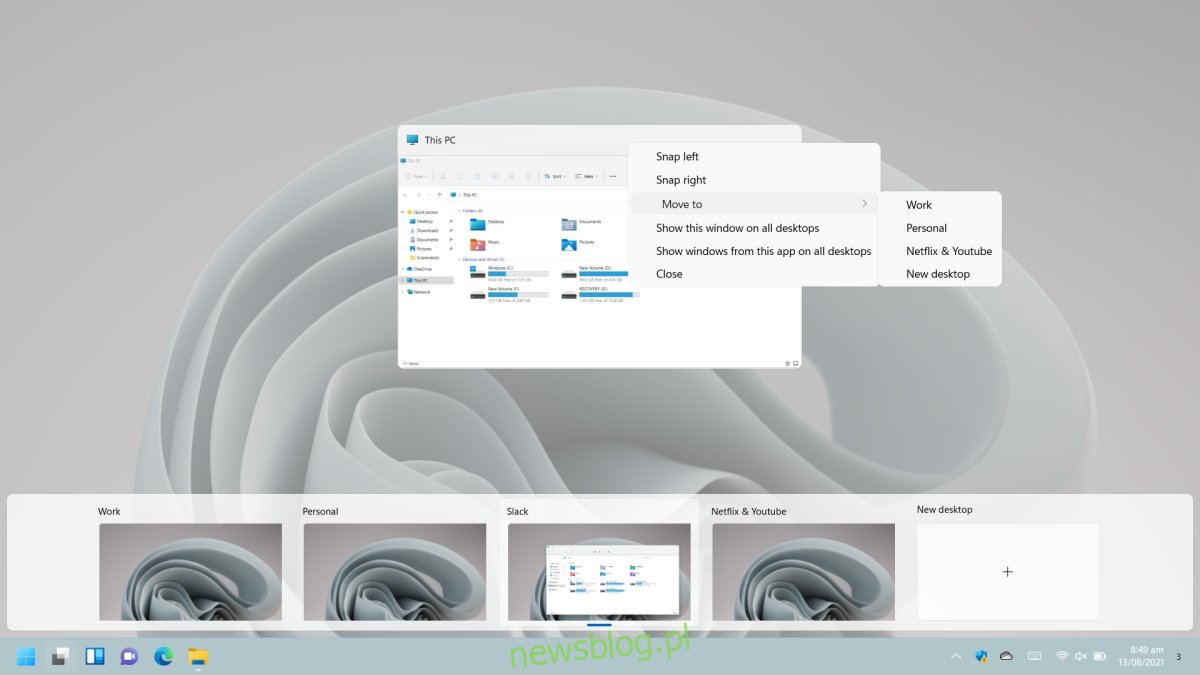
Đăng kí
Máy tính để bàn ảo trong hệ thống Windows 11 có vẻ nhanh hơn. Chuyển đổi giữa chúng và gửi các cửa sổ từ máy tính để bàn này sang máy tính để bàn khác là một trải nghiệm mượt mà hơn nhiều, điều này nói lên rất nhiều điều khi xem xét điều đó Windows 11 vẫn đang trong giai đoạn thử nghiệm, một Windows 10 là hơn năm tuổi. Hệ thống Windows 11 hỗ trợ phím tắt và cử chỉ vuốt để chuyển giữa các màn hình ảo, tuy nhiên, bạn cần có bàn di chuột hoặc màn hình cảm ứng chính xác để sử dụng các cử chỉ.
