
Nếu bạn sử dụng Microsoft Teams để giao tiếp và cộng tác với đồng nghiệp, thì rất có thể nhóm của bạn cũng sử dụng Planner để quản lý công việc. Dưới đây là cách sử dụng Planner trong Teams và xem các nhiệm vụ cùng với cuộc trò chuyện nhóm của bạn.
Microsoft coi Teams là một “cửa sổ duy nhất” mà qua đó bạn có thể xem tất cả công việc của mình ở một nơi. Công ty đã thêm các tích hợp với các ứng dụng Office 365 (O365) khác như Word, Excel, Forms, Sway, v.v., cũng như toàn bộ các ứng dụng của bên thứ ba.
Một trong những ứng dụng bạn có thể tích hợp là Planner, ứng dụng công việc của Microsoft. Trước đó, chúng tôi đã trình bày chi tiết về Planner. Đó là một trình quản lý tác vụ chắc chắn với một số nét đẹp và tích hợp chặt chẽ với các ứng dụng O365 khác như Outlook. Planner rất tốt khi sử dụng riêng, nhưng nó thực sự trở nên sống động khi một nhóm người sử dụng nó để di chuyển các nhiệm vụ giữa các nhóm, bài tập và ngày tháng.
Nếu bạn sử dụng Microsoft Teams để cộng tác và Planner để quản lý tác vụ, thì việc kết hợp chúng để xem kế hoạch của bạn trong Teams thật dễ dàng. Bạn cũng có thể thêm các kế hoạch mới hoặc xem các kế hoạch hiện có, đồng thời xem tất cả các kế hoạch và nhiệm vụ của mình ở một nơi. Bạn thậm chí có thể mở kế hoạch của mình trong Planner để thực hiện công việc quản trị mà bạn không thể thực hiện trong Teams.
Ứng dụng khách cung cấp trải nghiệm Teams tốt nhất, vì vậy chúng tôi sẽ sử dụng ứng dụng khách thay vì ứng dụng web.
Cách thêm kế hoạch mới vào nhóm của bạn
Teams sử dụng khái niệm tab, giống như trình duyệt. Để thêm một kế hoạch mới vào nhóm của bạn, hãy chọn kênh mà bạn muốn thêm kế hoạch vào. Nhấp vào dấu cộng (+) ở bên phải của các tab.
Trong cửa sổ “Thêm thẻ”, nhấp vào ô “Người lập kế hoạch”.
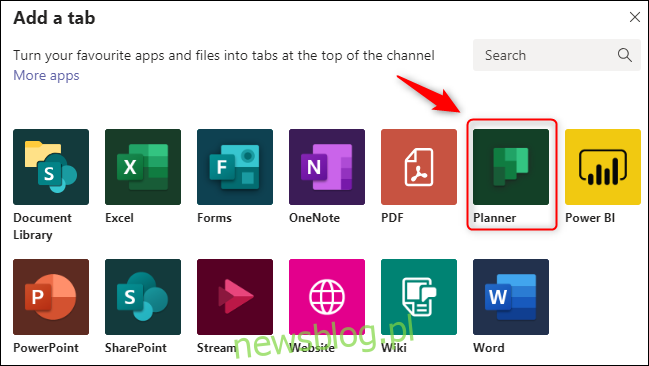
Trong cửa sổ Planner, chọn nút radio bên cạnh “Tạo kế hoạch mới”, sau đó nhập tên cho kế hoạch của bạn. Chọn hộp bên cạnh “Đăng lên kênh về tab này” nếu bạn muốn thông báo cho nhóm của mình rằng bạn đã tạo kế hoạch mới, sau đó nhấp vào “Lưu”.
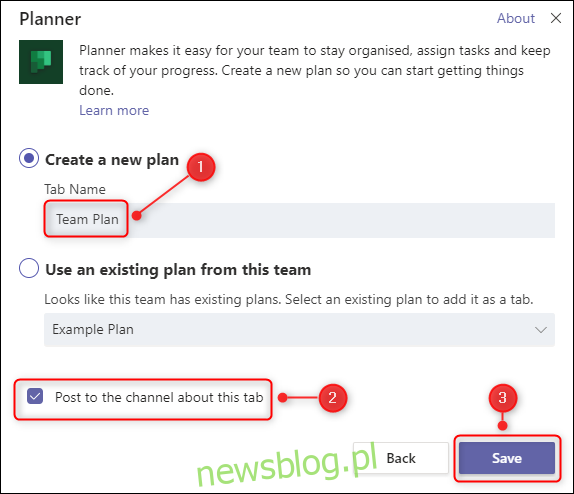
Kế hoạch của bạn đã được tạo và hiện đang hiển thị trong tab mới.
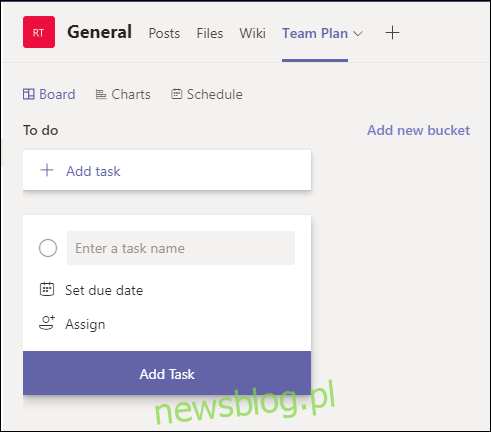
Săn sang lam việc! Bạn có thể bắt đầu tạo và giao nhiệm vụ giống như trong ứng dụng Planner.
Cách thêm kế hoạch hiện có vào nhóm của bạn
Thêm một kế hoạch hiện có hơi khác một chút. Khi bạn tạo một gói mới – trực tiếp thông qua Planner hoặc trong nhóm Microsoft 365/Office 365 (M365/O365) – nó có các quyền cụ thể. Ai có thể xem và chỉnh sửa kế hoạch sẽ khác trong nhóm của bạn, vì vậy bạn không thể trực tiếp thêm kế hoạch đó vào nhóm của mình.
Ngay cả khi nhóm và kế hoạch của bạn hiện có các quyền giống nhau, chúng vẫn được kiểm soát ở những nơi khác nhau. Cấp quyền cho ai đó đối với một gói có nghĩa là cấp cho họ quyền đối với toàn bộ nhóm M365/O365 mà họ đã được tạo. Các nhóm không thể tích hợp kế hoạch của bạn trong tình huống này vì bạn không thể chắc chắn những quyền nào được phép khi một người mới được thêm vào nhóm.
Tuy nhiên, có một cách khác để tích hợp kế hoạch: bạn có thể sử dụng một liên kết.
Mở kế hoạch mà bạn muốn tích hợp với Teams. Bấm vào dấu chấm lửng (…) ở đầu kế hoạch, sau đó chọn “Sao chép liên kết tới kế hoạch”.
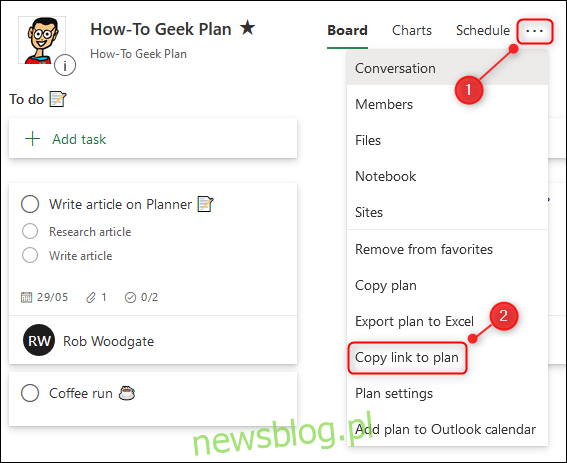
Bạn sẽ thấy một biểu ngữ nhỏ ở góc dưới bên trái cho bạn biết rằng liên kết đã được sao chép vào khay nhớ tạm của máy tính.
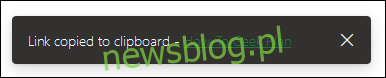
Bây giờ hãy mở Teams và bấm vào dấu cộng (+) ở bên phải của các tab.

Trong cửa sổ “Thêm tab”, nhấp vào ô “Trang web”.
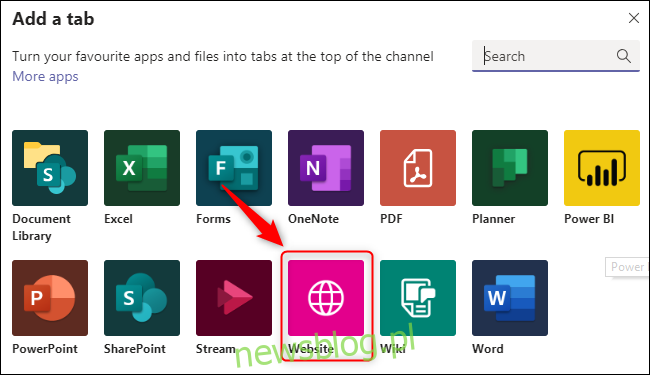
Đặt tên cho tab, dán URL bạn đã sao chép từ Planner, sau đó nhấp vào “Lưu”.
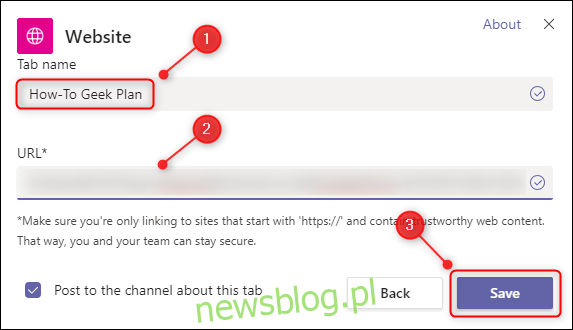
Điều này thêm kế hoạch của bạn vào nhóm. Bạn có thể phải đăng nhập vào O365 trong lần đầu tiên thực hiện việc này, nhưng bạn sẽ không phải đăng nhập mỗi khi chuyển đến một tab.
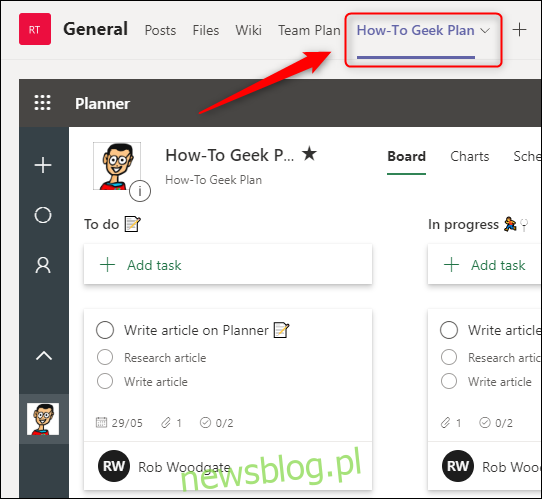
Không giống như thêm một kế hoạch mới, đây là trang web Planner thực tế cho kế hoạch được nhúng trong Teams. Trên trang này, bạn có thể thực hiện tương tự như trong Planner.
Nếu ai đó trong nhóm của bạn đăng nhập vào O365 nhưng không thấy kế hoạch, thì thường là do họ chưa được cấp quyền. Bạn cần truy cập Planner và cấp tư cách thành viên nhóm cho người đó.
Xem tất cả các kế hoạch và nhiệm vụ trong Teams
Có nhiều kế hoạch có thể hữu ích nhưng cũng có thể rất tẻ nhạt khi chuyển từ tab này sang tab khác để xem tất cả các tác vụ của bạn. May mắn thay, Teams có một ứng dụng có thể trợ giúp việc đó.
Nhấp vào dấu chấm lửng (…) trong thanh bên. Trong cửa sổ mở ra, nhấp vào “Planner”.
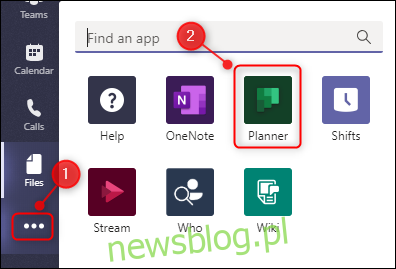
Một nút Planner sẽ được thêm vào thanh bên, hiển thị các tác vụ từ tất cả các gói mà bạn có quyền truy cập.
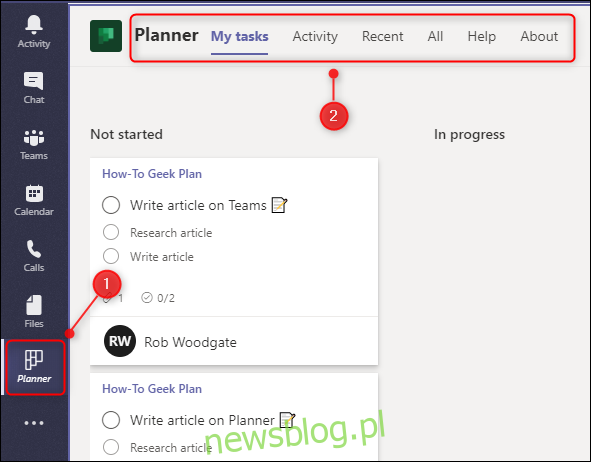
Thao tác này sẽ không chỉ hiển thị các nhiệm vụ từ các kế hoạch được tích hợp với Teams mà còn hiển thị các nhiệm vụ từ bất kỳ kế hoạch nào mà các nhiệm vụ đã được giao cho bạn.
Tuy nhiên, khi tôi nhấp vào một nút khác trong thanh bên, nút Lập lịch sẽ biến mất. Để ghim nó, nhấp chuột phải vào nút Planner và chọn “Ghim”.
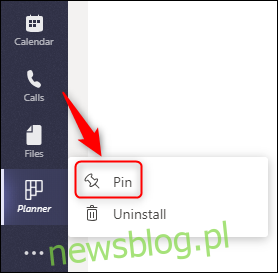
Nút Planner bây giờ sẽ vẫn hiển thị trong thanh bên.
Những gì không thể thực hiện trong Teams và những gì không thể thực hiện trong Planner
Nếu bạn đã thêm kế hoạch của mình bằng cách sử dụng liên kết từ một kế hoạch hiện có, thì bạn có thể làm mọi thứ bạn có thể làm trong ứng dụng Planner. Điều này là do bạn đang xem kế hoạch thực tế được nhúng trong trang web.
Nếu bạn đã tạo kế hoạch của mình trực tiếp trong Teams, bạn có thể thực hiện hầu hết mọi thứ với kế hoạch của mình mà bạn có thể thực hiện trong ứng dụng Planner. Bạn có thể tạo, gán hoặc chỉnh sửa nhiệm vụ, xem phân tích trong tab Biểu đồ, xem chế độ xem lịch trong tab Lịch trình, v.v.
Tuy nhiên, bạn sẽ cần truy cập ứng dụng Planner để thực hiện các tác vụ sau:
Thêm kế hoạch yêu thích
Xóa kế hoạch
Sao chép toàn bộ kế hoạch
Xuất bản kế hoạch của bạn để hiển thị nó trong Outlook
Để mở Planner từ Teams, hãy bấm vào biểu tượng Quả cầu ở góc trên bên phải của thẻ kế hoạch.
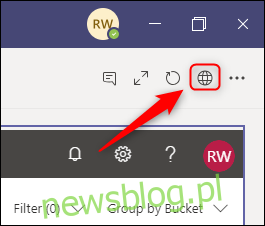
Nếu bạn làm việc theo nhóm, Teams và Planner sẽ song hành với nhau. Rõ ràng là Microsoft đã nỗ lực tích hợp các ứng dụng này và đơn giản hóa quy trình. Vì vậy, hãy tiết kiệm cho mình các lần nhấp và giữ công việc của bạn ở một nơi bằng cách thêm một kế hoạch vào nhóm của bạn.
