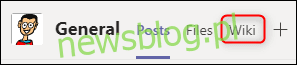
Wiki rất tốt trong việc nắm bắt thông tin ở định dạng đơn giản, dễ đọc và chỉnh sửa. Nhóm Microsoft có một wiki được tích hợp vào mọi kênh mà bạn thêm vào nhóm – đây là cách sử dụng nó.
Wiki – một ấn phẩm trực tuyến được quản lý cộng tác – là một loại hệ thống quản lý nội dung có thể bao gồm mọi thứ từ một trang đến một lượng lớn thông tin như Wikipedia.
Nhóm Microsoft bao gồm wiki là một trong các tab mặc định trong bất kỳ kênh nào bạn tạo.
Khi bạn nhấp vào tab “Wiki” lần đầu tiên, bạn sẽ thấy một trang gần như trống với “Trang không có tiêu đề” và “Phần không có tiêu đề”.
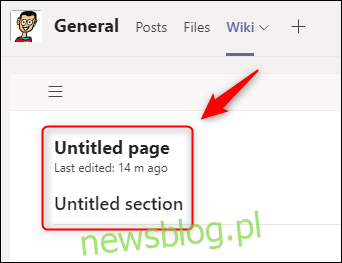
Các trang và phần là các khối xây dựng của wiki Microsoft Teams của bạn. Bạn có thể có bất kỳ số trang nào trên wiki của mình và bất kỳ số phần nào trên mỗi trang. Vì các trang wiki không có cấu trúc theo cấu trúc nên các khối xây dựng trang và phần này cho phép bạn tạo cấu trúc đơn giản hoặc phức tạp tùy theo nhu cầu của bạn.
Bạn sẽ muốn đặt tên cho trang wiki của mình, đơn giản như nhấp vào “Trang không có tiêu đề” và thay đổi nó thành một thứ khác.
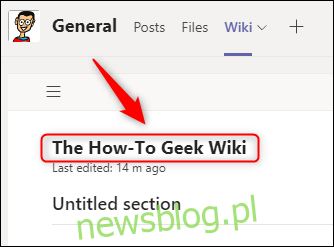
Giờ đây, bạn có thể bắt đầu thêm các phần được coi là tiêu đề tốt nhất để phân tách các khối nội dung khác nhau. Nhấp vào “Phần không có tiêu đề” và thay đổi nó thành tiêu đề nội dung của bạn.
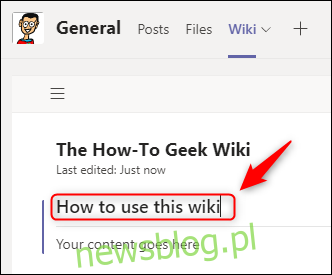
Khi bạn nhấp vào “Phần không có tiêu đề” để thay đổi nó, nó sẽ hiện “Nội dung của bạn ở đây” bên dưới.
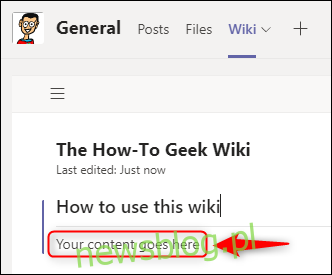
Đây là một chỉ báo cho biết vị trí của nội dung dưới tiêu đề phần. Chúng ta sẽ quay lại việc thêm nội dung sau khi xây dựng xong cấu trúc, vì vậy bây giờ chúng ta sẽ chỉ thêm văn bản giữ chỗ.
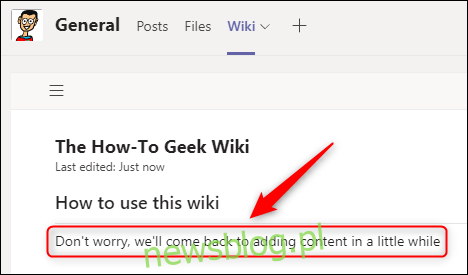
Để thêm phần khác, hãy di chuột qua phần đầu tiên và nhấp vào dấu “+” xuất hiện ở góc dưới bên trái.
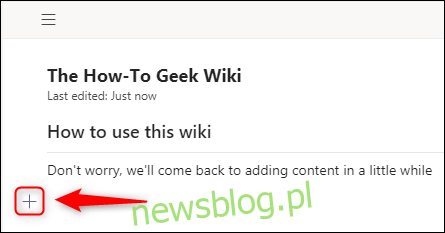
Điều này sẽ thêm một phần mới.
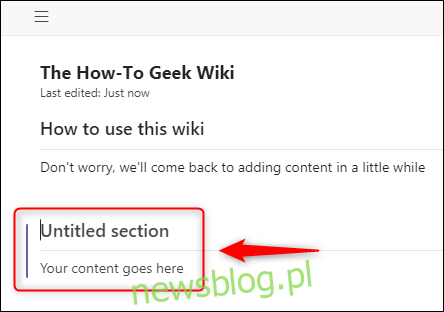
Bạn có thể thêm bao nhiêu phần tùy ý, với bất kỳ tiêu đề nào. Chúng tôi đã thêm ba phần bổ sung có dấu “+”.
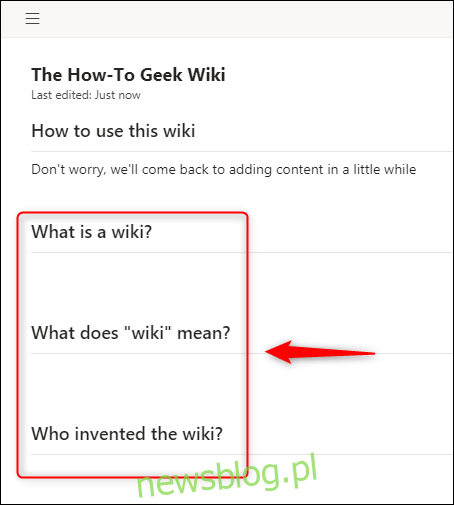
Bạn càng thêm nhiều nội dung, trang sẽ càng dài, vì vậy có một mục lục mà bạn có thể hiển thị và ẩn. Nhấp vào ba đường thẳng song song (còn được gọi là menu hamburger) ở góc trên bên trái của wiki để xem trang của bạn và các phần trong đó.
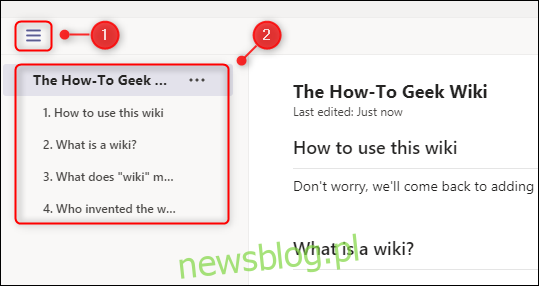
Nhấp vào một trong các tiêu đề của phần sẽ đưa bạn trực tiếp đến phần đó. Nếu bạn muốn thay đổi thứ tự của các phần, chỉ cần kéo và thả chúng vào menu.
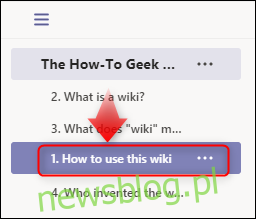
Phần này sẽ ngay lập tức được chuyển đến menu và chuyển đến trang wiki đến vị trí bạn đã kéo nó đến.
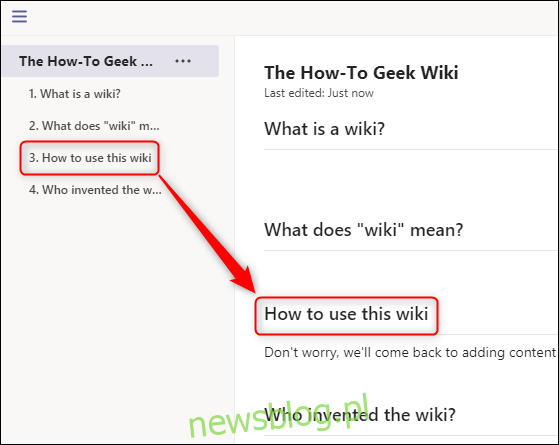
Bạn cũng có thể di chuyển các phần wiki bằng cách di chuột qua tiêu đề phần để hiển thị biểu tượng menu ba chấm và chọn “Di chuyển lên” hoặc “Di chuyển xuống” từ menu.
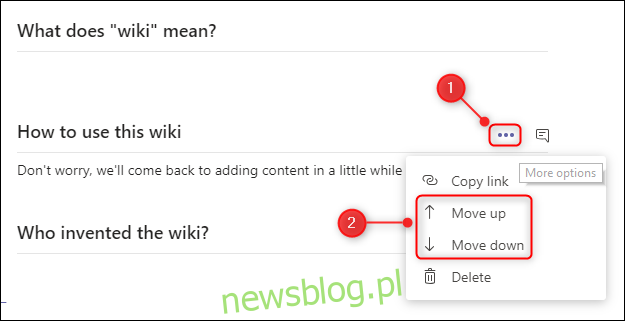
Bạn cũng có thể xóa các phần bằng cách nhấp vào “Xóa” trong menu, nhưng lưu ý rằng thao tác này không thể hoàn tác được, vì vậy chỉ xóa một phần nếu bạn chắc chắn rằng mình không cần nội dung của phần đó nữa.
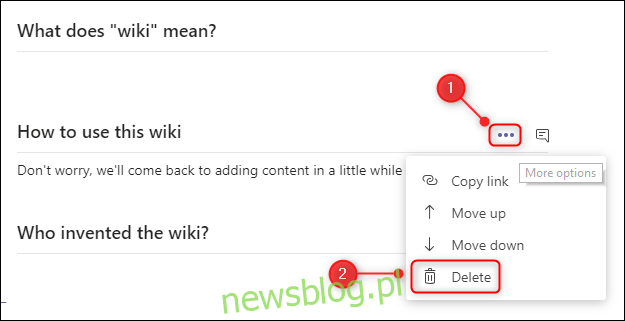
Khi bạn cấu trúc wiki của mình, có thể bạn sẽ cần nhiều hơn một trang. Để thêm một trang, hãy chuyển đến cuối menu trang và phần và nhấp vào “Trang mới”.
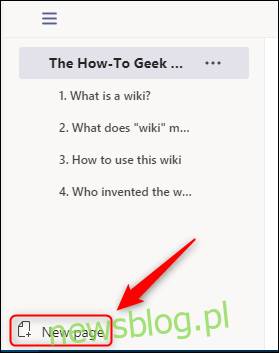
Thao tác này sẽ ngay lập tức tạo một trang mới hiển thị trong menu, sẵn sàng thêm tên trang và các phần mới.
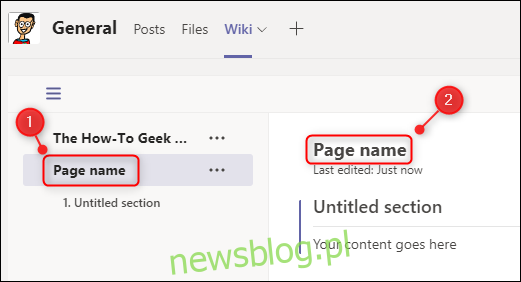
Bạn có thể thêm bao nhiêu trang tùy thích. Giống như các phần, các trang có thể được di chuyển trong menu bằng cách kéo và thả hoặc bằng cách nhấp vào biểu tượng ba chấm bên cạnh tiêu đề trang và chọn “Di chuyển lên” hoặc “Di chuyển xuống” từ menu.
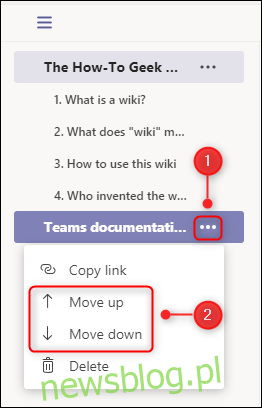
Bạn cũng có thể xóa một trang bằng cách nhấp vào “Xóa” trong menu, nhưng hãy nhớ rằng thao tác này không thể hoàn tác được, do đó, chỉ xóa một trang khi bạn chắc chắn rằng nội dung của trang đó không còn cần thiết nữa.
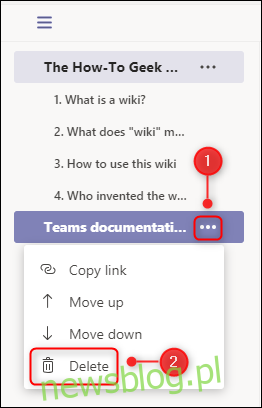
Bây giờ bạn đã có các trang và phần của mình, đã đến lúc thêm một số nội dung. Nhấp vào wiki bên dưới phần này và một thanh công cụ với các tùy chọn chỉnh sửa sẽ xuất hiện ở trên cùng. Tùy thuộc vào kích thước màn hình của bạn, một số tùy chọn sẽ không hiển thị cho đến khi bạn nhấp vào biểu tượng ba chấm bên cạnh thanh công cụ.

Thanh công cụ chứa các tùy chọn chỉnh sửa văn bản tiêu chuẩn mà bạn nên làm quen với Microsoft Word, Google Docs, e-mail và các chương trình khác mà bạn có thể định dạng văn bản.
Nếu muốn nhận xét về một phần, bạn có thể mở một cửa sổ trò chuyện chuyên dụng bằng cách di chuột qua tiêu đề phần đó và nhấp vào biểu tượng trò chuyện.
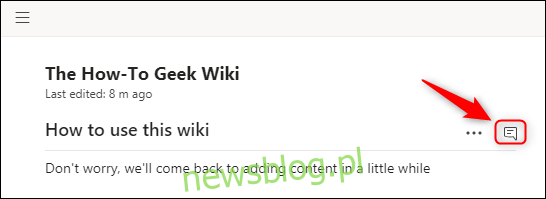
Thao tác này sẽ mở hộp trò chuyện Microsoft Teams tiêu chuẩn dành riêng cho phần đó.

Để gửi cho ai đó một liên kết đến một phần cụ thể, hãy di chuột qua tiêu đề phần, nhấp vào biểu tượng menu ba chấm và chọn “Sao chép liên kết” từ menu. Chỉ những người có quyền truy cập vào nhóm mới có quyền truy cập vào liên kết.
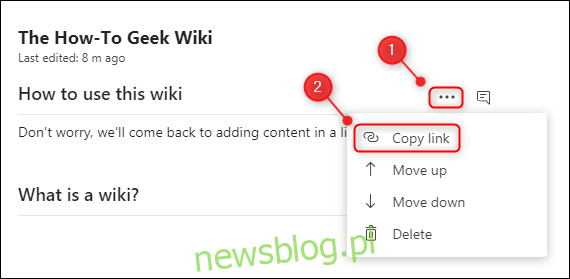
Bạn cũng có thể gửi liên kết đến toàn bộ trang bằng cách mở menu hamburger, nhấp vào biểu tượng ba chấm bên cạnh tên trang và chọn “Sao chép liên kết” từ menu. Đối với các liên kết phần, chỉ những người có quyền truy cập vào nhóm mới có thể truy cập nó.
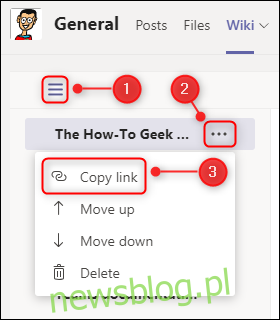
Bạn có thể có nhiều wiki trên cùng một kênh nếu muốn tách chúng ra. Để thêm một wiki khác, hãy nhấp vào dấu “+” bên cạnh tab cuối cùng.

Trong cửa sổ “Thêm tab” mở ra, hãy chọn “Wiki” từ các ô xếp. (Nó có thể ở những vị trí khác nhau trong danh sách ô xếp, tùy thuộc vào việc bạn đã thêm wiki trước đó hay chưa.)
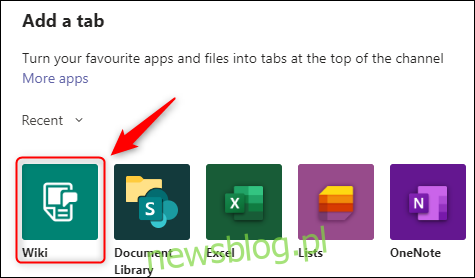
Đặt tên cho wiki của bạn và nhấp vào “Lưu”.
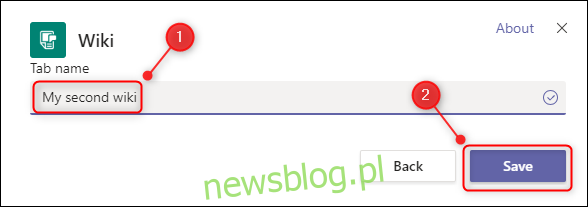
Wiki mới sẽ được đánh dấu.

Để đổi tên wiki gốc, hãy chọn tab “Wiki”, nhấp vào mũi tên bên cạnh tab đó và chọn “Đổi tên” từ menu.
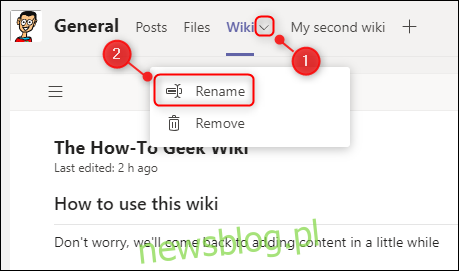
Nhập tên wiki mới và nhấp vào “Lưu”.

Tab wiki sẽ được đổi tên ngay lập tức.

Một wiki trong Microsoft Teams không phức tạp nhưng không nên phức tạp. Thay vào đó, Microsoft đã tạo ra một môi trường wiki khá trực quan nhưng vẫn cho phép tạo phức tạp
