Mozilla Firefox là một trong những trình duyệt web phổ biến nhất trên thị trường. Nó có nhiều đối thủ cạnh tranh được cài đặt sẵn trên máy tính hoặc thiết bị di động của bạn như Chrome và Safari. Độc lập với một hệ điều hành được liên kết, nó là một trong những trình duyệt nhanh nhất và an toàn nhất hiện có. Nhìn chung, Mozilla Firefox là một trong những trình duyệt dễ tải xuống, cài đặt và sử dụng nhất trên thị trường.
Cách tải xuống và cài đặt Mozilla Firefox trên máy tính của bạn
Điều đầu tiên bạn cần làm là đảm bảo máy tính của bạn đáp ứng các yêu cầu của sistema để hỗ trợ việc sử dụng Firefox. Nhiều hệ điều hành Windows tương thích với Mozilla Firefox, chẳng hạn như Windows xpsp2, Windows Server 2003 SP1, Vista và Windows 7, 8 và 10. Mac OS X 10.6 đến Mac OS X 10.11 cũng tương thích với Firefox
- Nếu bạn có Windowsbạn nên sử dụng một sistema với bộ xử lý Pentium 4 hỗ trợ SSE2, 512 MB RAM và 200 MB dung lượng ổ cứng tối thiểu
- Nếu bạn có máy Mac, chúng tôi khuyên bạn nên sử dụng sistema với bộ xử lý Intel x86, 512 MB RAM và 200 MB dung lượng ổ cứng tối thiểu
2. Khi bạn đã chắc chắn rằng máy tính của mình có thể chạy Mozilla, bạn cần truy cập trang tải xuống. Bạn có thể làm điều này trong bất kỳ trình duyệt web nào
- Firefox sẽ tự động cập nhật, nhưng bạn có thể thực hiện việc này theo cách thủ công bằng cách nhấp vào Firefox trên thanh menu, sau đó chọn About Firefox.
- Trong cửa sổ Giới thiệu về Firefox, Firefox sẽ tự động kiểm tra các bản cập nhật và tải chúng xuống. Chọn tùy chọn Khởi động lại Firefox để cập nhật và nó sẽ cài đặt phiên bản mới nhất
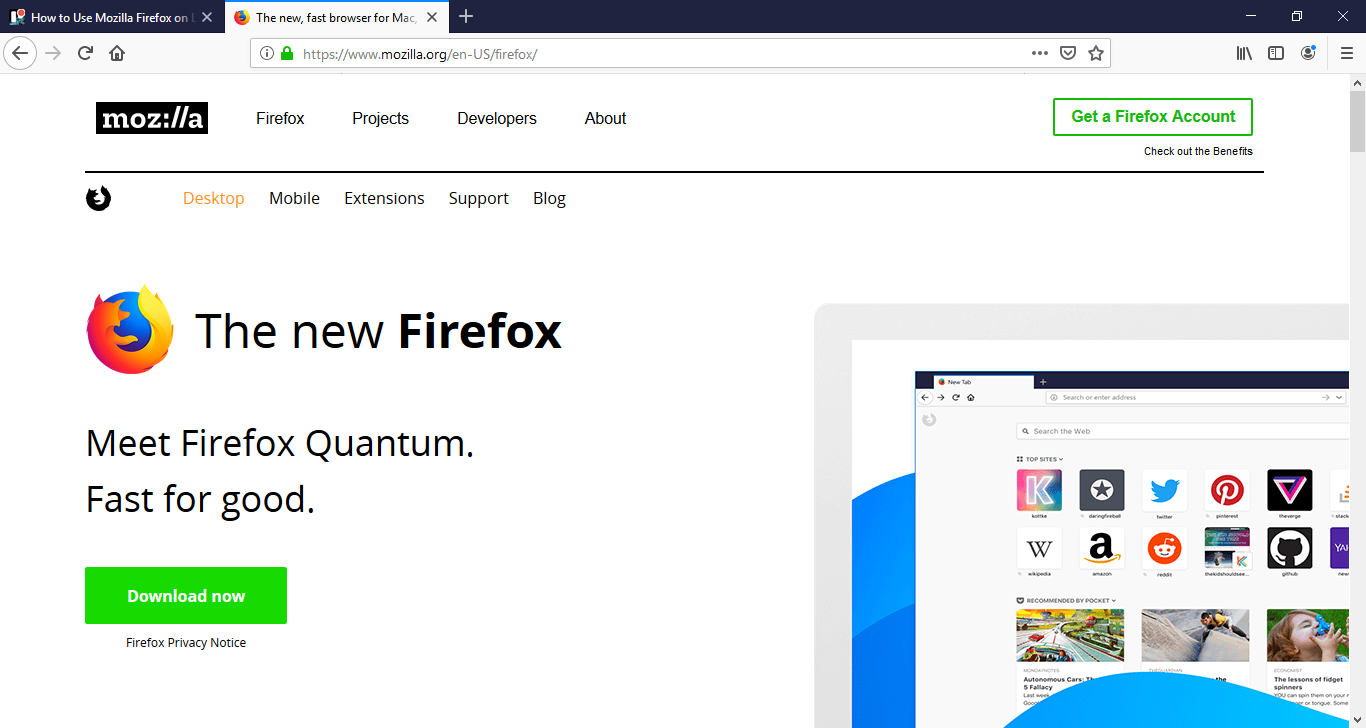
3. Nhấp vào nút Tải xuống Miễn phí trên trang web để tải xuống trình cài đặt Firefox. Trang này cũng sẽ cho bạn biết phiên bản Firefox nào tốt nhất cho máy tính của bạn.
4. Bây giờ, bạn cần cài đặt Firefox trên sistema. Nếu bạn đang sử dụng Internet Explorer, chỉ cần nhấn nút Run. Nếu bạn đang sử dụng các trình duyệt web khác, mọi thứ sẽ đi sâu hơn một chút.
- Nếu đang sử dụng máy Mac, bạn sẽ thấy cửa sổ Finder xuất hiện sau khi bạn tải xuống Firefox. Chỉ cần kéo biểu tượng Firefox sang biểu tượng Ứng dụng ở bên phải
- Nếu cửa sổ Finder không xuất hiện, bạn sẽ cần tìm tệp Firefox.dmg trong phần tải xuống của mình, sau đó thực hiện bước trên.
- Khi bạn đặt Firefox vào biểu tượng Ứng dụng, hãy giữ nút Điều khiển và nhấp vào cửa sổ. Một menu sẽ xuất hiện nơi bạn cần chọn tùy chọn Eject Firefox
- Bạn cũng có thể đặt biểu tượng Firefox trên thanh dock của mình bằng cách kéo nó xuống. Điều này sẽ giúp bạn truy cập Firefox dễ dàng hơn trong tương lai.
5. Bây giờ bạn có thể mở Firefox và chạy nó lần đầu tiên. Khi làm như vậy, bạn sẽ được hỏi có muốn Mozilla Firefox làm trình duyệt mặc định của mình hay không. Nếu có, hãy nhấp vào Có để đặt nó làm trình duyệt mặc định của bạn. Nếu đang sử dụng máy Mac, bạn sẽ được hỏi có chắc chắn muốn mở Firefox ngay lần đầu tiên mở hay không.
6. Firefox sẽ tự động cung cấp cho bạn tùy chọn để nhập dấu trang, lịch sử và bất kỳ dữ liệu nào khác từ Internet Explorer. Điều này sẽ giúp việc chuyển đổi từ một trình duyệt khác sang Firefox dễ dàng và nhanh chóng hơn nhiều.
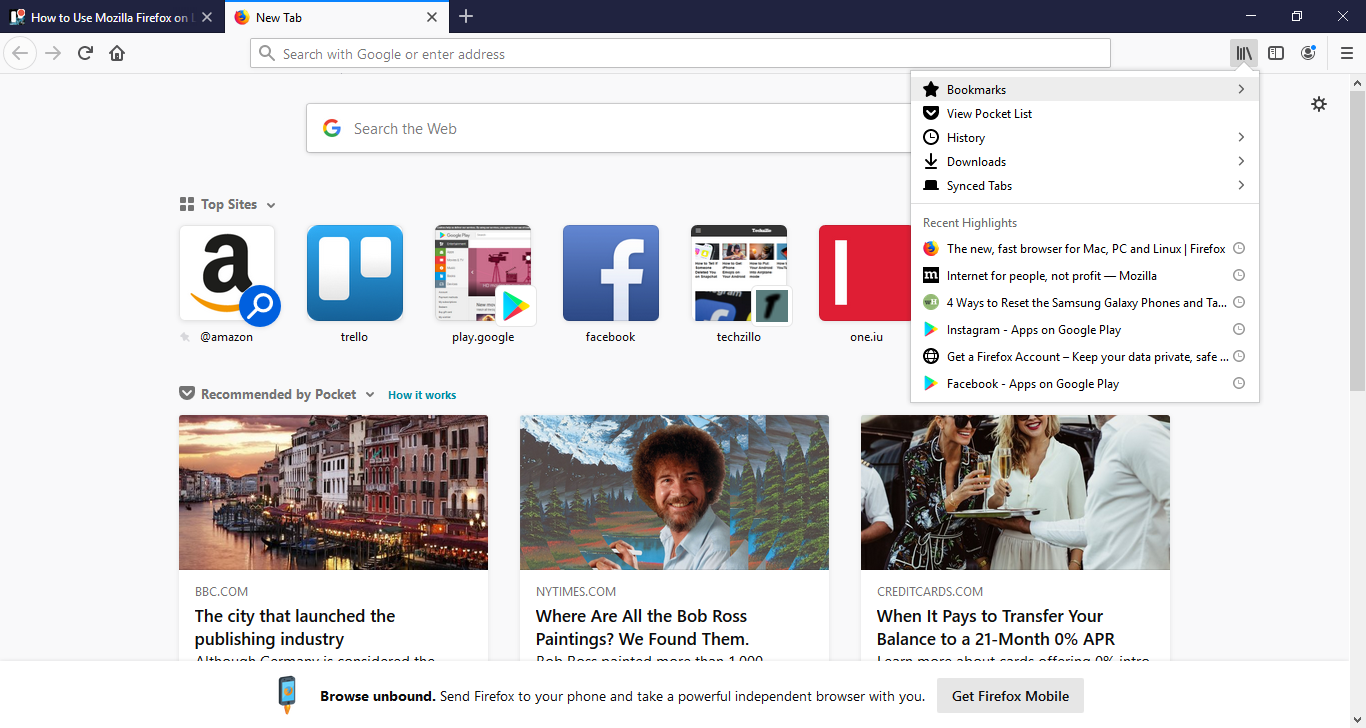
- Để nhập dấu trang và thông tin khác từ trình duyệt Chrome hoặc Safari, bạn cần nhấp vào biểu tượng dấu trang trên thanh công cụ. Nó phải nằm ngay bên cạnh biểu tượng ngôi sao và trông giống như một cuốn sách trên giá.
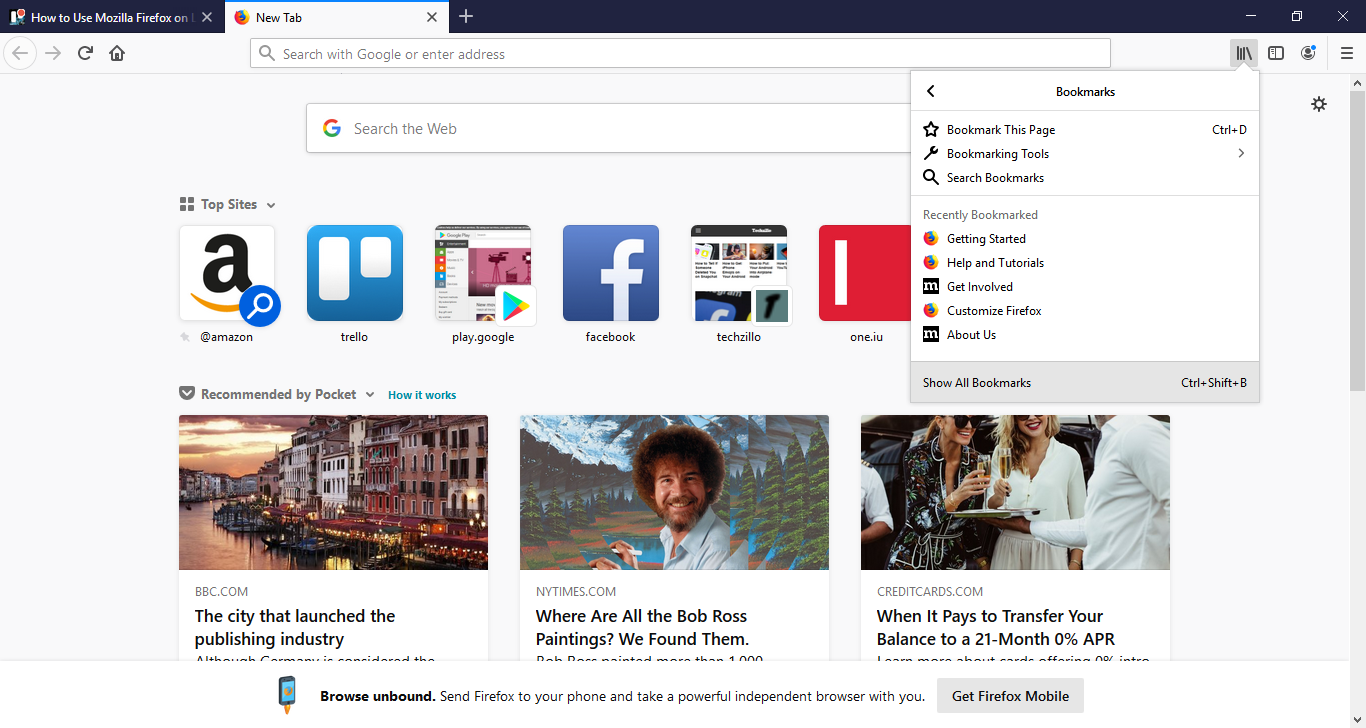
- Bây giờ, hãy nhấp vào Hiển thị Tất cả Dấu trang và sau đó nhấp vào tab Nhập & Sao lưu trong menu Thư viện. Chọn tùy chọn Nhập dữ liệu từ trình duyệt khác trong menu Nhập và sao lưu

- Trình hướng dẫn Nhập sẽ xuất hiện và sau đó bạn sẽ cần chọn trình duyệt mà bạn muốn nhập dữ liệu từ đó. Chọn trình duyệt của bạn và nhấp vào Tiếp tục.
- Cuối cùng, bạn có thể chọn dữ liệu bạn muốn nhập bằng cách chọn các hộp bên cạnh Cookie, Lịch sử duyệt web và Dấu trang. Sau khi chọn dữ liệu bạn muốn nhập, hãy nhấp vào Tiếp tục và sau đó nhấp vào Xong
Cách sử dụng tìm kiếm Mozilla Firefox
1. Đầu tiên, bạn muốn chọn một công cụ tìm kiếm mặc định để sử dụng. Chỉ cần nhấp vào kính lúp bên cạnh hộp tìm kiếm trên thanh công cụ, sau đó nhấp vào tùy chọn Thay đổi cài đặt tìm kiếm khi menu xuất hiện. Sau đó, bạn sẽ thấy một menu thả xuống khác. Bạn sẽ có thể chọn công cụ tìm kiếm bạn muốn sử dụng trong menu này.
- Điều này không cần thiết để tìm kiếm bằng Firefox, nhưng đó là điều tốt nên làm nếu bạn thích một công cụ tìm kiếm hơn những công cụ khác.
- Firefox có khả năng sử dụng nhiều công cụ tìm kiếm khác nhau.
2. Ở đầu màn hình, bạn có thể bắt đầu nhập nội dung bạn muốn tìm kiếm và công cụ tìm kiếm mặc định của bạn sẽ bắt đầu hiển thị kết quả khi bạn nhập.
- Bạn có thể tắt đề xuất tìm kiếm nếu muốn bằng cách nhấp vào kính lúp, sau đó nhấp vào Thay đổi cài đặt tìm kiếm. Bỏ chọn hộp bên cạnh Cung cấp đề xuất tìm kiếm.
3. Sau khi nhập tìm kiếm của bạn vào thanh tìm kiếm, chỉ cần nhấn nút Enter trên bàn phím của bạn để hoàn tất tìm kiếm.

4. Thanh địa chỉ trong Firefox còn được gọi là thanh Awesome. Bạn có thể bắt đầu nhập địa chỉ web vào thanh này và nó sẽ giới thiệu các trang web bạn đã nhập trước đó. Bạn có thể chỉ cần nhấp vào gợi ý để truy cập trang web đó. Bạn cũng có thể hoàn thành nhiệm vụ bằng thanh Awesome nếu bạn muốn
Cách tùy chỉnh trình duyệt Mozilla Firefox của bạn
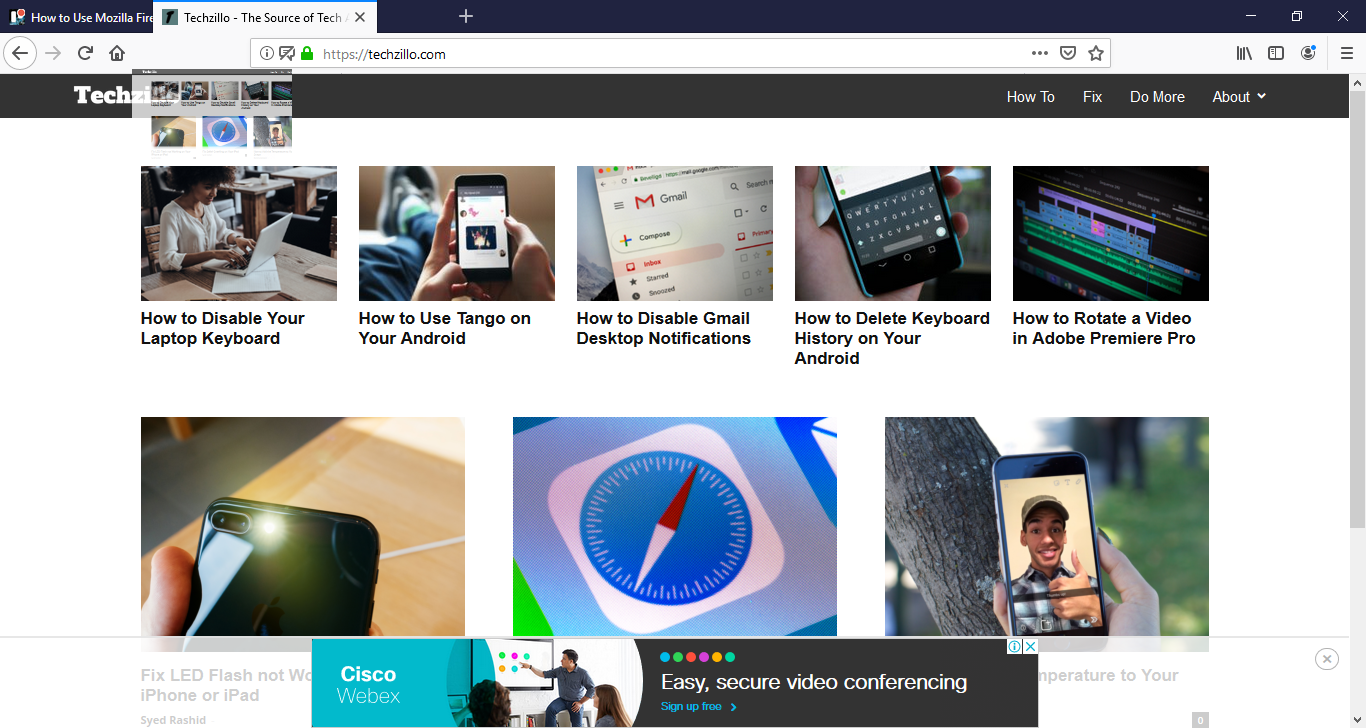
1. Bước đầu tiên trong việc tùy chỉnh trình duyệt Firefox của bạn sẽ là thiết lập trang chủ của bạn. Trang chủ của bạn là trang mà trình duyệt của bạn sẽ hiển thị khi bạn mở nó lần đầu tiên. truy cập trang web bạn muốn làm trang chủ, sau đó nhấp và kéo tab của trang đó vào biểu tượng trang chủ. Nhấp vào có khi được hỏi bạn có muốn đặt nó làm trang chủ của mình không
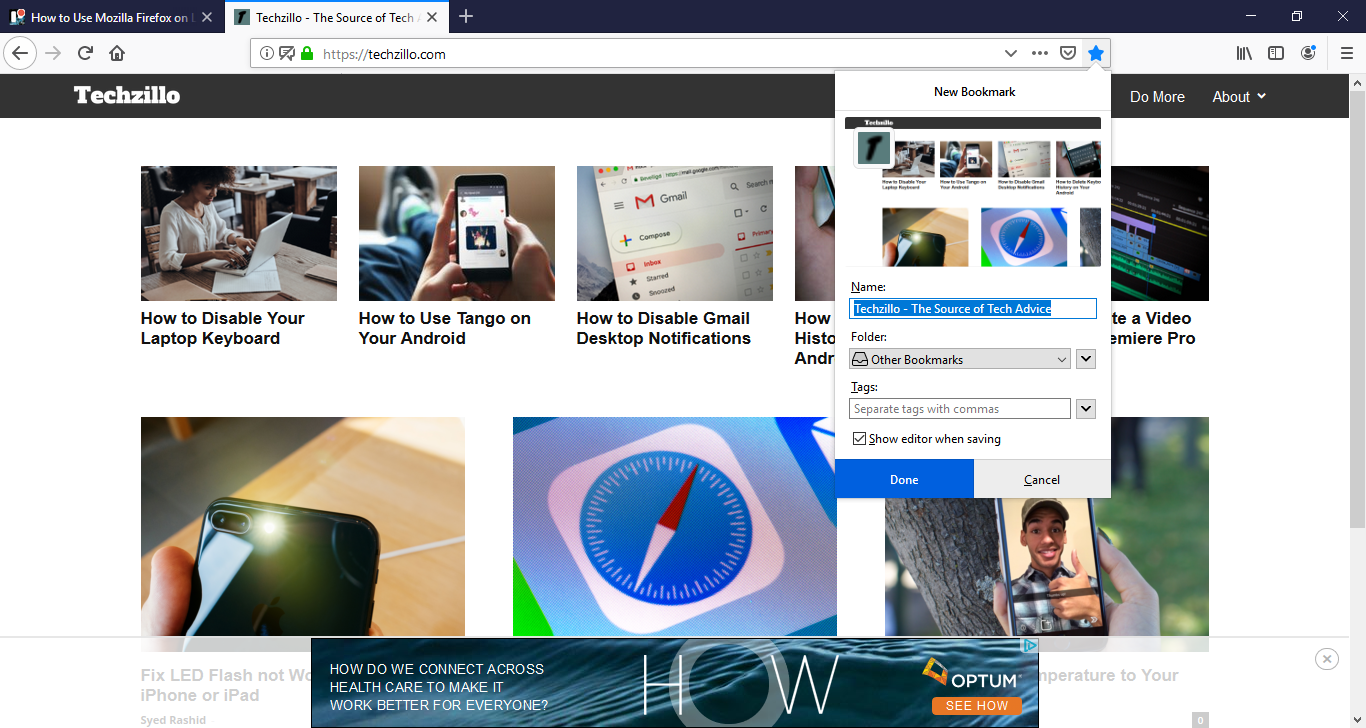
2. Bước tiếp theo trong việc tùy chỉnh trình duyệt Firefox của bạn là đánh dấu các trang yêu thích của bạn để chúng dễ dàng truy cập hơn trong tương lai. Khi bạn đang ở trên một trang web mà bạn muốn đánh dấu trang, chỉ cần nhấn vào biểu tượng dấu sao trên thanh công cụ. Ngôi sao sẽ chuyển sang màu xanh lam, có nghĩa là trang web này đã được đánh dấu trong trình duyệt Firefox của bạn.
- Bạn có thể truy cập các trang web đã đánh dấu trang của mình bằng cách nhấp vào biểu tượng dấu trang trông giống như một khay nhớ tạm. Nhấp vào đây sẽ hiển thị cho bạn danh sách các trang web yêu thích của bạn. Bạn cũng có thể sắp xếp các trang đã được đánh dấu của mình trong menu này nếu muốn. Bạn cũng có thể chọn thanh bên xem dấu trang để mở danh sách đầy đủ các trang được đánh dấu để dễ dàng truy cập vào các trang của bạn.
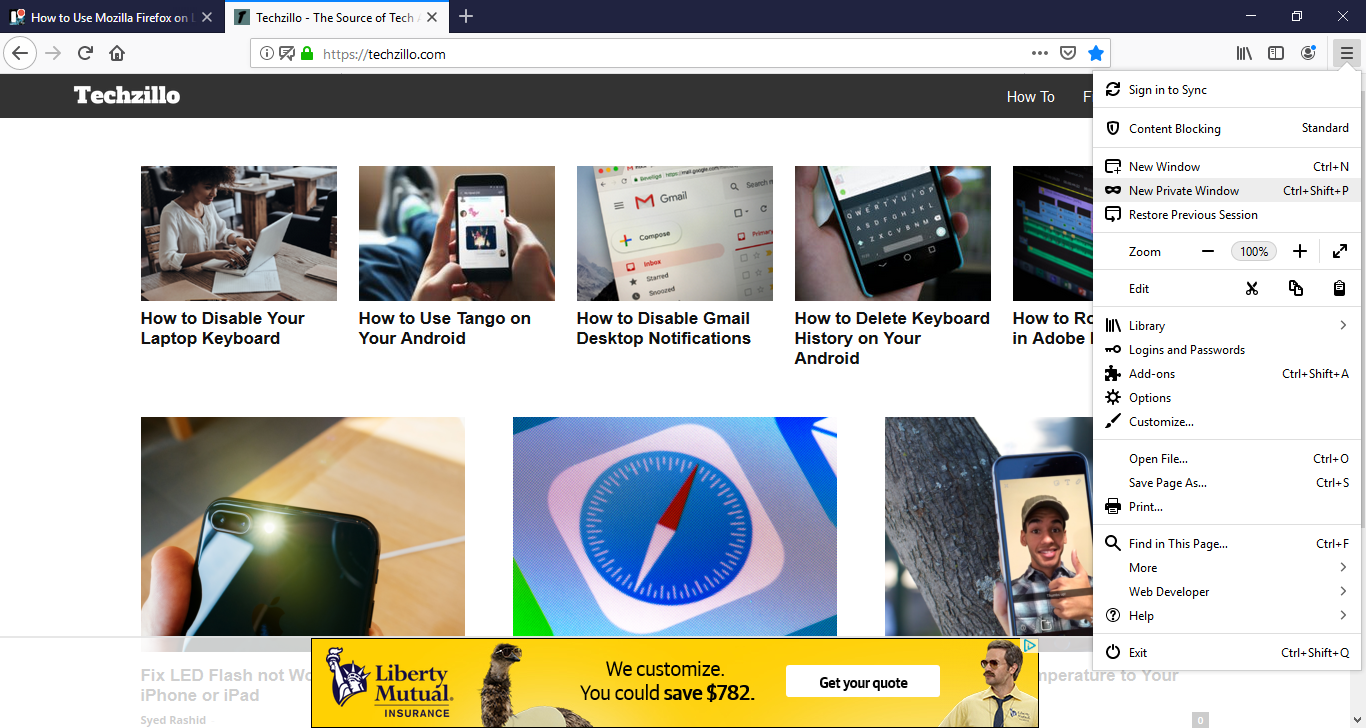
3. Mozilla Firefox có tùy chọn duyệt web ở chế độ riêng tư. Nếu bạn thích ý tưởng lịch sử tìm kiếm không được lưu vào máy tính của bạn theo bất kỳ cách nào, thì bạn sẽ thích nó. Nhấp vào Ba đường kẻ ngang ở phía bên phải của thanh công cụ. Đây là nút menu. Nhấp vào tùy chọn Cửa sổ Riêng tư Mới. Menu này cũng có các tùy chọn như In, Sao chép và Dán, Lịch sử Tìm kiếm và một số tùy chọn khác.
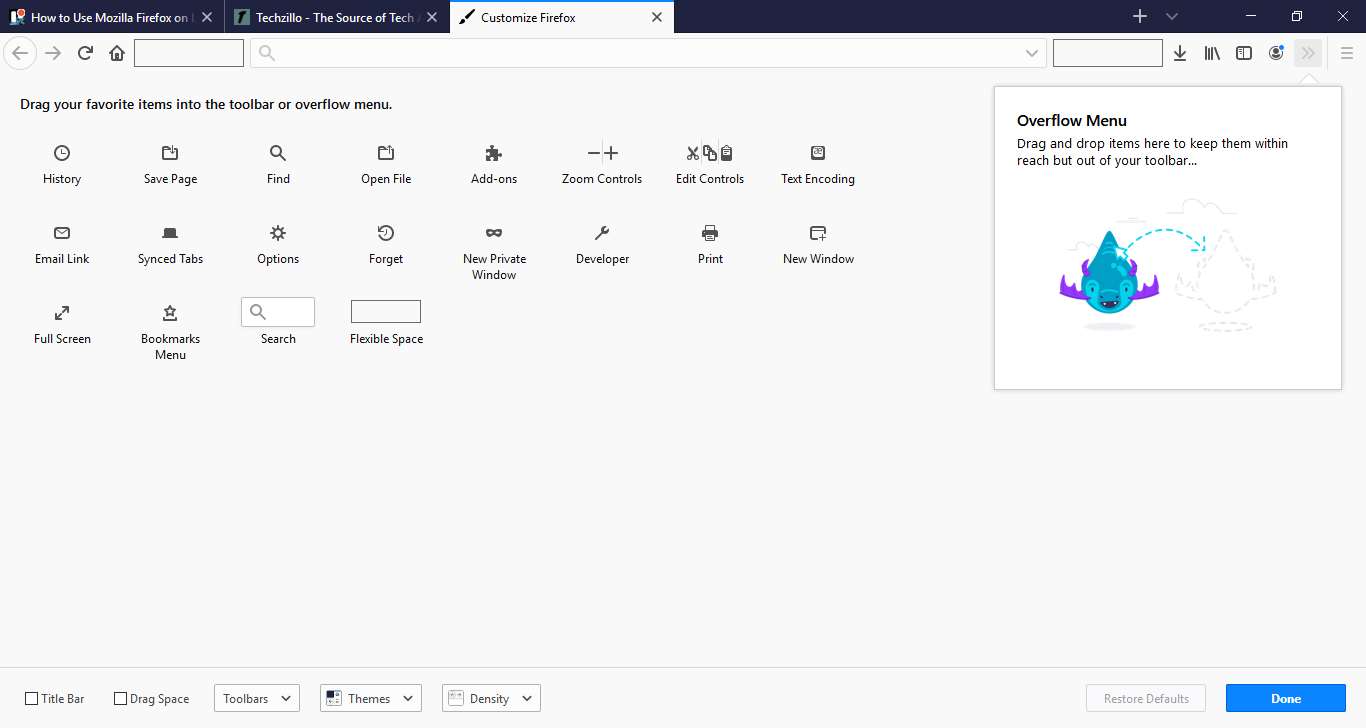
4. Bạn cũng có thể sửa đổi menu hoặc thanh công cụ của mình nếu bạn muốn. Mục đích của việc này là giúp bạn truy cập các tính năng bạn sử dụng thường xuyên một cách nhanh chóng và dễ dàng hơn. Nhấp lại vào nút menu trông giống như ba đường ngang ở phía bên phải của thanh công cụ. Chọn nút tùy chỉnh ở cuối menu. Một tab sẽ xuất hiện cho phép bạn kéo và thả các tính năng khác nhau vào menu hoặc thanh công cụ của mình. Khi bạn hoàn tất, chỉ cần nhấp vào Thoát khỏi Cá nhân hóa ở cuối trình đơn
5. Tự động điền là một tính năng tốt nếu bạn không lo lắng về việc bị tấn công. Tự động điền là một tính năng sẽ lưu thông tin cá nhân mà bạn đã nhập trước đó vào máy tính của mình, chẳng hạn như tên, địa chỉ, mật khẩu, v.v. Có một số cách để điều chỉnh cách hoạt động của tính năng tự động hoàn thành
- Để xóa mục nhập biểu mẫu khỏi lịch sử của Firefox, hãy nhấp vào trường và nhấn mũi tên xuống. Nhấn mũi tên xuống cho đến khi mục nhập bạn muốn xóa được tô sáng, sau đó nhấn các phím Shift và Delete cùng lúc
- Nếu bạn đang muốn xóa tất cả lịch sử tự động điền của mình, trước tiên bạn cần nhấp vào nút menu, đây là nút Ba dòng ngang. Bấm Lịch sử, sau đó bấm Xóa Lịch sử Gần đây và chọn Tất cả. Sau đó nhấp vào mũi tên bên cạnh Chi tiết và đảm bảo có dấu kiểm bên cạnh Biểu mẫu và Lịch sử tìm kiếm. Nhấp vào Clean Now và đóng cửa sổ để hoàn tất.
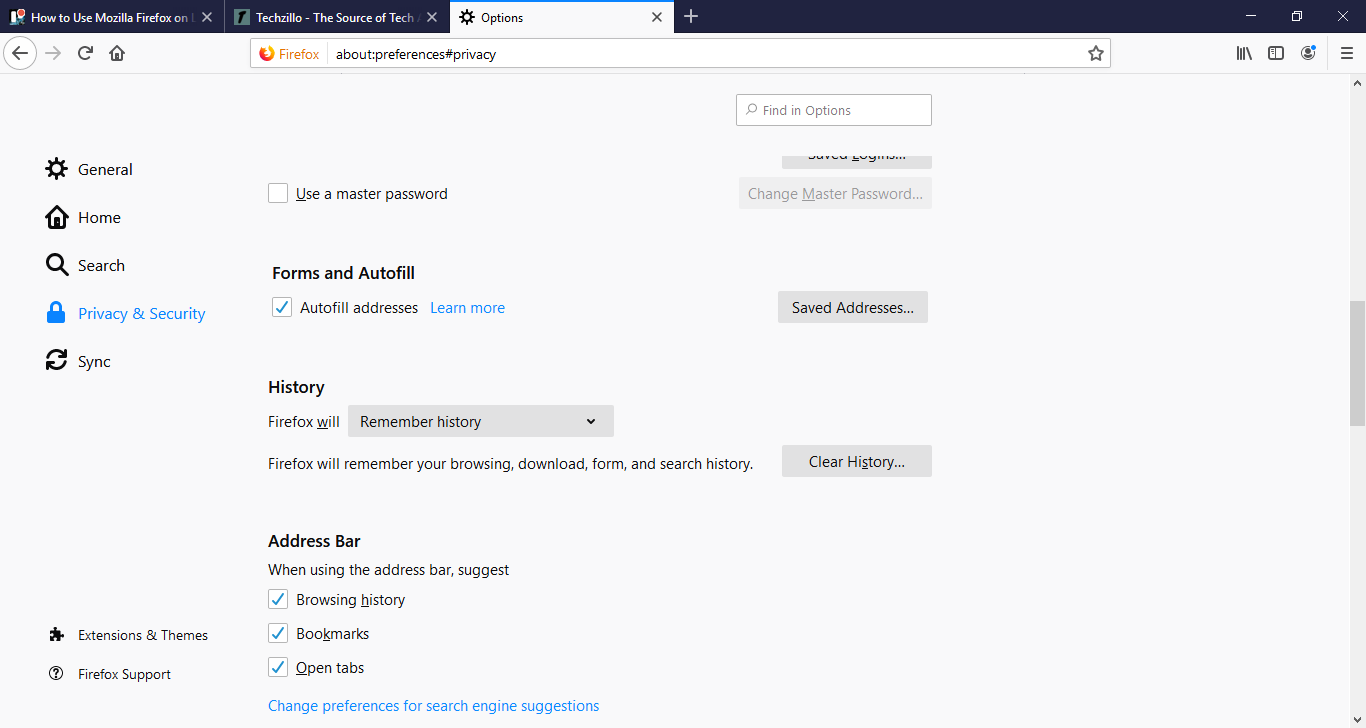
- Bạn có thể muốn Firefox không bắt đầu lưu dữ liệu biểu mẫu của mình ngay từ đầu. Nếu vậy, hãy nhấp vào nút menu là nút Ba đường kẻ ngang và nhấp vào Tùy chọn. Bây giờ, hãy nhấp vào tùy chọn Quyền riêng tư và bảo mật và một menu sẽ xuất hiện. Cuộn xuống và bỏ chọn tất cả các hộp mà bạn không muốn lưu.
