Đó là một thực hành tốt để sao lưu dữ liệu của bạn vào PC / Mac. Lưu trữ đám mây luôn là một tùy chọn nếu bạn là người dùng nhẹ và không cài đặt nhiều ứng dụng. Mặt khác, người dùng có nhiều ứng dụng / phương tiện sẽ thấy rằng lưu trữ đám mây không phải là một lựa chọn khả thi do khối lượng dữ liệu liên quan. Bạn chỉ có thể làm trống nội dung của điện thoại trong một thư mục ở đâu đó, nhưng điều này không lưu cài đặt, tùy chọn và lượt thích trên thiết bị.
Đây là lúc OEM Backup phát huy tác dụng. Các giải pháp như Samsung Smart Switch Và Mi Drop giúp bạn sao lưu nội dung của điện thoại đúng cách trên máy tính và thậm chí bảo vệ nó bằng mật khẩu để tránh xa những kẻ tò mò. Hầu hết các giải pháp yêu cầu kết nối điện thoại của bạn thông qua cáp USB. My Drop, mặt khác, cũng hoạt động không dây. Nếu bạn có điện thoại Xiaomi và muốn sao lưu trên thiết bị của mình Windows 10 thiết bị, đây là cách để làm điều đó.
Bước đầu tiên: Tải xuống và cài đặt My Drop từ Google Play Store Nếu nó không được cài đặt sẵn trên thiết bị của bạn. Nó phải có hầu hết các điện thoại Xiaomi chạy MIUI 9 Hoặc cao hơn theo mặc định.
Bước thứ hai: Kết nối điện thoại và PC / máy tính xách tay của bạn với cùng một mạng Wi-Fi. Mi Drop sử dụng Wi-Fi Direct để truyền dữ liệu và nó yêu cầu máy chủ và thiết bị đích phải kết nối với cùng một mạng.
Bước thứ ba: Khởi chạy ứng dụng Mi Drop trên điện thoại thông minh của bạn. Bấm Kết nối với máy tính từ màn hình tiếp theo, sau đó chọn Bắt đầu. Hãy thoải mái sửa lại các cài đặt một chút và điều chỉnh chúng theo ý thích của bạn. Bạn thậm chí có thể định cấu hình Mi Drop theo cách yêu cầu mật khẩu mỗi lần.
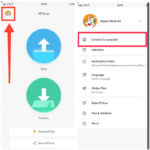 Ảnh qua Xiaomi
Ảnh qua Xiaomi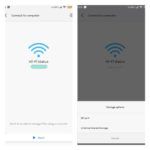 Ảnh qua Xiaomi
Ảnh qua XiaomiBước thứ tư: Chọn một hoặc cả hai tùy chọn được cung cấp, tùy thuộc vào những gì bạn muốn sao lưu.
Bước năm: Viết địa chỉ FTP tương ứng bạn nhận được trên màn hình. Bạn sẽ cần điều này để bắt đầu chuyển dữ liệu thực tế giữa điện thoại thông minh và máy tính của bạn.
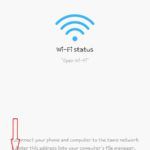 Ảnh qua Xiaomi
Ảnh qua XiaomiBước thứ sáu: Mở Windows Tab Explorer trên máy tính của bạn bằng cách nhấn đồng thời phím “Windows” trên bàn phím. Ngoài ra, bạn có thể mở bất kỳ thư mục nào trên máy tính / máy tính xách tay của mình để có hiệu ứng tương tự.
Bước 7: Nhập địa chỉ FTP vào Windows Thanh tiêu đề Explorer ở trên cùng của màn hình. Bây giờ bạn sẽ thấy nội dung của điện thoại được liệt kê trên màn hình của bạn.
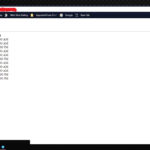 Ảnh qua Xiaomi
Ảnh qua XiaomiBước 8: Chọn nội dung bạn muốn sao lưu vào máy tính của bạn. Bạn có thể chuyển nó tự do giữa điện thoại và máy tính của mình, như cách bạn thực hiện thông qua kết nối USB.
Bước 9: Nhấn nút Dừng trong ứng dụng di động sau khi quá trình truyền dữ liệu hoàn tất.
Mi Drop có thể hữu ích để truyền các mẩu dữ liệu nhỏ trên các nền tảng, ví dụ: phim trên điện thoại mà bạn muốn xem trên màn hình lớn hơn. Wi-Fi Direct không bị xóa ở cùng tốc độ với USB, nhưng nó tốt hơn nhiều so với Bluetooth. Ngoài ra, bạn cũng có thể sử dụng nó để chuyển dữ liệu giữa smartphones. Phần tốt nhất là ứng dụng không chỉ giới hạn ở các thiết bị Xiaomi, cho phép bạn chia sẻ dữ liệu một cách tự do với các thiết bị OEM khác.
