Họ nói rằng cảm hứng xuất hiện khi bạn ít mong đợi nhất. Vì vậy, tốt hơn hết là bạn nên giữ một tờ giấy nhớ để ghi lại những ý tưởng tuyệt vời của bạn trước khi chúng biến mất. Vì mục đích chính xác này, Apple đã giới thiệu một tính năng mới tiện lợi có tên là Quick Note trong iPadOS 15 và macOS 12 Monterey. Nó được thiết kế để giúp bạn viết ra suy nghĩ của mình nhanh hơn mà không cần phải mở bất kỳ ứng dụng ghi chú nào. Nếu điều đó có vẻ thú vị với bạn, hãy xem hướng dẫn chi tiết này về cách sử dụng Quick Note trong macOS Monterey trên máy Mac của bạn.
Sử dụng nhanh Note trong macOS Monterey: Hướng dẫn chi tiết (2021)
Trước khi đi qua các bước, trước tiên chúng ta hãy xem xét kỹ lưỡng về Quick Note và nó hoạt động như thế nào. Nếu bạn đã quen với khái niệm này, hãy sử dụng bảng bên dưới để chuyển sang phần có liên quan.
Nhanh là gì Note và Nó hoạt động như thế nào trong macOS 12?
Như chính cái tên của nó, Quick Note là tất cả về việc nắm bắt suy nghĩ và thu thập thông tin bạn bắt gặp một cách dễ dàng nhất. Đôi khi, chúng ta không ghi chú lại một ý tưởng hoặc điều gì đó quan trọng vì sự phức tạp khi mở một ứng dụng ghi chú và sử dụng các công cụ bổ sung khác. Hơn nữa, bạn cũng có thể phải thực hiện các bước bổ sung để đồng bộ hóa các ghi chú để cung cấp chúng trên các thiết bị. Apple đang cố gắng loại bỏ rắc rối với Quick Note tính năng trong macOS Monterey.
Nhanh chóng Note nhằm mục đích thực hiện toàn bộ quá trình ghi chú ngay lập tức. Bây giờ nó là một quá trình một cú nhấp chuột, như vậy bất cứ khi nào bạn muốn ghi chú lại bất cứ điều gì, bạn sẽ không thấy quá trình này là một việc tẻ nhạt.
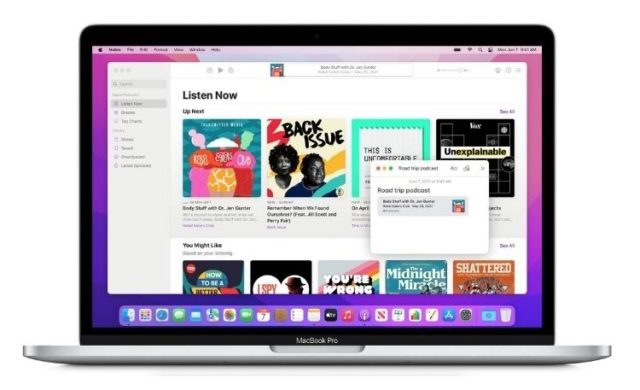
Nhanh chóng Note được tích hợp ngay vào Apple Ứng dụng ghi chú. Vì vậy, bất cứ điều gì bạn viết trong Quick Note được tự động đồng bộ hóa trên tất cả Apple các thiết bị. Mặc dù khả năng tạo ra một Quick Note chỉ dành riêng cho iPad và Mac, bạn cũng có thể xem và chỉnh sửa chúng trên iPhone của mình. Với điều đó đã nói, hãy xem cách bạn có thể truy cập Quick Note trên máy Mac của bạn.
Thiết lập Góc Nóng để Truy cập Ghi chú Nhanh trên Mac
Với Hot Corners, bạn có thể truy cập Quick Note dễ dàng trên máy Mac chạy macOS Monterey của bạn. Tất nhiên, bạn sẽ cần phải thiết lập nó trước. Nhưng một khi bạn làm điều đó, đưa ra một Quick Note chỉ yêu cầu bạn di chuyển con trỏ đến Góc Nóng đã chọn.
Đối với những người không quen thuộc, Hot Corners chuyển đổi từng góc trong số bốn góc của màn hình như trên cùng bên phải, trên cùng bên trái, dưới cùng bên trái và dưới cùng bên phải trên máy Mac của bạn thành các phím tắt nhanh. Do đó, bạn có thể truy cập các tính năng ưu tiên như Quick Note, Trung tâm thông báo, Trình bảo vệ màn hình, Điều khiển sứ mệnh và hơn thế nữa bằng cách di chuyển con trỏ đến góc mong muốn. Với điều đó, chúng ta hãy xem cách sử dụng
- Để bắt đầu, hãy nhấp vào Apple ở góc trên cùng bên trái của màn hình và chọn “Tùy chọn hệ thống“. Ngoài ra, bạn cũng có thể khởi chạy trực tiếp ứng dụng System Preferences.
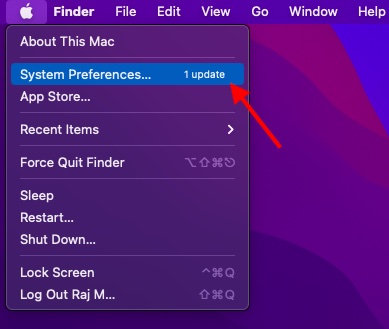
2. Sau đó, nhấp vào Điều khiển nhiệm vụ.
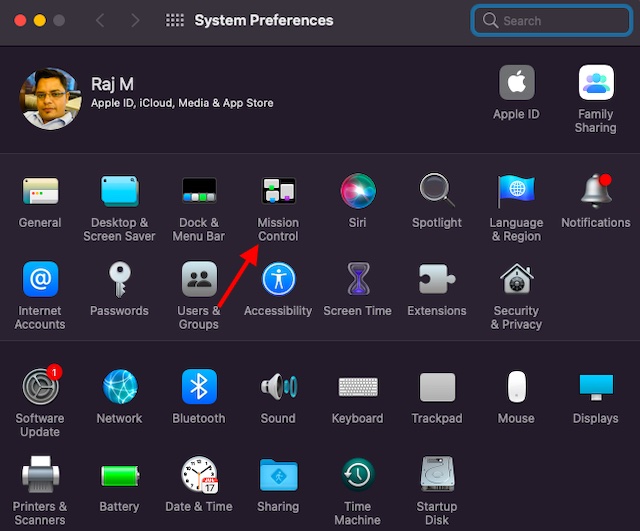
3. Tiếp theo, nhấp vào “Góc nóng”Ở góc dưới cùng bên trái của ứng dụng Tùy chọn hệ thống.
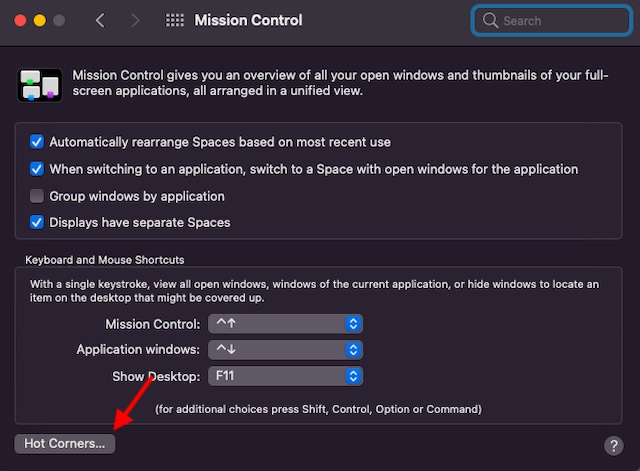
4. Bây giờ, từ menu thả xuống của góc ưa thích và chọn Nhanh chóng Note. Tôi sẽ chọn góc dưới cùng bên phải. Cần lưu ý rằng Quick Note được chọn để kích hoạt từ góc dưới cùng bên phải theo mặc định. Sau khi bạn chỉ định Quick Note đến Góc Nóng mong muốn của bạn, hãy đảm bảo nhấp vào VÂNG để xác nhận lựa chọn của bạn.
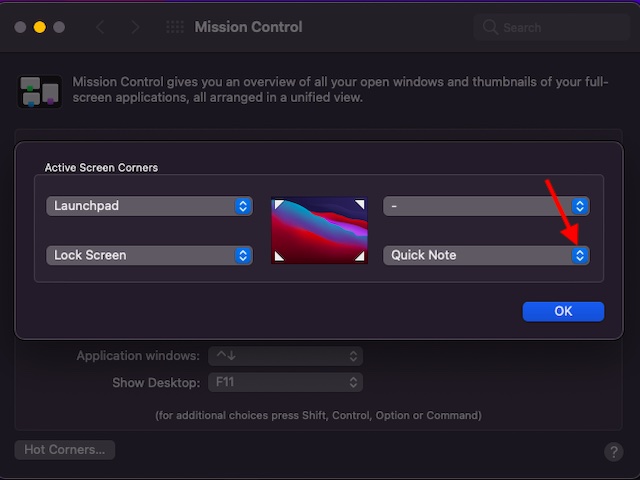
Cách tạo nhanh Note trên Mac
Bây giờ bạn đã thiết lập Quick Note trong macOS Monterey, hãy tìm hiểu cách truy cập nó. Để làm điều đó, hãy di chuyển con trỏ của bạn đến Góc Nóng được chỉ định để mở Nhanh Note. Bạn cũng có thể tận dụng phím tắt (chi tiết bên dưới) để truy cập nó bất kỳ lúc nào – có thể là trên máy tính để bàn hoặc trong một ứng dụng.
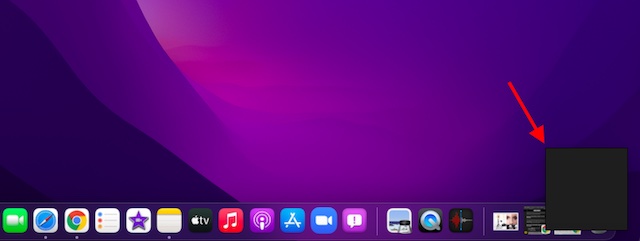
Khi bạn đã đưa ra Quick Note, hãy nhấp vào lời nhắc để mở rộng nó và ghi lại suy nghĩ của bạn ngay lập tức.
Sử dụng phím tắt để tạo nhanh Note trên Mac
Ngoài ra, bạn cũng có thể sử dụng phím tắt để hiển thị Quick Note trên máy Mac chạy macOS Monterey của bạn. Chỉ cần làm theo quy trình hai bước sau:
- Đi đến vị trí hoặc ứng dụng mà bạn muốn tạo Quick Note trên máy Mac của bạn.
2. Bây giờ, hãy sử dụng Phím tắt Fn + Q để truy cập Quick Note.
Note: Bạn cũng có thể mở Quick Note ngay từ Trung tâm điều khiển trên máy Mac của bạn. Tính năng này hiện có sẵn, nhưng Apple có khả năng sẽ giới thiệu nó trong một bản cập nhật trong tương lai.
Xem và chỉnh sửa nhanh của bạn Note trong macOS Monterey
Bây giờ bạn đã biết cách tạo Quick Note, chắc hẳn bạn đang tự hỏi – Ghi chú nhanh được lưu ở đâu trên máy Mac của bạn? Người bản địa Apple Ứng dụng ghi chú bao gồm một phần Ghi chú nhanh riêng biệt để cho phép bạn theo dõi tất cả các ghi chú của mình.
- Để bắt đầu, hãy khởi chạy ứng dụng Ghi chú trên máy Mac của bạn.
2. Sau đó, chọn Ghi chú nhanh từ thanh bên trái. Bây giờ, bạn sẽ thấy tất cả Ghi chú Nhanh của mình được lưu ở đây. Chọn một trong những bạn muốn xem. Hơn nữa, bạn có thể chỉnh sửa, xóa hoặc chia sẻ Note giống như bất kỳ ghi chú nào khác.
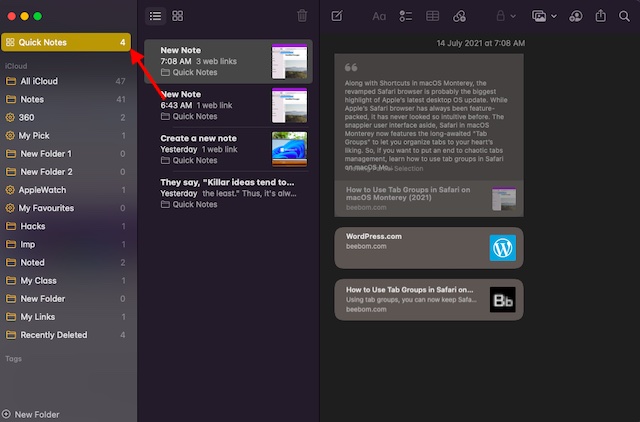
Note: Truy cập Ghi chú nhanh trên iPhone cũng đơn giản như vậy. Mở ứng dụng Ghi chú và chuyển đến phần Thư mục. Bạn sẽ thấy thư mục “Ghi chú nhanh” ngay trên đầu màn hình (bên dưới thanh tìm kiếm).
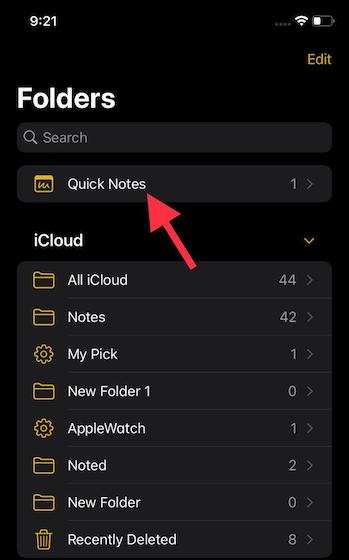
Thêm văn bản được đánh dấu từ Safari vào Quick Note
Không chỉ văn bản, bạn còn có thể thêm văn bản và hình ảnh nổi bật từ Safari vào Quick Note trong macOS 12 Monterey. Vì vậy, nếu bạn bắt gặp thứ gì đó đáng lưu trong ghi chú, bạn có thể thêm nó một cách dễ dàng. Làm theo các bước bên dưới để tìm hiểu cách hoạt động:
1. Trước hết, hãy mở Safari trên máy Mac của bạn và chọn văn bản bạn muốn đánh dấu. Sau đó, nhấp chuột phải / nhấp chuột điều khiển và chọn “Nhanh mới Note” hoặc “Thêm vào Nhanh Note”Theo nhu cầu của bạn.
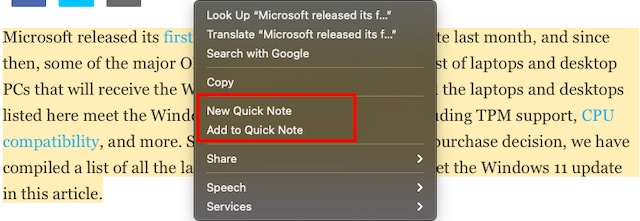
2. Văn bản được đánh dấu, cùng với dòng tiêu đề và tên của nguồn, bây giờ sẽ hiển thị trong Quick Note. Điều đáng chú ý là bạn có thể kéo và thả các ghi chú đã sao chép từ nơi này sang nơi khác. Và bạn bấm đúp vào dòng tiêu đề để chuyển đến trang web mà từ đó văn bản đã được thêm vào.
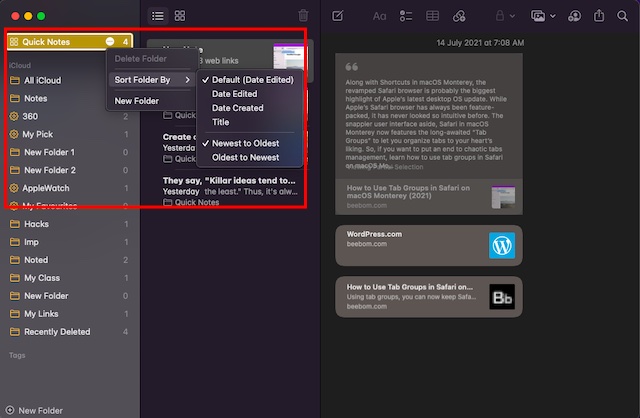
Khi bạn đang nghiên cứu sâu rộng và muốn thu thập tất cả các điểm quan trọng, khả năng thêm các điểm nổi bật từ Safari thành Quick Note sẽ có ích. Bên cạnh đó, nó cũng sẽ rất hữu ích cho việc biên soạn một báo cáo chi tiết.
Thêm các liên kết thông minh vào một cách nhanh chóng Note trên macOS 12 Monterey
Thêm một liên kết thông minh (còn gọi là siêu liên kết) vào Quick Note trên Mac rất đơn giản. Apple đã thêm các phím tắt cho các tính năng này trong Quick Note cửa sổ bật lên windows chinh no.
1. Mở nhanh Note và nhấp vào nút “Biểu tượng siêu liên kết”Nằm trên thanh công cụ.
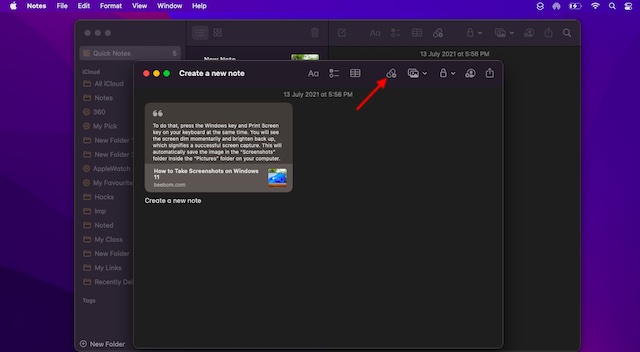
2. Sau đó, nhấp vào nút “Thêm liên kết”Nằm bên cạnh liên kết trang web.
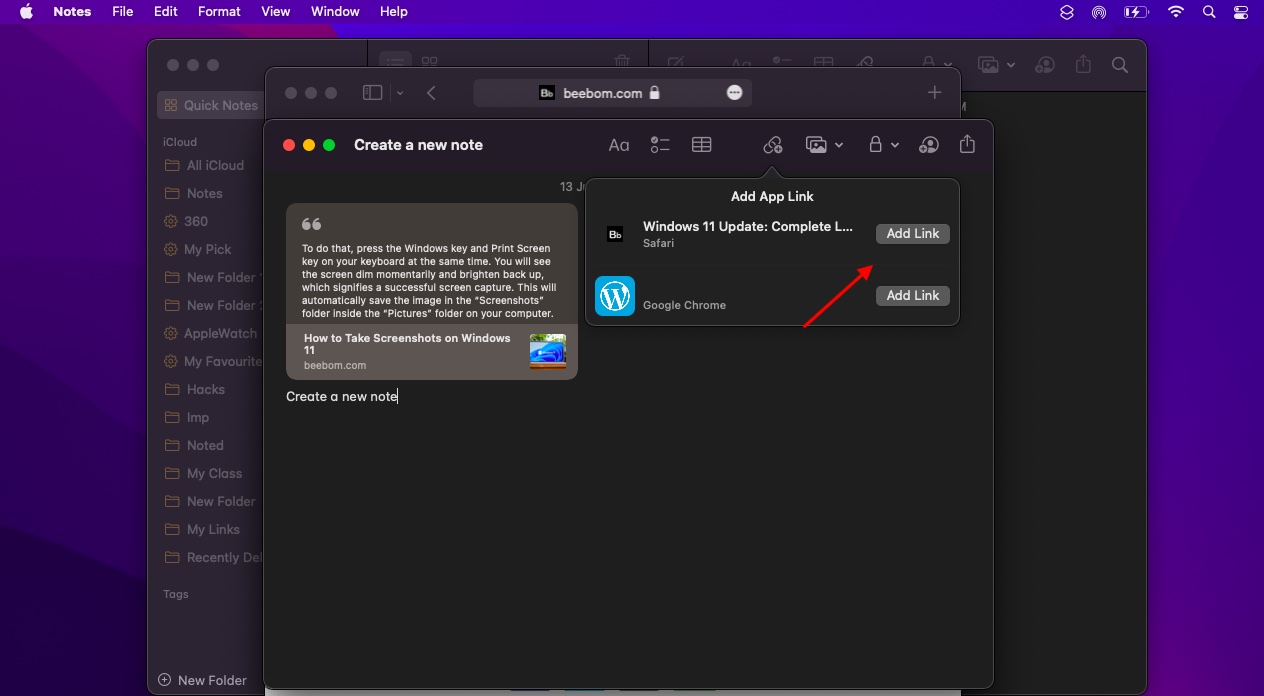
3. Để làm cho nhiệm vụ thêm một liên kết cụ thể của bạn trở nên cực kỳ đơn giản, Nhanh chóng Note tự động bật lên liên kết có liên quan. Vì vậy, tất cả những gì bạn phải làm để bao gồm một liên kết mong muốn là nhấn vào nút “Thêm liên kết” bên cạnh trang web hoặc trang web bạn muốn thêm. Và đây là cách một liên kết thông minh trong Quick Note giống như:
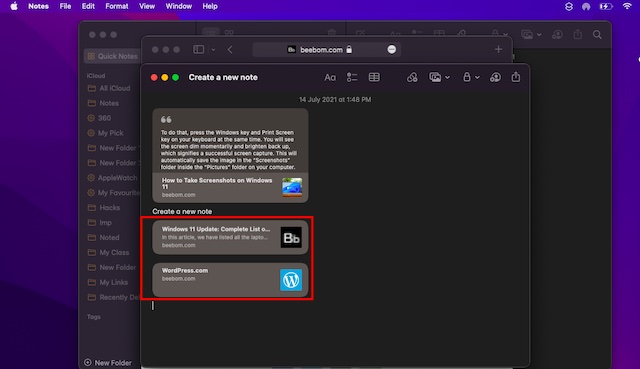
Sắp xếp Ghi chú Nhanh của bạn trong macOS Monterey
Bạn cũng có thể sắp xếp Ghi chú nhanh của mình theo đúng thứ tự để chúng luôn phù hợp với sở thích của bạn.
1. Mở ứng dụng Ghi chú và nhấp vào biểu tượng ba chấm bên cạnh thư mục Ghi chú nhanh ở đầu thanh bên trái. Xin lưu ý rằng bạn sẽ cần di con trỏ qua thư mục Ghi chú nhanh để hiển thị biểu tượng ba chấm.
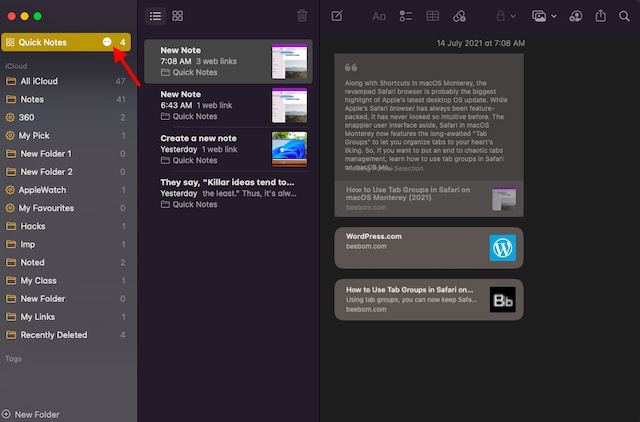
3. Bây giờ, hãy chọn “Sắp xếp thư mục theo”Và chọn cách bạn muốn sắp xếp tất cả Ghi chú Nhanh trên máy Mac của mình. Bạn có nhiều tùy chọn để lựa chọn, bao gồm:
- Ngày được chỉnh sửa (Mặc định)
- Ngày tạo
- Tiêu đề
- Mới nhất đến Cũ nhất
- Cũ nhất đến Mới nhất
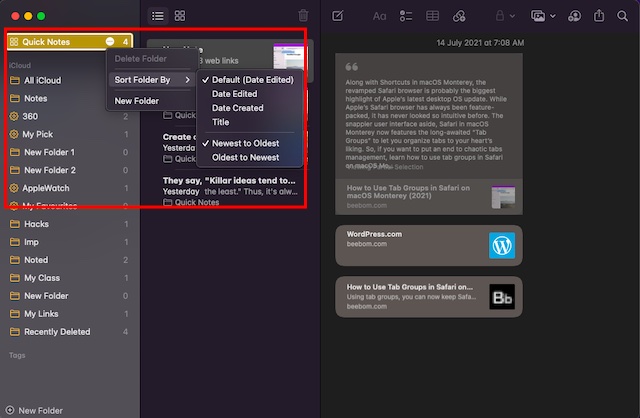
Chuyển đổi nhanh của bạn Note thành PDF trên Mac
Bạn cũng có thể xuất Quick Note dưới dạng PDF, giúp chia sẻ nghiên cứu hoặc ghi chú của bạn về một chủ đề với người khác dễ dàng hơn. Đây là cách nó hoạt động.
1. Mở ứng dụng Ghi chú trên máy Mac của bạn và nhấp vào Ghi chú nhanh thư mục từ thanh bên trái. Sau đó, mở ghi chú bạn muốn chuyển đổi thành PDF.
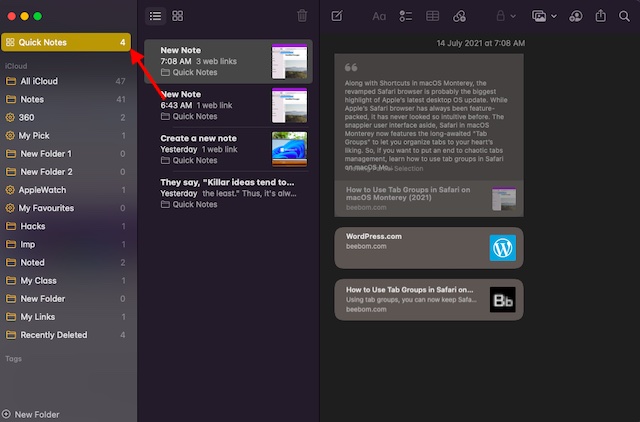
2. Bây giờ, hãy nhấp vào menu Tệp ở trên cùng và chọn “Xuất dưới dạng PDF“.
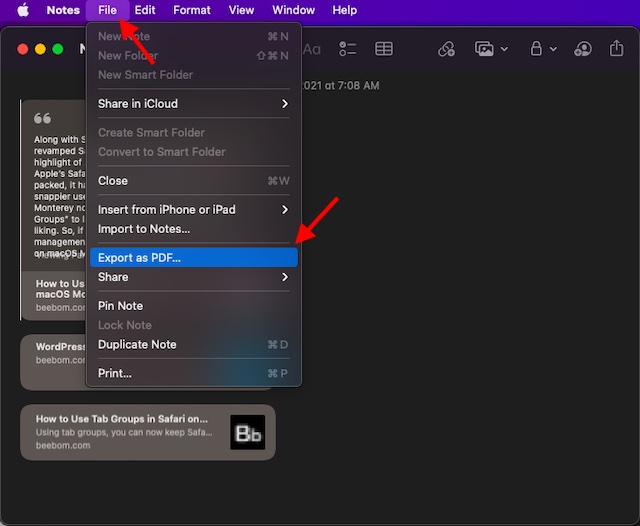
3. Sau đó, đặt một cái tên phù hợp và chọn điểm đến để xuất nhanh Note dưới dạng tệp PDF. Cuối cùng, hãy đảm bảo nhấp vào “Cứu” kêt thuc.
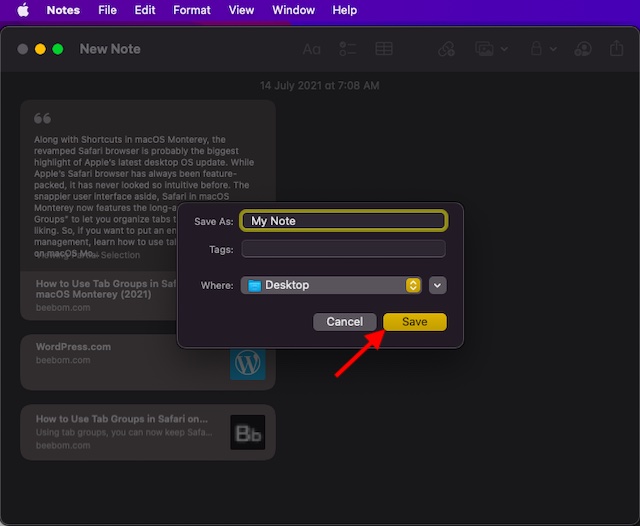
Mẹo để tận dụng nhanh nhất Note trên Mac
Vì vậy, đó là cách bạn có thể tạo và quản lý Ghi chú nhanh trong macOS 12 Monterey trên máy Mac. Bây giờ bạn đã hiểu rõ về cách hoạt động của tính năng tiện lợi này, hãy nhớ cập nhật Quick Note để lưu bất cứ thứ gì xứng đáng vào bộ sưu tập của bạn. Nhờ việc bổ sung một số tính năng quan trọng như chia sẻ thư mục, thẻ và khả năng khóa ghi chú, Apple Ứng dụng ghi chú đã được cải thiện rất nhiều. Bạn nghĩ nó như thế nào so với các ứng dụng ghi chú phổ biến của bên thứ ba trên iPhone như Evernote và OneNote? Hãy cho chúng tôi biết trong phần bình luận bên dưới. Ngoài ra, hãy chia sẻ thông tin đầu vào của bạn về Quick Note và bạn có thấy nó hữu ích hay không.
