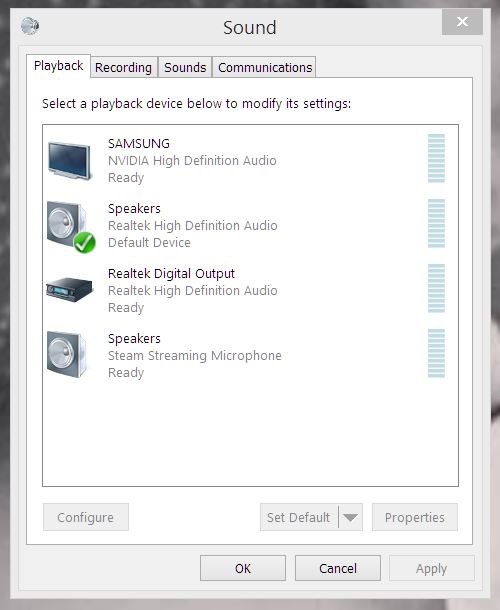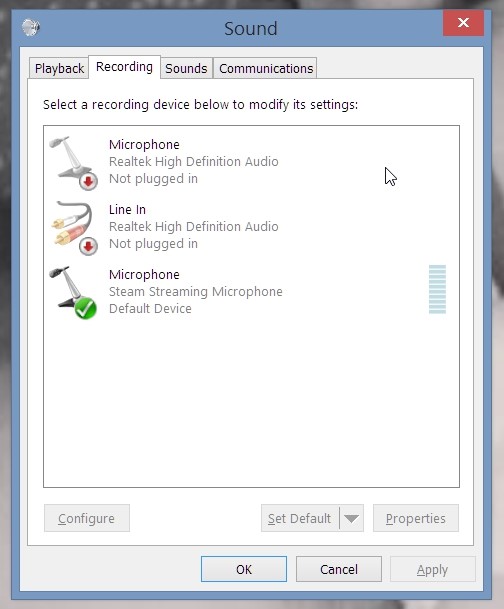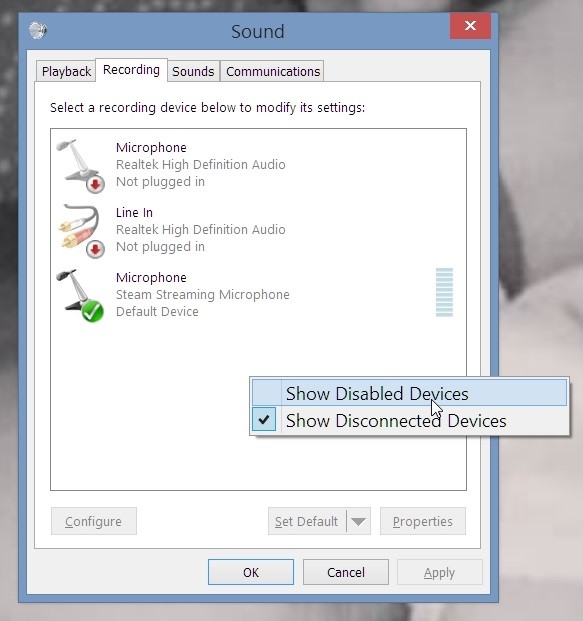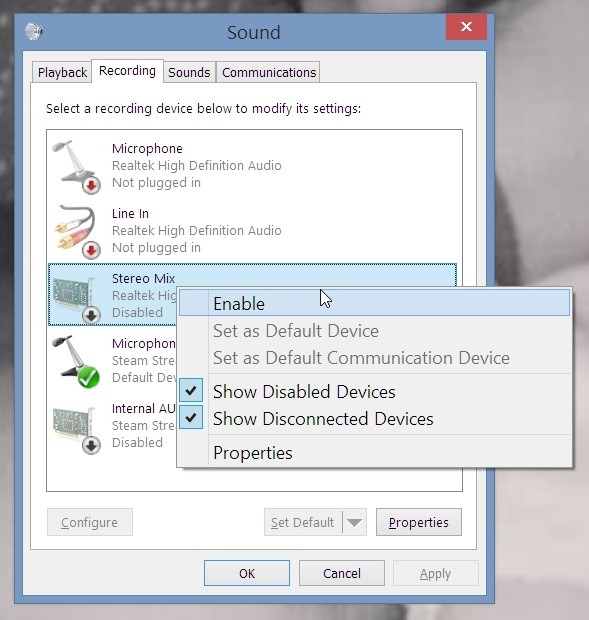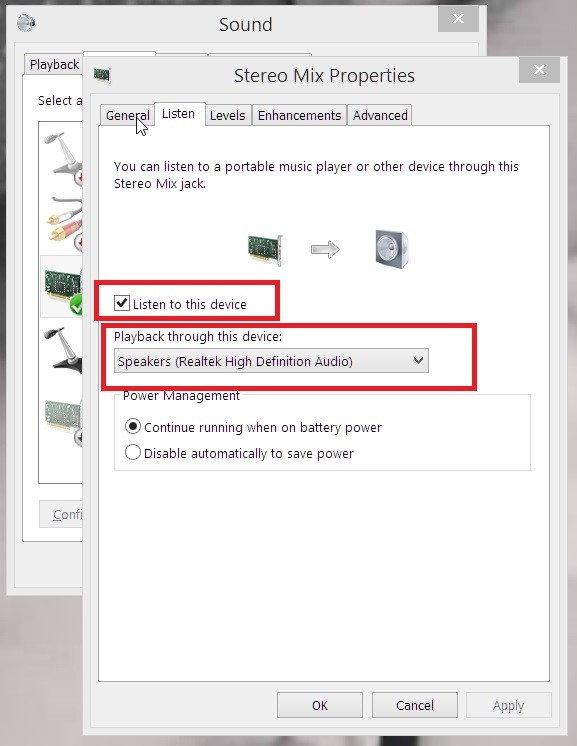Khi bạn có nhiều thiết bị âm thanh được kết nối với máy tính của mình cùng một lúc, chẳng hạn như loa âm thanh nổi và bộ âm thanh vòm riêng biệt, Windows nó sẽ chỉ gửi âm thanh đến một đầu ra duy nhất tại một thời điểm, ít nhất là theo mặc định.
Nhưng sẽ tuyệt biết bao nếu bạn có thể gửi âm thanh đến tất cả các thiết bị được kết nối đồng thời, tạo ra một phòng thu âm thanh vòm nhỏ của riêng bạn?
Cách sử dụng 2 đầu ra âm thanh cùng một lúc Windows 10
Tin hay không tùy bạn, bạn có thể sử dụng 2 hoặc nhiều đầu ra âm thanh cùng một lúc nhờ một tính năng nhỏ gọi là trộn âm thanh nổi. Kết hợp âm thanh nổi là tên được đặt cho luồng đầu ra (được trình bày dưới dạng thiết bị âm thanh ảo) sau khi tất cả các kênh đã được kết hợp. Đó là sự kết hợp của tất cả các kênh trộn lại với nhau và được gọi là What You Hear.
Vì hỗn hợp âm thanh nổi là sự kết hợp của tất cả các kênh nên không có nhiều thứ để định cấu hình. Tất cả phụ thuộc vào âm thanh bạn muốn trộn và để làm điều này, bạn cần đảm bảo rằng tất cả âm thanh bạn muốn đều được đưa vào trình điều khiển cho bộ điều hợp âm thanh bạn đang sử dụng.
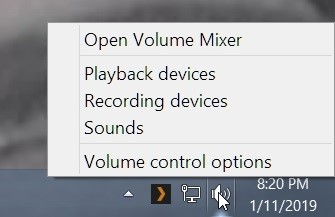
- Nút bên phải của chuột trên biểu tượng âm thanh và chọn thiết bị phát lại. Nếu nó không hiển thị trong khay của bạn, hãy nhấp vào mũi tên lên và bạn sẽ thấy nó trong menu bật lên. Tùy chọn: Bạn có thể không cần làm điều này, nhưng tốt nhất là bạn nên kiểm tra. Đảm bảo rằng loa của bạn được đặt làm “thiết bị mặc định”, được biểu thị bằng dấu tích màu xanh lục.

- Nhấp để đánh dấu Diễn giả và chọn đặt mặc định. Đây là tùy chọn vì nếu bạn đã biết rằng loa của mình được đặt làm thiết bị phát lại mặc định, bạn có thể bỏ qua Cài đặt Loa thành Mặc định, có nghĩa là tất cả âm thanh kép được kết nối với loa của bạn sẽ phát ra từ loa.

- Chọn thiết bị ghi âm quyền mua. Ngoài ra, nếu bạn đã mở cửa sổ phát lại từ bước trước, bạn có thể chỉ cần chọn tab ghi ở đầu cửa sổ.

- Nhấp chuột phải vào không gian mở và đánh dấu Hiển thị các thiết bị bị vô hiệu hóa quyền mua. Bây giờ bạn sẽ thấy một số mục mới chuyển sang màu xám trong danh sách.

- Nhấp chuột phải vào Hòa lẫn âm thanh và chọn Cho phép từ menu.
- Nhấp chuột phải vào Hòa lẫn âm thanh một lần nữa và chọn Đặt làm thiết bị mặc định. Bây giờ bạn sẽ thấy một dấu kiểm màu xanh lá cây bên cạnh mục nhập.
- Nhấp đúp vào Hòa lẫn âm thanh lối vào và mở Nghe chuyển hướng.

- Nhấp vào hộp bên cạnh nghe thiết bị này để kích hoạt nó.
- Trong menu thả xuống bên dưới Phát lại qua thiết bị này, chọn loa đầu ra thứ cấp mà bạn muốn sử dụng. Thiết bị phụ sẽ là loa mà bạn đặt làm mặc định trong bước tùy chọn hoặc thiết bị mà bạn thường sử dụng để nghe âm thanh. Khi bạn hoàn thành, hãy nhấp vào Áp dụng cho và sau đó Được chứ.
Các thay đổi sẽ có hiệu lực, nhưng chỉ để chắc chắn, hãy khởi động lại máy tính của bạn. Đó là nó. Khi bạn trực tuyến trở lại, hãy phát nội dung nào đó có âm thanh để xem liệu bạn có thể nghe thấy nó trên cả hai thiết bị hay không.
Chọn thiết bị đầu ra để phát âm thanh từ các ứng dụng cụ thể
Một cách khác bạn có thể sử dụng nhiều đầu ra âm thanh cùng lúc là chọn thiết bị đầu ra âm thanh kép để phát âm thanh từ các ứng dụng và phần mềm cụ thể.
- Để chọn nhiều đầu ra âm thanh cho các ứng dụng và phần mềm cụ thể, hãy nhấp chuột phải vào Diễn giả trên thanh tác vụ và chọn Mở cài đặt âm thanh.

- Sau đó chọn Tùy chọn thiết bị khối lượng ứng dụng để mở các tùy chọn cho phép bạn chọn 2 đầu ra âm thanh để sử dụng cùng một lúc.
- Tại đây, bạn sẽ thấy tất cả các ứng dụng bạn đã mở. Từ đây, hãy chọn Sản xuất menu thả xuống bên cạnh phần mềm hoặc ứng dụng mà bạn cần chọn thiết bị đầu ra.
- Chọn thiết bị đầu ra được kết nối từ menu thả xuống. Khi bạn đã chọn nhiều đầu ra âm thanh, Windows sẽ lưu thiết bị đầu ra âm thanh đã chọn để bạn phát âm thanh từ thiết bị đầu ra khi bạn mở phần mềm mà bạn đã chọn.
Bản cập nhật của Windows nó cho phép người dùng chọn các thiết bị phát lại âm thanh khác nhau cho các ứng dụng thay thế. Điều này có nghĩa là bạn có thể đặt một trong các loa của mình để phát âm thanh từ Chrome và một loa khác để phát âm thanh cho ứng dụng Phim. Điều này có nghĩa là bạn có thể phát âm thanh từ 2 hoặc nhiều thiết bị đầu ra hơn cho các loại phần mềm thay thế.
Do đó, bạn có thể phát âm thanh từ hai hoặc nhiều thiết bị đầu ra cùng một lúc bằng cách bật Kết hợp âm thanh nổi hoặc bạn có thể chọn các thiết bị phát khác nhau cho các ứng dụng khác nhau để xuất âm thanh từ hai loa từ các ứng dụng thay thế.
Điểm mấu chốt
Thực sự là một quá trình khá nhanh để phát âm thanh trên hai thiết bị đầu ra đồng thời, ít nhất là khi bạn biết cách thực hiện và bây giờ bạn đã làm được.
Nếu bạn không muốn rắc rối với bất kỳ cài đặt nào, có một số ứng dụng của bên thứ ba cũng sẽ cho phép bạn bật tính năng này. Ví dụ, một trong số đó là Voicemeeter.
Nếu bạn có bất kỳ câu hỏi hoặc thắc mắc nào, vui lòng để lại bình luận bên dưới và tôi sẽ cố gắng hết sức để giải đáp kịp thời.