PlayStation 5 mang đến một bộ điều khiển hoàn toàn mới được gọi là DualSense. Đó là một bản nâng cấp so với DualShock thế hệ cuối cùng 4 bộ điều khiển đi kèm với PS4 và PS4 Pro và nó mang đến một số thay đổi. Một trong những điều bạn sẽ nhận thấy là nút ‘Chia sẻ’ hiện được đặt tên là ‘Tạo’. Nút này cho phép bạn chụp ảnh màn hình, quay clip và thậm chí phát nội dung. Vì vậy, nếu bạn đang tự hỏi làm thế nào để bắt đầu với việc tạo phương tiện trò chơi, đây là cách sử dụng nút ‘Tạo’ trên bộ điều khiển PS5 DualSense của bạn.
Cách sử dụng nút tạo trong bộ điều khiển DualSense
Có một số điều bạn có thể làm với nút ‘Tạo’ trên bộ điều khiển PS5 của mình. Trừ khi bạn là một streamer, nếu không bạn sẽ thường xuyên sử dụng nút này để chụp ảnh màn hình hoặc quay video clip nếu bạn đã làm được điều gì đó thú vị trong một trò chơi và muốn khoe nó với mọi người.
Dù trường hợp sử dụng của bạn là gì, việc tìm hiểu nút ‘Tạo’ là một phần quan trọng để làm quen với bộ điều khiển DualSense mới.
Trong bài viết này, tôi sẽ cho bạn biết cách bạn có thể sử dụng nút ‘Tạo’, cách bạn có thể sơ đồ lại nó và hơn thế nữa. Như mọi khi, bạn có thể sử dụng mục lục bên dưới để chuyển sang bất kỳ phần nào trong bài viết này.
Sử dụng nút tạo để chụp màn hình và ghi clip
Như tôi đã nói ở trên, thông thường nhất bạn sẽ sử dụng nút ‘Tạo’ để chụp ảnh màn hình hoặc quay clip. Đây là cách bạn có thể làm điều đó.
Chụp màn hình
Để chụp ảnh màn hình với bộ điều khiển DualSense của bạn, chỉ cần nhấn và giữ nút ‘Tạo’ trên bộ điều khiển của bạn. Bạn sẽ sớm thấy biểu tượng ảnh chụp màn hình ở góc trên bên phải của màn hình với một dấu kiểm.
Ngoài ra, bạn có thể nhấn nút ‘Tạo’ và sau đó chọn tùy chọn ‘Chụp ảnh chụp màn hình’ để nhấp vào ảnh chụp màn hình.
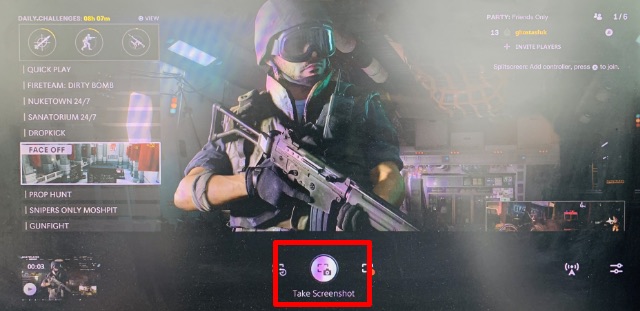
Ghi lại Clip
Để quay một đoạn video về trò chơi gần đây của bạn, chỉ cần nhấn đúp vào nút ‘Tạo’ trên bộ điều khiển DualSense của bạn.
Ngoài ra, bạn có thể nhấn nút ‘Tạo’ và sau đó chọn ‘Lưu Trò chơi Gần đây’. Nhân tiện, điều này cũng cung cấp cho bạn hai tùy chọn. Bạn có thể chọn lưu một đoạn clip ngắn từ 15 giây, cho đến 30 phút; hoặc bạn có thể lưu toàn bộ video (tối đa 60 phút).
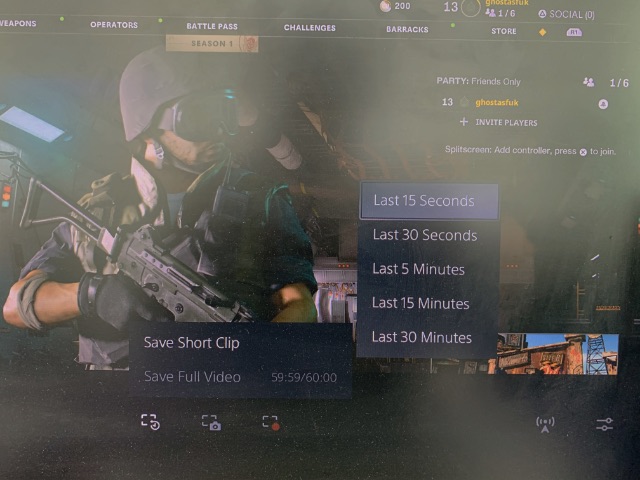
Thay đổi thời gian ghi clip mặc định
Nếu bạn giống tôi, bạn có thể chủ yếu quay video clip bằng cách nhấn đúp vào nút ‘Tạo’ trên bộ điều khiển DualSense của mình. Trong trường hợp đó, bạn có thể muốn điều chỉnh thời gian ghi để có thể đảm bảo rằng trò chơi bạn muốn ghi thực sự được lưu. Đây là cách để làm điều đó.
- Đi tới Cài đặt -> Chụp và Phát.
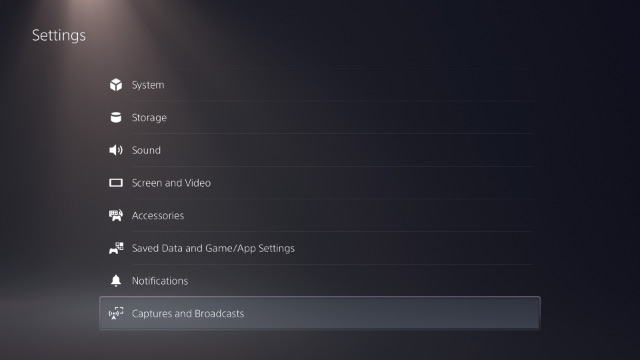
- Tại đây, hãy chuyển đến ‘Phím tắt cho Nút tạo’ trong danh mục ‘Ảnh chụp’.
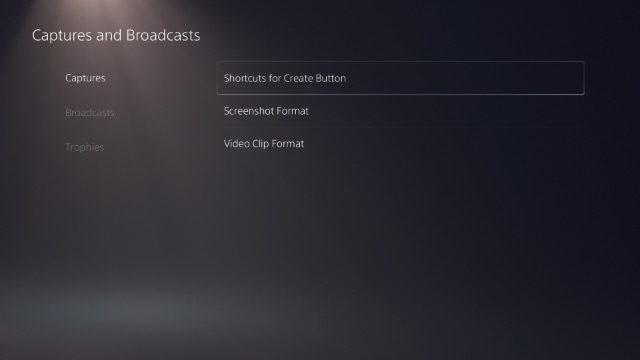
- Chọn ‘Độ dài của Video Clip chơi trò chơi gần đây’ và thay đổi nó thành giá trị mong muốn. Bạn có thể chọn từ 15 giây đến 1 giờ.
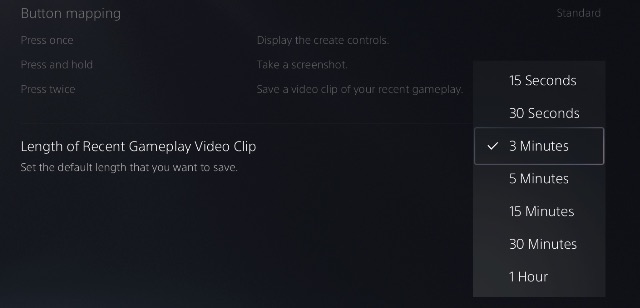
Thay đổi định dạng ảnh chụp màn hình
Theo mặc định, PlayStation 5 chụp ảnh màn hình ở định dạng JPEG. Tuy nhiên, nếu muốn, bạn có thể thay đổi định dạng ảnh chụp màn hình trên PS5 khá dễ dàng. Chỉ cần làm theo các bước dưới đây:
- Đi tới Cài đặt -> Chụp và Phát.
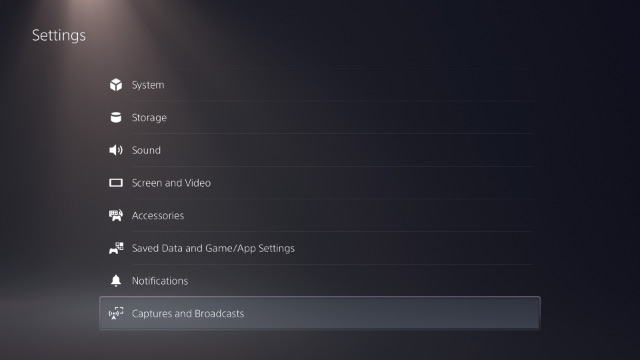
- Tại đây, chọn ‘Định dạng Ảnh chụp màn hình’ và chọn định dạng mong muốn. Bạn có thể chọn giữa JPG và PNG.
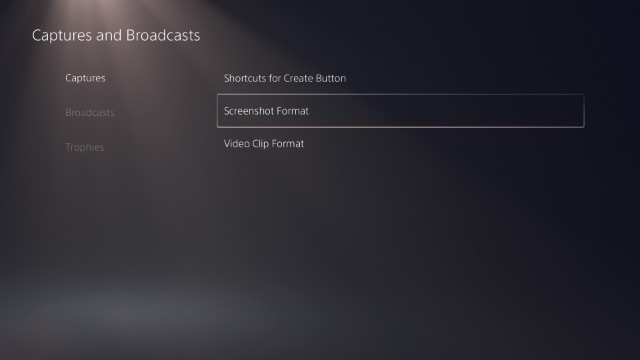
Sử dụng nút tạo để phát trò chơi
Với PS5, bạn cũng có thể phát trực tuyến trò chơi của mình cho mọi người xem. Điều này thật tuyệt nếu bạn đang nghĩ đến việc bắt đầu với một số phát trực tuyến PS5. Xin lưu ý rằng PS5 nguyên bản hỗ trợ phát trực tuyến đến Twitch và YouTube.
Chỉ cần nhấn nút ‘Tạo’ để hiển thị menu tạo. Nhấp vào biểu tượng phát sóng (biểu tượng trông giống như một tháp phát sóng ở phía cuối bên phải của menu.
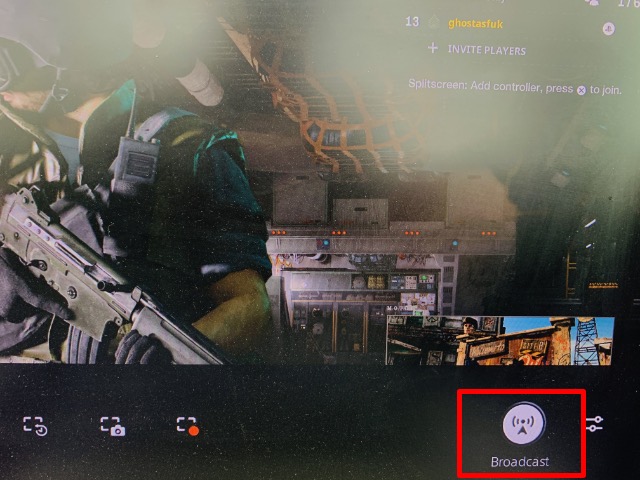
Sau đó, bạn có thể chọn giữa Twitch và YouTube để phát trực tuyến trò chơi PS5 của bạn. Lần đầu tiên bạn làm điều này, bạn sẽ cần đăng nhập bằng Twitch hoặc YouTube để bắt đầu phát trực tuyến trên các nền tảng đó.
Tùy chỉnh ánh xạ phím tạo nút
Đối với hầu hết các phần, ánh xạ nút mặc định cho nút ‘Tạo’ hoạt động hoàn toàn tốt đối với tôi. Tuy nhiên, nếu bạn không cảm thấy như vậy và bạn muốn thay đổi cách nút ‘Tạo’ hoạt động trên bộ điều khiển DualSense, bạn cũng có thể làm điều đó.
- Đi tới Cài đặt -> Chụp và Phát.
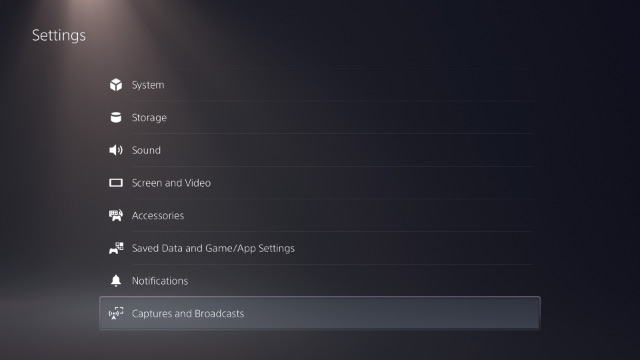
- Tại đây, chọn ‘Phím tắt cho Nút Tạo’.
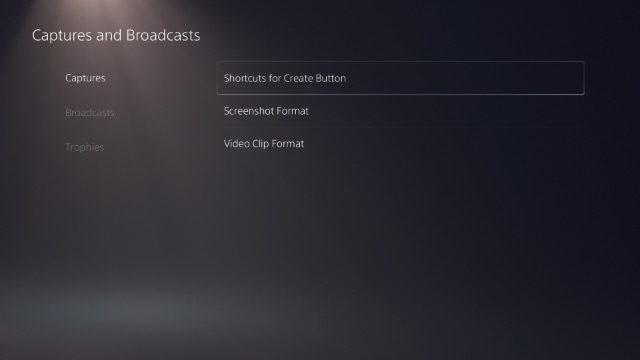
- Chọn ‘Ánh xạ nút’ và chọn giữa ‘Chuẩn’, ‘Ảnh chụp màn hình dễ dàng’ hoặc ‘Đoạn video dễ dàng’ dựa trên tùy chọn của bạn.
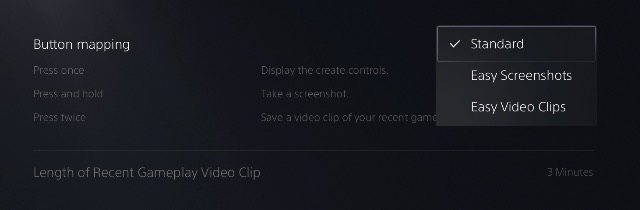
Sử dụng nút Tạo để ghi lại các đoạn video và phát trực tuyến trò chơi PS5
Đó là tất cả về cách sử dụng nút Tạo trên PlayStation 5bộ điều khiển DualSense của. Mặc dù cá nhân tôi không phát trực tuyến trò chơi cho khán giả, nhưng thật vui khi biết tính năng này được tích hợp sẵn trên PS5. Điều đó nói rằng, tôi chụp rất nhiều ảnh chụp màn hình và video clip về trò chơi của mình để chia sẻ với bạn bè, đặc biệt là khi tôi làm điều gì đó thậm chí là thú vị từ xa trong Call of Duty: Black Ops Cold War.
Như bạn có thể thấy từ bài viết này, thật dễ dàng sử dụng nút ‘Tạo’ trên bộ điều khiển PS5 DualSense. Tuy nhiên, nếu bạn gặp bất kỳ vấn đề nào, hãy cho chúng tôi biết trong phần bình luận.
