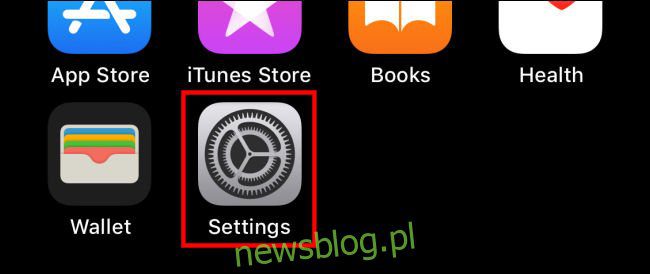
Bằng cách mua ứng dụng hoặc nội dung đa phương tiện từ Apple ID, hầu hết mọi người nhập chi tiết thẻ tín dụng hoặc thẻ ghi nợ. Nhưng nếu bạn thích sử dụng PayPal để mua ứng dụng trong Apple App Store hoặc Mac App Store, bạn có thể dễ dàng thiết lập chúng trên iPhone, iPad hoặc Mac. Đây là cách.
Cách thêm PayPal làm phương thức thanh toán trong App Store trên iPhone và iPad
Trước khi bắt đầu, chúng tôi sẽ cho rằng bạn đã có ID Apple ID bạn sử dụng để mua ứng dụng. Nếu không, thật dễ dàng để tạo một cái. Apple ID là tài khoản đám mây áp dụng cho các dịch vụ Apple trên tất cả các thiết bị Apple.
Trên iPhone hoặc iPad, thật dễ dàng để thêm PayPal làm phương thức thanh toán Apple ID trong ứng dụng Cài đặt. Điều đáng chú ý là khi bạn thêm nó bằng iPhone hoặc iPad, phương thức thanh toán sẽ áp dụng cho phương thức của bạn Apple ID trên bất kỳ nền tảng nào, kể cả Mac. Đây là cách thiết lập nó.
Đầu tiên, mở “Cài đặt” trên iPhone hoặc iPad của bạn.
Ở đầu Cài đặt, hãy nhấn vào tên tài khoản của bạn Apple TÔI.
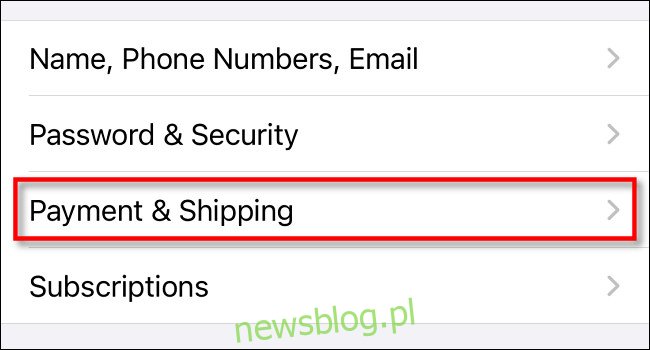
Trong phần cài đặt Apple ID nhấn “Thanh toán & Vận chuyển”.
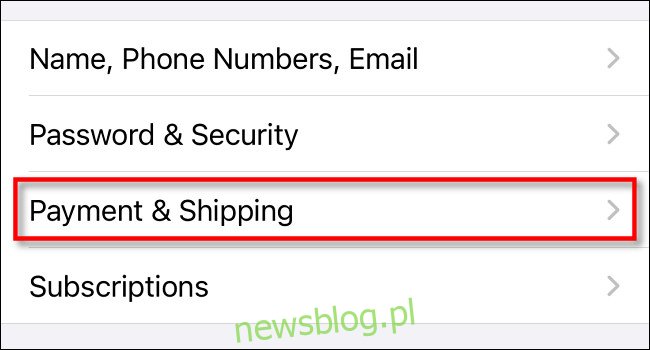
Trong cài đặt “Thanh toán & Giao hàng”, nhấp vào “Thêm Phương thức Thanh toán”.
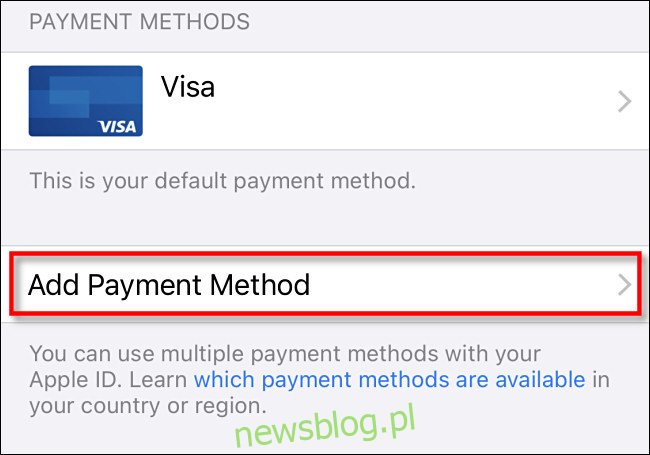
Trong danh sách các tùy chọn, nhấp vào “PayPal” rồi nhấp vào “Đăng nhập vào PayPal”.
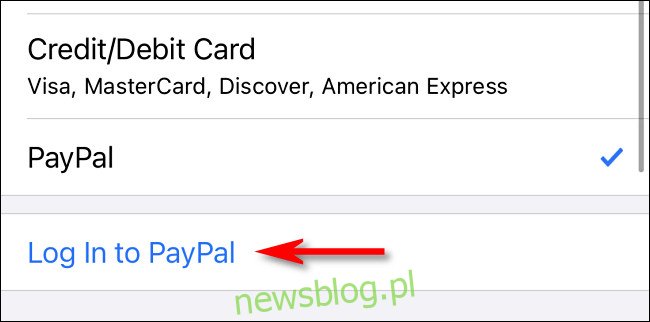
Sau đó đăng nhập vào PayPal bằng tài khoản PayPal của bạn. Ở giai đoạn này, bạn cũng có tùy chọn tạo tài khoản PayPal mới. Sau khi đăng nhập, hãy xem lại các tùy chọn thanh toán PayPal của bạn và nhấp vào “Tôi đồng ý và tiếp tục”.
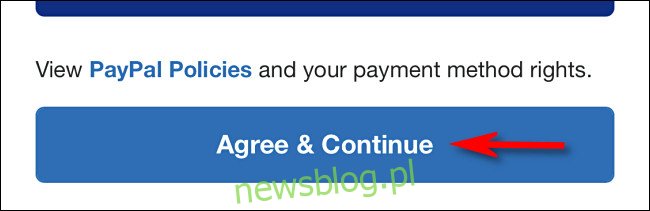
Sau đó, PayPal sẽ được thêm vào danh sách các phương thức thanh toán của bạn Apple TÔI. theo mặc định Apple sẽ sử dụng nó để nạp tiền vào tài khoản của bạn khi mua ứng dụng từ App Store.
Cách thêm PayPal làm phương thức thanh toán trong App Store trên máy Mac
Bạn cũng có thể thêm PayPal làm phương thức thanh toán cho Apple ID trên máy Mac.
Điều đáng chú ý là nếu bạn chia sẻ Apple ID giữa tất cả các thiết bị của bạn và bạn đã thêm PayPal làm phương thức thanh toán bằng iPhone hoặc iPad của mình, bạn không cần phải thực hiện lại trên máy Mac của mình. Tùy chọn PayPal sẽ được thiết lập sẵn.
Cách dễ nhất để liên kết PayPal với của bạn Apple ID trên Mac là sử dụng Mac App Store, có thể tìm thấy nhanh bằng cách mở Spotlight, nhấp vào biểu tượng kính lúp trên thanh menu và gõ “App Store”.

Đầu tiên, hãy mở “App Store” trên máy Mac của bạn, sau đó nhấp vào tên của bạn Apple ID ở góc.
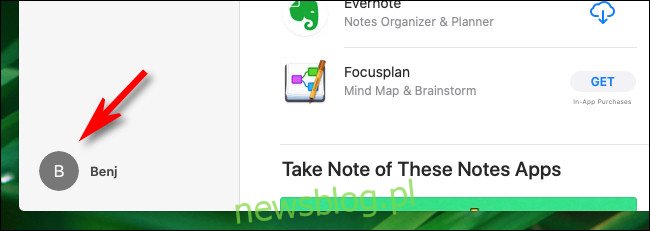
Trên trang tiếp theo, nhấp vào “Xem thông tin”.
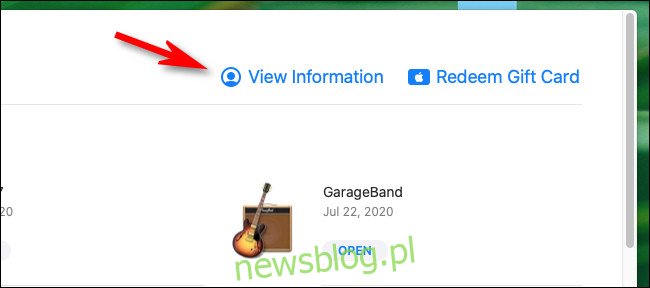
Trên màn hình “Thông tin tài khoản”, hãy tìm phần “Tóm tắt Apple TÔI”. Sau đó nhấp vào “Quản lý thanh toán”.
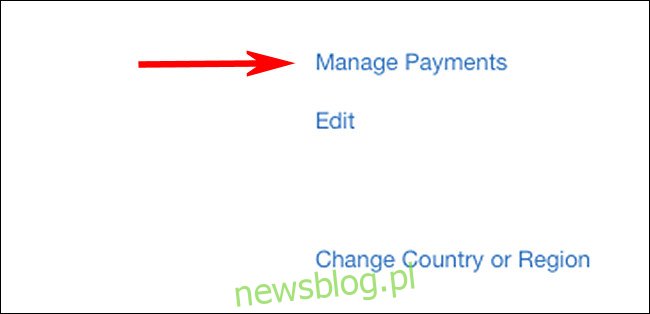
Trên màn hình “Quản lý thanh toán”, nhấp vào “Thêm thanh toán”.
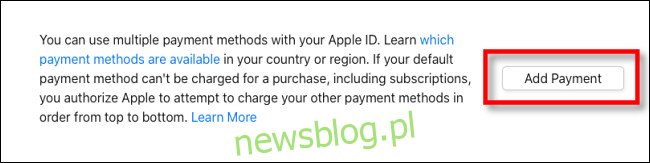
Khi màn hình “Thêm thanh toán” xuất hiện, hãy chọn biểu tượng “PayPal” từ danh sách các phương thức thanh toán, sau đó nhấp vào “Đăng nhập vào PayPal”.
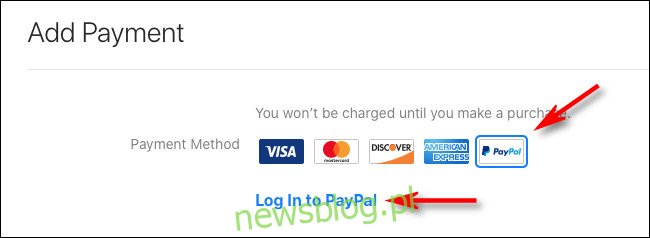
Làm theo quy trình đăng nhập PayPal và chấp nhận các điều khoản. Khi bạn hoàn tất, PayPal sẽ được thêm làm tùy chọn thanh toán vào tài khoản của bạn Apple.
Cách xóa PayPal làm phương thức thanh toán trong App Store
Nếu bạn đổi ý và muốn xóa PayPal khỏi phương thức thanh toán của mình Apple ID, bạn có thể thực hiện thông qua bất kỳ giao diện nào mà bạn có thể quản lý tài khoản của mình Apple TÔI.
Trên iPhone hoặc iPad của bạn, hãy đi tới Cài đặt> Apple ID > Thanh toán & Giao hàng, sau đó chọn “PayPal” trong danh sách và chọn “Xóa Phương thức Thanh toán”.
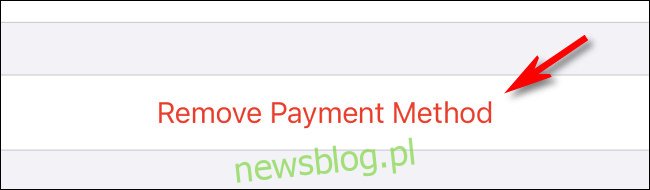
Trên máy Mac, quy trình này cũng tương tự. Mở App Store và truy cập Apple ID > Xem thông tin > Quản lý thanh toán, sau đó nhấp vào ‘PayPal’ và nhấp vào ‘Xóa phương thức thanh toán’.
