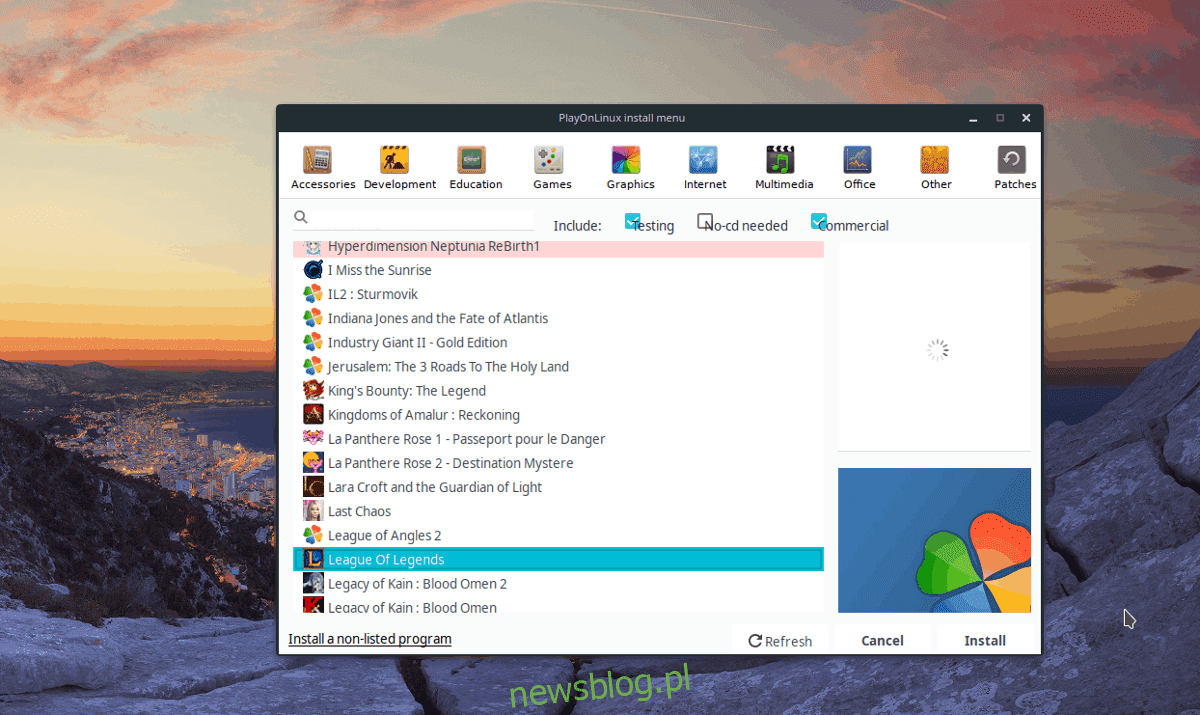
Chơi trò chơi cho hệ thống Windows trên linux đó là một chủ đề nóng. Nhiều người dùng cho rằng đây là một trong những lý do chính khiến họ không thể chuyển sang nền tảng này. Do đó, nhiều chương trình xuất hiện để cố gắng khắc phục sự cố với trò chơi.
Một trong những chương trình mà nhiều người chuyển sang là PlayOnLinux. Nó là một giao diện mã nguồn mở và miễn phí cho Wine giúp người dùng có được hàng trăm trò chơi Windows chạy trên Linux. Đây là cách sử dụng PlayOnLinux để chơi trò chơi Windows trên Linux.
Cài đặt PlayOnLinux
Trước khi sử dụng PlayOnLinux, bạn cần tải xuống máy tính của mình. Để làm cho nó hoạt động trên Linux, hãy mở một cửa sổ đầu cuối và làm theo hướng dẫn bên dưới tương ứng với bản phân phối Linux của bạn.
Lưu ý: Trước khi sử dụng ứng dụng PlayOnLinux, vui lòng gỡ cài đặt Wine hoặc CrossOver nếu bạn có chúng trên PC Linux của mình. Mặc dù PlayOnLinux có thể hoạt động tốt với các ứng dụng khác trên hệ thống của bạn, nhưng bạn nên gỡ cài đặt ứng dụng này để không cố cài đặt trò chơi Windows với bất kỳ chương trình nào khác.
Ubuntu
sudo apt install playonlinux
Debian
sudo apt-get install playonlinux
Vòm Linux
sudo pacman -S playonlinux
mũ phớt
sudo dnf install playonlinux
mởSUSE
sudo zypper install playonlinux
Linux chung
Ứng dụng PlayOnLinux là giải pháp thay thế miễn phí tốt nhất cho phần mềm trả phí “Wine made easy” như CrossOver Office. Do đó, phần mềm có sẵn thông qua nhiều nguồn phần mềm phân phối Linux.
Nếu hệ điều hành của bạn không có PlayOnLinux, bạn sẽ phải định cấu hình mọi thứ theo cách thủ công. Để bắt đầu cài đặt, hãy mở một cửa sổ đầu cuối và cài đặt trình tải xuống Curl.
Ubuntu
sudo apt install curl
Debian
sudo apt-get install curl
Vòm Linux
sudo pacman -S curl
mũ phớt
sudo dnf install curl
mởSUSE
sudo zypper install curl
Linux chung
Ngoài Wget, Curl là một công cụ tải xuống dòng lệnh phổ biến trên Linux. Rất có thể điều này đã hoạt động trên máy Linux. Nếu không, hãy mở một thiết bị đầu cuối, tìm kiếm trình quản lý gói của bạn để tìm “curl” và cài đặt nó. Bạn cũng có thể tải xuống công cụ trực tiếp từ trang web.
Sau khi thiết lập trình tải xuống Curl, hãy sử dụng nó để tải xuống phiên bản PlayOnLinux mới nhất
curl https://www.playonlinux.com/script_files/PlayOnLinux/4.2.12/PlayOnLinux_4.2.12.tar.gz > playonlinux.4.2.12.tar.gz
Phiên bản PlayOnLinux của TarGZ là một tệp khá lớn, vì vậy trình tải xuống Curl có thể mất một chút thời gian. Khi quá trình tải xuống hoàn tất, hãy sử dụng lệnh tar để giải nén kho lưu trữ.
tar -zxvf playonlinux.4.2.12.tar.gz
PlayOnLinux có thể hoạt động, nhưng nếu không có lối tắt phù hợp trên màn hình, nó sẽ không hoạt động thoải mái. Để định cấu hình lối tắt, hãy sử dụng tiếng vang và xóa mã mà PlayOnLinux bao gồm trong kho lưu trữ TarGZ. Sau đó mở tệp trống bằng Nano.
echo " " > ~/playonlinux/etc/PlayOnLinux.desktop
nano ~/playonlinux/etc/PlayOnLinux.desktop
Dán đoạn mã sau vào Nano để định cấu hình phím tắt.
[Desktop Entry]
Phiên bản = 1.0
Tên = PlayOnLinux
Bình luận = Ứng dụng front-end cho rượu vang
Loại = Ứng dụng
Thực thi = ~/playonlinux/playonlinux%F
Biểu tượng = playonlinux
Danh mục = Tiện ích; giả lập;
Lưu các thay đổi bằng Ctrl + O và thoát bằng Ctrl + X.
Cuối cùng, cài đặt lối tắt trên màn hình tới /usr/share/applications. Đặt mục Máy tính để bàn ở đây sẽ cho phép bạn khởi chạy PlayOnLinux một cách thuận tiện từ trình khởi chạy ứng dụng trên máy tính để bàn Linux của bạn.
sudo mv ~/playonlinux/etc/PlayOnLinux.desktop /usr/share/applications/ sudo chmod +x /usr/share/applications/PlayOnLinux.desktop
Cài đặt trò chơi từ PlayOnLinux
Khởi chạy ứng dụng PlayOnLinux. Khi ứng dụng được mở, hãy nhìn vào phía bên trái của chương trình để tìm tùy chọn “Cài đặt chương trình” và nhấp vào tùy chọn đó để mở công cụ cài đặt.
Trong công cụ cài đặt PlayOnLinux, bạn sẽ thấy nhiều danh mục khác nhau. Vì chúng tôi đang xử lý trò chơi điện tử nên chúng tôi chọn biểu tượng “Trò chơi”.
PlayOnLinux có sẵn hàng chục tùy chọn trò chơi điện tử. Để cài đặt một trò chơi cụ thể, hãy chuyển đến hộp tìm kiếm, nhập tên của trò chơi điện tử và nhấn Enter để hiển thị kết quả.
Ngoài ra, cuộn qua danh sách và tìm những gì bạn cần. Sau khi tìm trò chơi bạn muốn cài đặt, hãy nhấp vào trò chơi đó để tiếp tục chạy trình hướng dẫn PlayOnLinux.
Sau khi mở trình hướng dẫn, bạn sẽ thấy một số thông báo. Những thông báo này cho bạn biết phải làm gì trong quá trình cài đặt. Đọc những tin nhắn này và nhấp vào “Tiếp theo” để tiếp tục.
Lưu ý: Bạn không thích nhìn thấy trình hướng dẫn bật lên PlayOnLinux mỗi khi bạn cài đặt trò chơi? Chọn hộp “Không nhắc tôi nữa”.
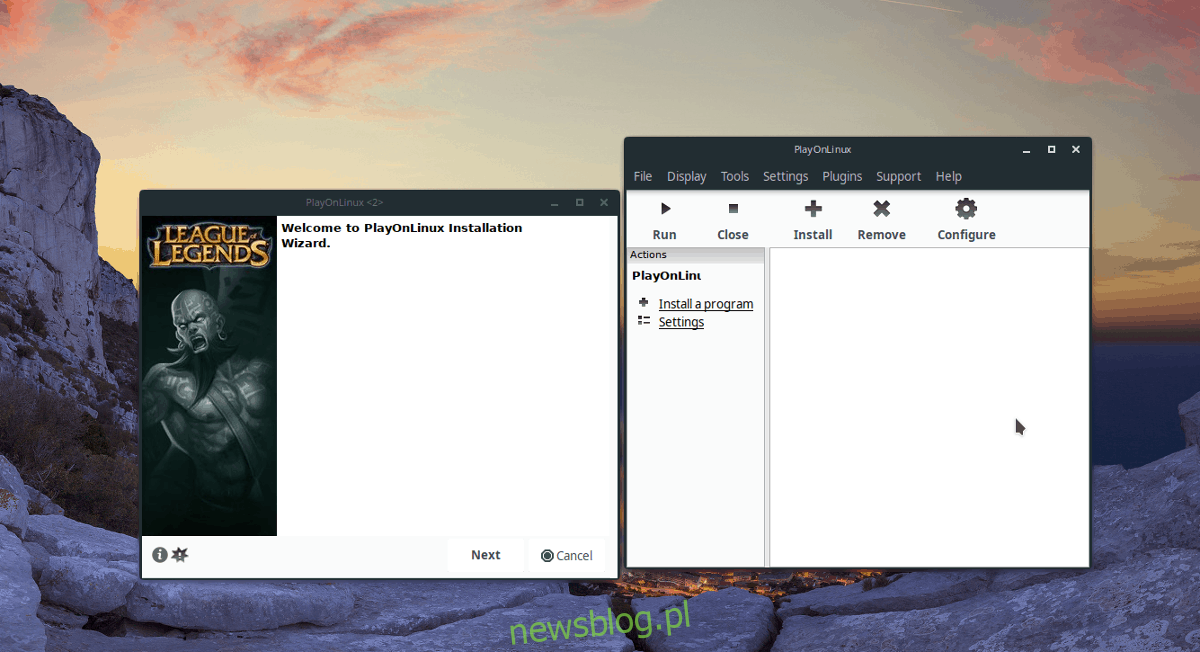
Khi Trình hướng dẫn kết thúc hiển thị thông báo của người dùng, quá trình cài đặt trò chơi sẽ bắt đầu. Thực hiện theo các hướng dẫn trên màn hình để tạo trò chơi của bạn Windows đang chạy trên PlayOnLinux!
Cài đặt trò chơi Windows không được liệt kê
Mặc dù các nhà phát triển khuyên chống lại nó, người dùng có thể cài đặt trò chơi Windows trong tiện ích PlayOnLinux không có trong phần “Trò chơi”.
Để cài đặt trò chơi Windowskhông có trong danh sách, hãy nhấp vào nút “cài đặt chương trình” và mở cửa sổ lựa chọn cài đặt.
Trong cửa sổ trình cài đặt, nhấp vào nút “cài đặt chương trình từ danh sách”.
Nếu bạn chọn “cài đặt chương trình không được liệt kê”, một cảnh báo sẽ được hiển thị. Bỏ qua cảnh báo này bằng cách nhấn “Tiếp theo” cho đến khi bạn đến cửa sổ “Bạn muốn làm gì”.
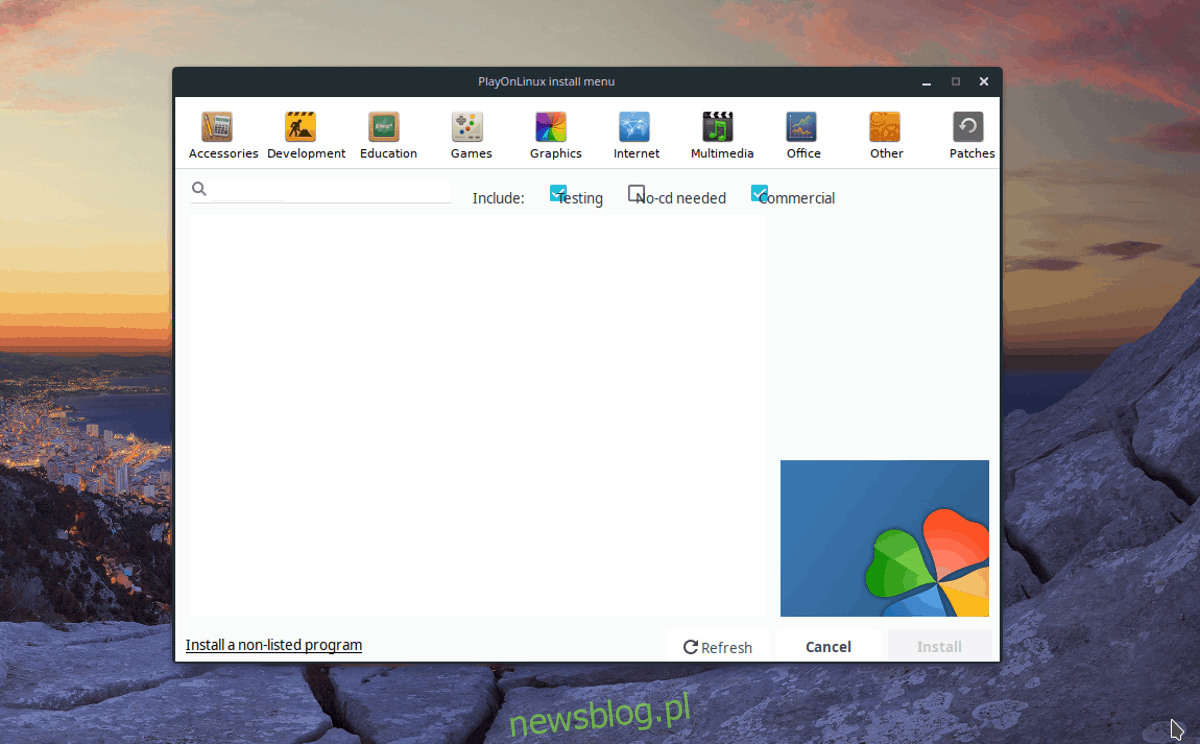
Chọn “Cài đặt chương trình trên ổ đĩa ảo mới” và nhấp vào “Tiếp theo” để chuyển sang trang tiếp theo.
Đặt tên cho ổ đĩa PlayOnLinux mới và nhấp vào “Tiếp theo” để chuyển đến trang “Bạn muốn làm gì trước khi cài đặt”.
Trong phần “bạn muốn làm gì trước khi cài đặt”, hãy đảm bảo bỏ chọn cả ba hộp và nhấp vào “Tiếp theo” một lần nữa để tiếp tục.
Lưu ý: bỏ chọn các tùy chọn này sẽ cho phép PlayOnLinux định cấu hình Wine cho bạn thay vì thực hiện thủ công.
Trong phần “bạn muốn tạo loại đĩa ảo nào” của trình hướng dẫn, hãy chọn “Cài đặt 32 bit Windowsbởi vì hầu hết các trò chơi đều yêu cầu cài đặt này.
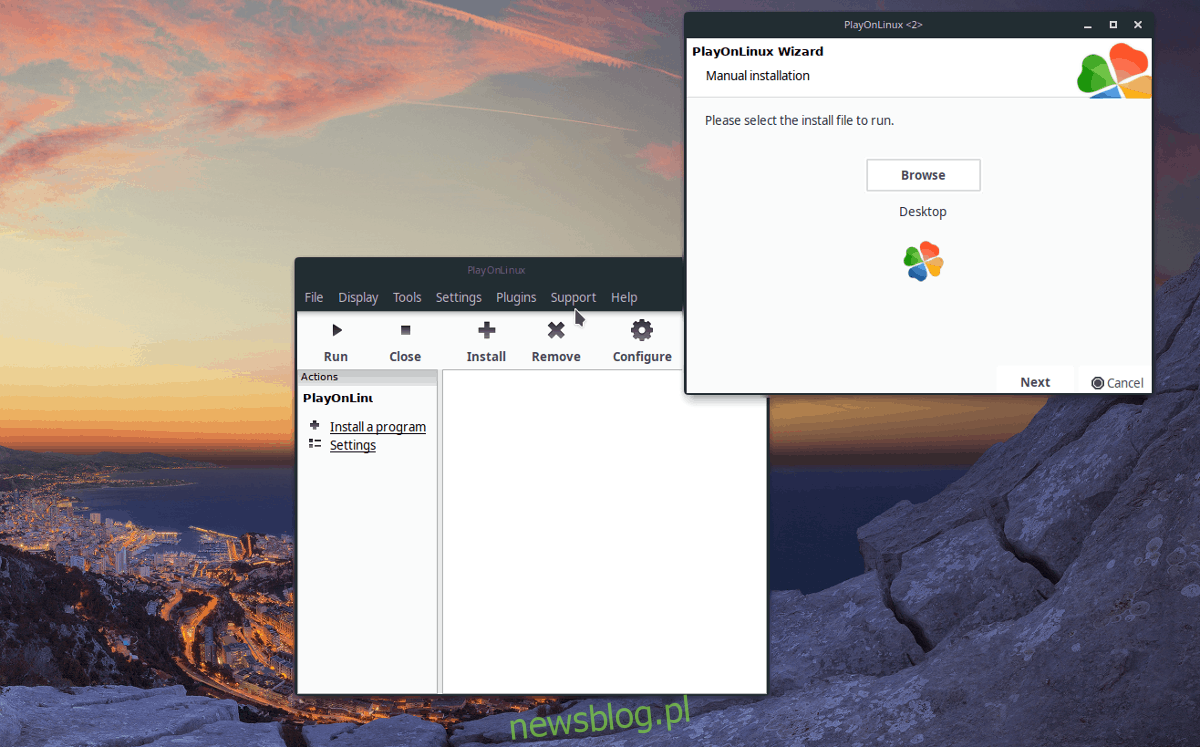
Sau khi đặt loại đĩa PlayOnLinux, bạn có thể bắt đầu cài đặt. Nhấp vào “Duyệt”, tìm tệp cài đặt EXE của trò chơi điện tử của bạn và chọn “Tiếp theo” để cho phép ứng dụng cài đặt tệp đó.
