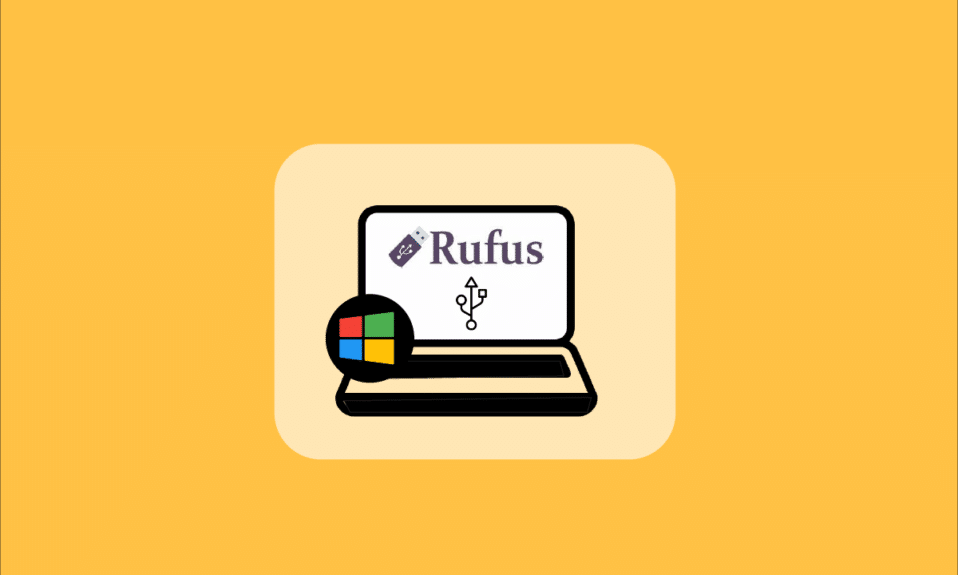
Windows To Go là một tính năng có sẵn cho người dùng cho phép bạn cài đặt và chạy hệ điều hành WindowsNhư là Windows 8 hoặc 10, từ ổ USB hoặc ổ cứng ngoài. Một số người dùng máy tính sử dụng các hệ điều hành như Linux và macOS thích sử dụng tính năng này để cài đặt hệ điều hành mong muốn Windows trên ổ USB ngoài thay vì cài đặt trên ổ đĩa trong. Các giải pháp của bên thứ ba như Rufus cũng cho phép người dùng tạo ổ USB Windows Để đi bằng ứng dụng Rufus. Trong bài viết này, bạn sẽ học cách sử dụng Rufus để tạo ổ USB Windows Để đi với các bước chi tiết.
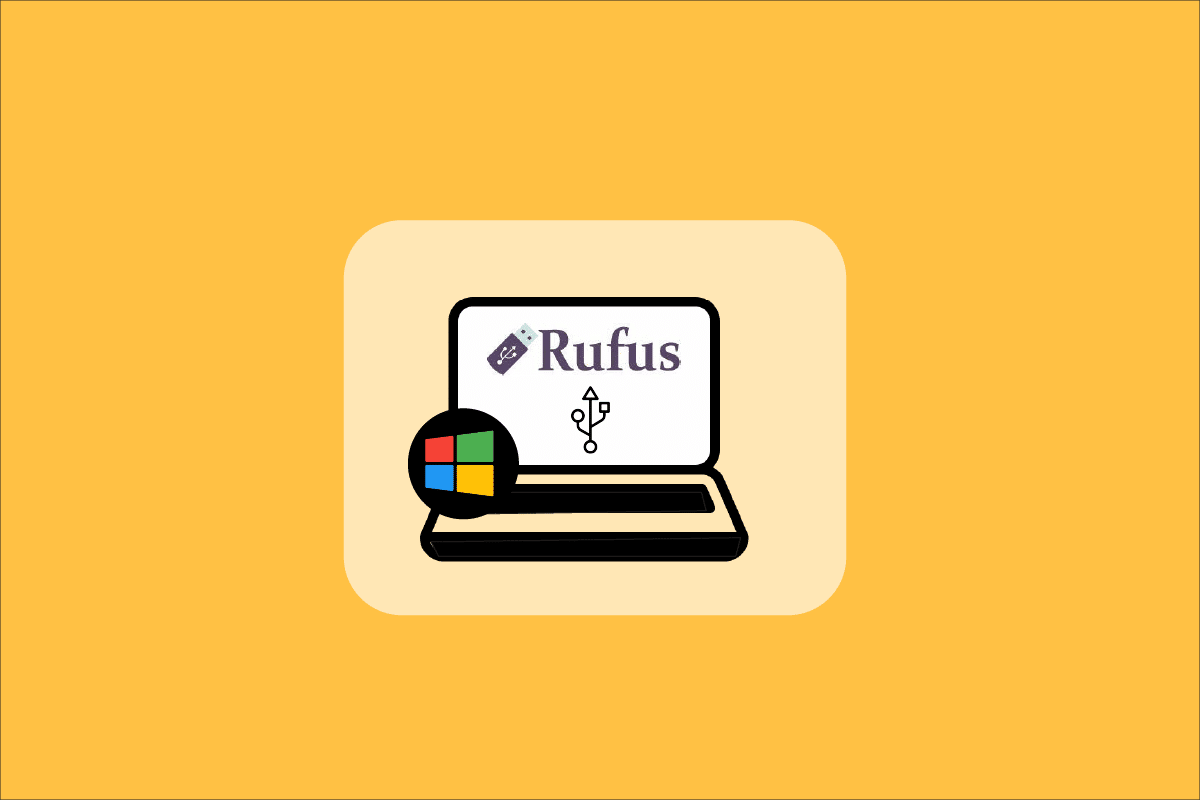
Cách sử dụng Rufus để tạo hệ thống Windowsđể đi đến ổ USB
Sử dụng chức năng Windows Người dùng To Go có thể tiết kiệm bộ nhớ trong khi hệ điều hành chạy từ USB hoặc ổ cứng ngoài. Các tính năng hệ điều hành được hỗ trợ Windows Đi đến:
- Windows 8 và 8.1 Phiên bản doanh nghiệp
- Phiên bản giáo dục của hệ thống Windows 10
- Windows 10 Phiên bản doanh nghiệp
- Windows 10 Phiên Bản Chuyên Nghiệp
Tuy nhiên, chức năng Windows To Go không còn khả dụng trên hệ thống Windows 10 (phiên bản 2004 trở lên). Vì vậy, nếu muốn sử dụng tính năng này, bạn cần sử dụng phần mềm của bên thứ ba như Rufus. Do không có sẵn chức năng tích hợp Windows Để đi, Rufus lái xe Windows To Go USB đã trở thành một trong những chương trình phổ biến nhất hiện nay.
Dưới đây là các yêu cầu để tạo ổ USB Windows Đi với Rufus:
- Phần mềm Rufus
- Windows 8, Windows 8.1 hoặc Windows 10 (tất cả các phiên bản) cần thiết để sử dụng Rufus để tạo ổ USB Windows Chính anh ta
- 32 yêu cầu GB trở lên USB hoặc ổ cứng
- Cần có một hình ảnh được hỗ trợ và tương thích ISO hệ điều hành Windows
Vì vậy, sau khi đọc và hiểu các yêu cầu, chúng ta hãy chuyển sang chủ đề chính của bài viết này: Cách sử dụng Rufus để tạo ổ USB Windows Cho anh ta? Thực hiện theo các bước sắp tới để làm điều tương tự trên hệ thống của bạn.
1. Nếu bạn không có hình ảnh có thể khởi động ISObạn cần bắt đầu tải xuống Windows Bản xem trước nội bộ ISO bằng tài khoản Microsoft của bạn.
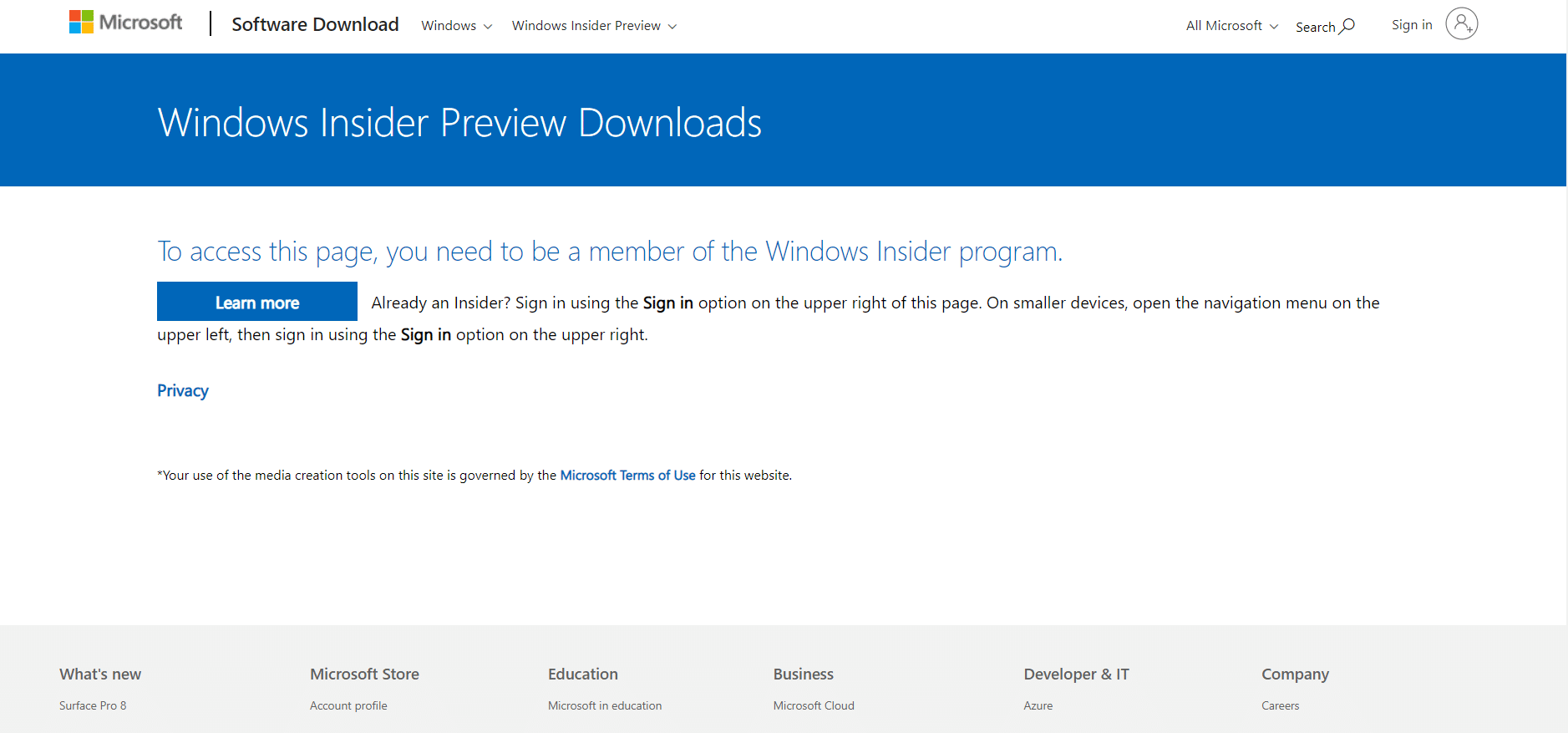
2. Sau khi nhận được hình ảnh có thể khởi động ISO, tải xuống phần mềm Rufus trên hệ thống của bạn. Tải xuống phiên bản Rufus bình thường và mới nhất, không phải phiên bản di động và cài đặt nó trên hệ thống của bạn.
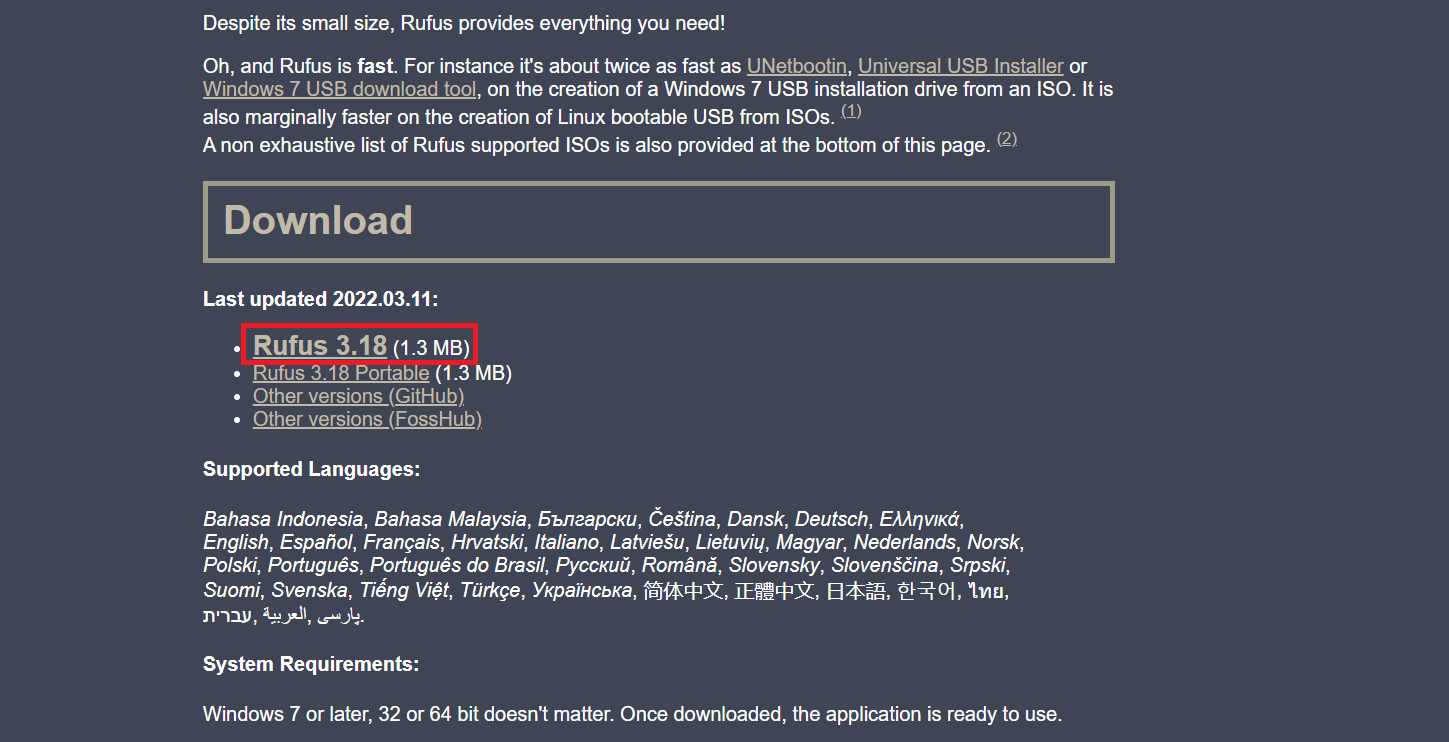
3. Kết nối ổ flash USB để sử dụng nó làm ổ USB Windows Chính anh ta.
Lưu ý: Sao lưu tất cả dữ liệu trên ổ đĩa này vì dữ liệu này sẽ tự động bị xóa trong quá trình này.

4. Khởi chạy phần mềm Rufus trên hệ thống của bạn Windows 10/8/ /8.1.
5. Chọn ổ USB mong muốn trong menu thả xuống Thiết bị.
6. Bây giờ trong Sơ đồ phân vùng và Loại hệ thống đích, hãy chọn Sơ đồ phân vùng MBR cho BIOS hoặc UEFI PC từ danh sách. Bằng cách này, ổ USB mới được tạo sẽ hoạt động với BIOS cũ và các hệ thống UEFI mới hơn.
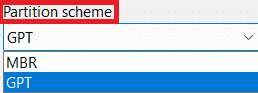
7. Chọn NTFS trong Hệ thống tệp.
Lưu ý: Không thể sử dụng FAT32 do giới hạn kích thước.
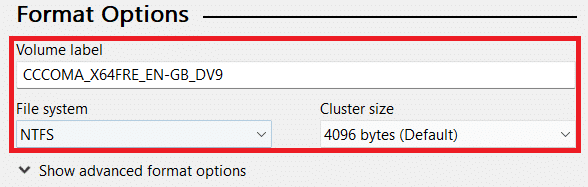
8. Chọn 4096 byte (mặc định) trong Kích thước cụm.
9. Trường Nhãn Tập đĩa Mới được thay đổi tự động trong quá trình tạo Đĩa Cứu hộ.
10. Trong Tùy chọn Định dạng, hãy chọn các hộp cho các tùy chọn sau:

11. Bây giờ hãy nhấp vào Bắt đầu từ phía dưới để bắt đầu quá trình tạo đĩa khởi động.
12. Một cửa sổ bật lên sẽ xuất hiện với nội dung: CẢNH BÁO: TẤT CẢ DỮ LIỆU TRÊN THIẾT BỊ [USB drive name] SẼ BỊ HỦY DIỆT. Nhấn OK để tiếp tục quá trình.
13. Bây giờ phần mềm Rufus sẽ chiếm gần hết 1,5-2 giờ để chuẩn bị lái xe cho bạn Windows Chính anh ta. Do đó, hãy để phần mềm này chạy ngầm.
14. Khi quá trình hoàn tất, bạn sẽ thấy DONE trên thanh trạng thái Rufus.
15. Cuối cùng bạn khởi động lại máy tính để test và chạy ổ đĩa mới cài đặt Windows Chính anh ta.
Bạn đã hoàn thành thành công quy trình Rufus Windows Để Đi Ổ USB.
***
Vậy là bạn đã hiểu cách sử dụng Rufus để tạo USB Windows To Go với các bước chi tiết để trợ giúp. Bạn có thể cung cấp cho chúng tôi bất kỳ câu hỏi nào về bài viết này và đề xuất về bất kỳ chủ đề nào khác mà bạn muốn chúng tôi viết một bài báo. Thả chúng vào phần bình luận bên dưới để chúng tôi tìm hiểu.
