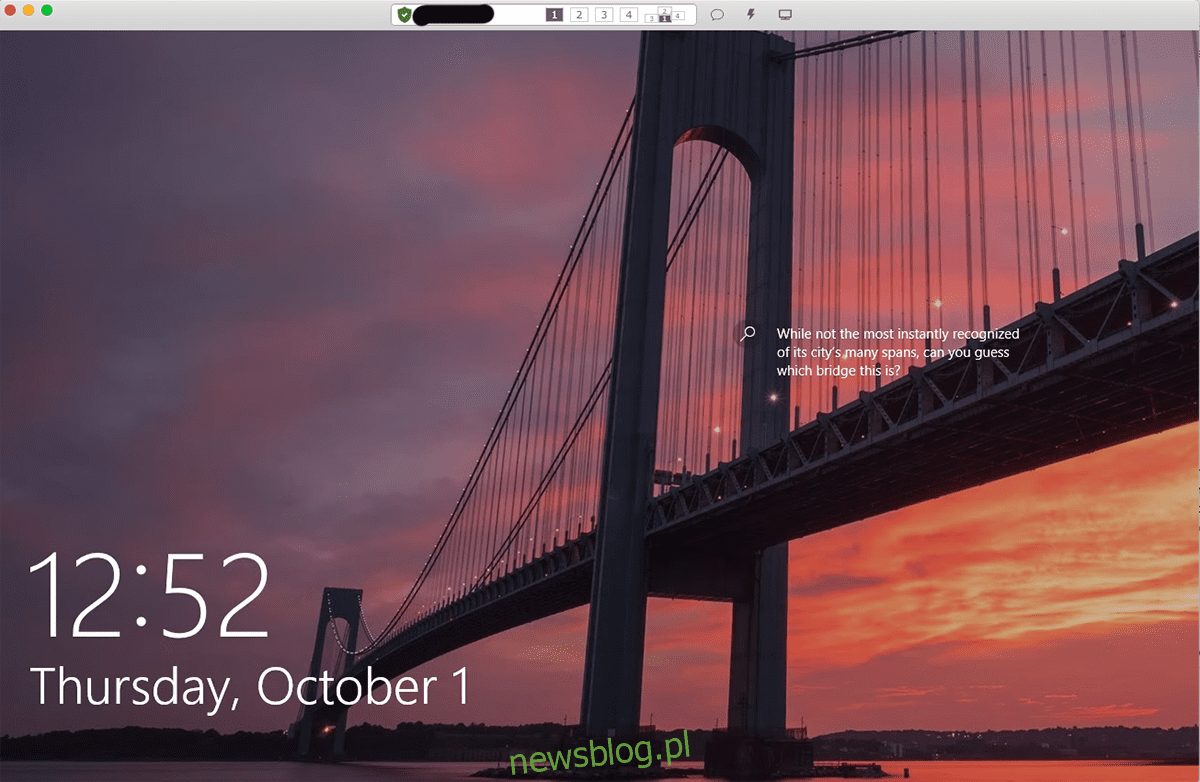
RustDesk là một ứng dụng máy tính từ xa mã nguồn mở tuyệt vời. Nó tương tự như Teamviewer và Anydesk. Tuy nhiên, điều này tốt hơn vì nó cho phép người dùng lưu trữ máy chủ kết nối của riêng họ nếu họ muốn (nhưng không bắt buộc). Đây là cách sử dụng RustDesk trên Linux.
Cài đặt RustDesk trên Linux
Trước khi sử dụng RustDesk để kết nối với các máy tính từ xa, trước tiên bạn phải cài đặt ứng dụng trên PC Linux của mình. Để bắt đầu quá trình cài đặt, hãy mở một cửa sổ đầu cuối trên màn hình nền Linux của bạn.
Bạn có thể mở một cửa sổ đầu cuối trên máy tính để bàn Linux của mình bằng cách nhấn Ctrl + Alt + T trên bàn phím. Hoặc tìm kiếm “Terminal” trong menu ứng dụng và khởi chạy nó theo cách đó. Khi cửa sổ đầu cuối mở ra, hãy làm theo các hướng dẫn cài đặt bên dưới tương ứng với hệ thống Linux của bạn.
Ubuntu
Ứng dụng RustDesk chính thức hỗ trợ hệ điều hành Ubuntu trên trang web. Tuy nhiên, bạn sẽ cần tải xuống gói DEB mới nhất từ trang RustDesk GitHub để bắt đầu cài đặt.
Để bắt đầu tải xuống gói DEB về máy tính của bạn, hãy sử dụng lệnh wget bên dưới. Lệnh wget sau sẽ tải gói DEB về thư mục chính của bạn.
wget https://github.com/rustdesk/rustdesk/releases/download/1.1.6/rustdesk-1.1.6-ubuntu16.deb
Sau khi tải gói DEB về máy tính bằng wget, bạn có thể bắt đầu cài đặt RustDesk trên Ubuntu. Sử dụng lệnh cài đặt apt bên dưới để thiết lập ứng dụng.
sudo apt install ./rustdesk-1.1.6-ubuntu16.deb
Debian
Để thiết lập và chạy RustDesk trên Debian, bạn cần tải xuống gói RustDesk DEB về máy tính của mình. Sử dụng lệnh wget bên dưới, tải xuống gói DEB mới nhất.
wget https://github.com/rustdesk/rustdesk/releases/download/1.1.6/rustdesk-1.1.6.deb
Khi bạn đã tải xuống phiên bản DEB mới nhất của RustDesk về máy tính chạy Debian Linux của mình, bạn có thể bắt đầu quá trình cài đặt. Sử dụng lệnh dpkg, cài đặt gói RustDesk DEB trên máy tính của bạn.
sudo dpkg -i rustdesk-1.1.6.deb
Sau khi cài đặt RustDesk, bạn sẽ cần dọn sạch các phần phụ thuộc có thể chưa được cài đặt đầy đủ với gói.
sudo apt-get install -f
Vòm Linux
RustDesk không được liệt kê trên trang phát hành GitHub cho ứng dụng, nhưng có trong Arch Linux AUR. Vì vậy, nếu bạn muốn nó hoạt động trên hệ thống của mình, bạn sẽ cần chạy nó với trình trợ giúp Trizen AUR.
Sử dụng lệnh pacman để định cấu hình các gói “Git” và “Base-devel” trên hệ thống của bạn. Cần có hai gói này để trình trợ giúp Trizen hoạt động.
sudo pacman -S base-devel git
Sau khi định cấu hình hai gói, hãy nhập lần lượt các lệnh bên dưới để khởi động trình trợ giúp Trizen.
git clone https://aur.archlinux.org/trizen.git cd trizen/ makepkg -sri
Cuối cùng, bạn sẽ có thể cài đặt ứng dụng RustDesk bằng lệnh trizen -S.
trizen -S rustdesk-bin
mũ phớt
Fedora được hỗ trợ từ RustDesk thông qua tệp gói RPM trên trang GitHub chính thức. Để làm cho nó hoạt động, hãy sử dụng lệnh tải xuống wget bên dưới. Nó sẽ đặt tệp gói RPM vào thư mục nhà của bạn.
wget https://github.com/rustdesk/rustdesk/releases/download/1.1.6/rustdesk-1.1.6-fedora28-centos8.rpm
Sau khi tải xuống hoàn tất, bạn có thể bắt đầu cài đặt. Từ đây, sử dụng lệnh cài đặt dnf bên dưới để cài đặt chương trình.
sudo dnf install rustdesk-1.1.6-fedora28-centos8.rpm
mởSUSE
RustDesk có thể được sử dụng trên OpenSUSE vì nó phân phối tệp gói RPM trên trang RustDesk GitHub. Để bắt đầu cài đặt, hãy sử dụng lệnh wget downloader bên dưới để tải xuống tệp gói RPM.
wget https://github.com/rustdesk/rustdesk/releases/download/1.1.6/rustdesk-1.1.6-fedora28-centos8.rpm
Khi quá trình tải xuống hoàn tất, hãy sử dụng lệnh cài đặt zypper để thiết lập RustDesk trên OpenSUSE.
sudo zypper install rustdesk-1.1.6-fedora28-centos8.rpm
Cách sử dụng RustDesk trên Linux
Để sử dụng RustDesk, hãy mở ứng dụng dành cho máy tính để bàn. Sau đó làm theo hướng dẫn từng bước bên dưới.
Bươc 1: Đảm bảo RustDesk được cài đặt trên cả máy tính bạn muốn kết nối và máy tính truy cập từ xa.
Với ứng dụng đang mở trên cả hai máy tính, hãy tìm ID và mật khẩu của bạn và chia sẻ chúng với máy tính khác muốn kết nối với bạn.
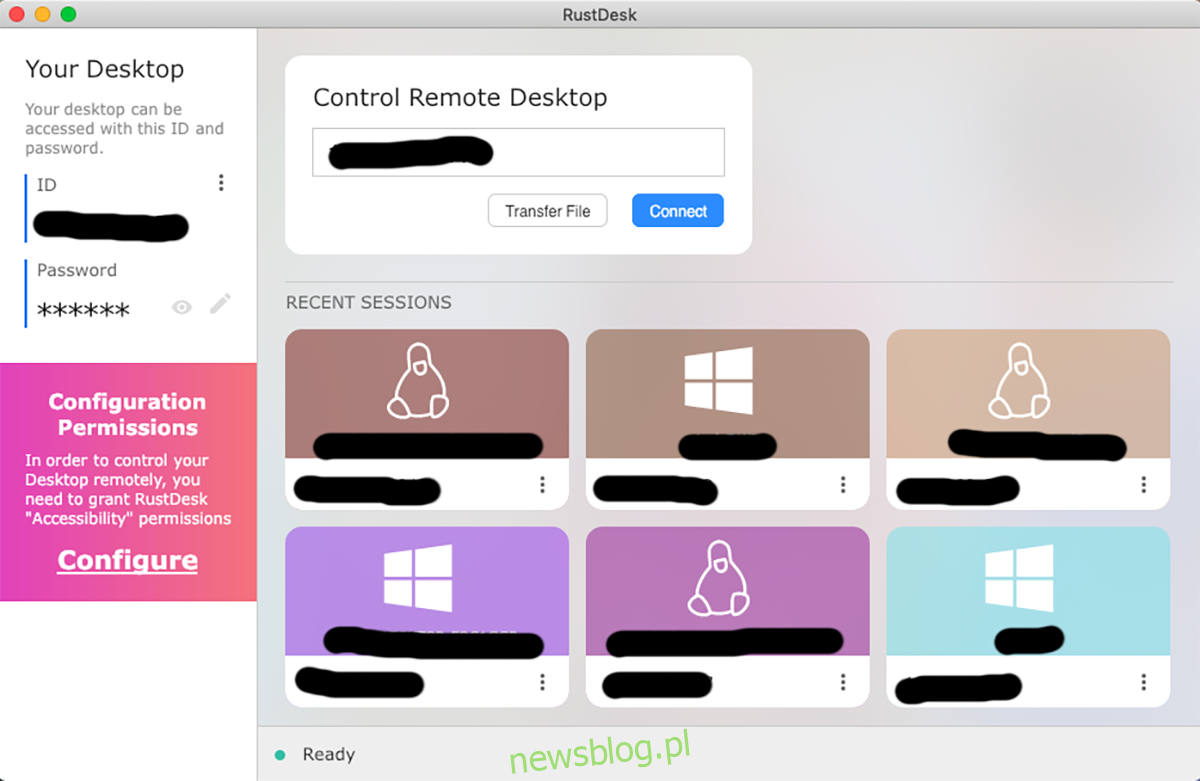
Bươc 2: Dán mã ID kết nối vào hộp văn bản. Sau khi thực hiện việc này, hãy nhấp vào nút “Kết nối” bằng chuột. Sau khi nhấp vào nút “Kết nối”, bạn sẽ được yêu cầu nhập mật khẩu kết nối do người dùng khác cung cấp.
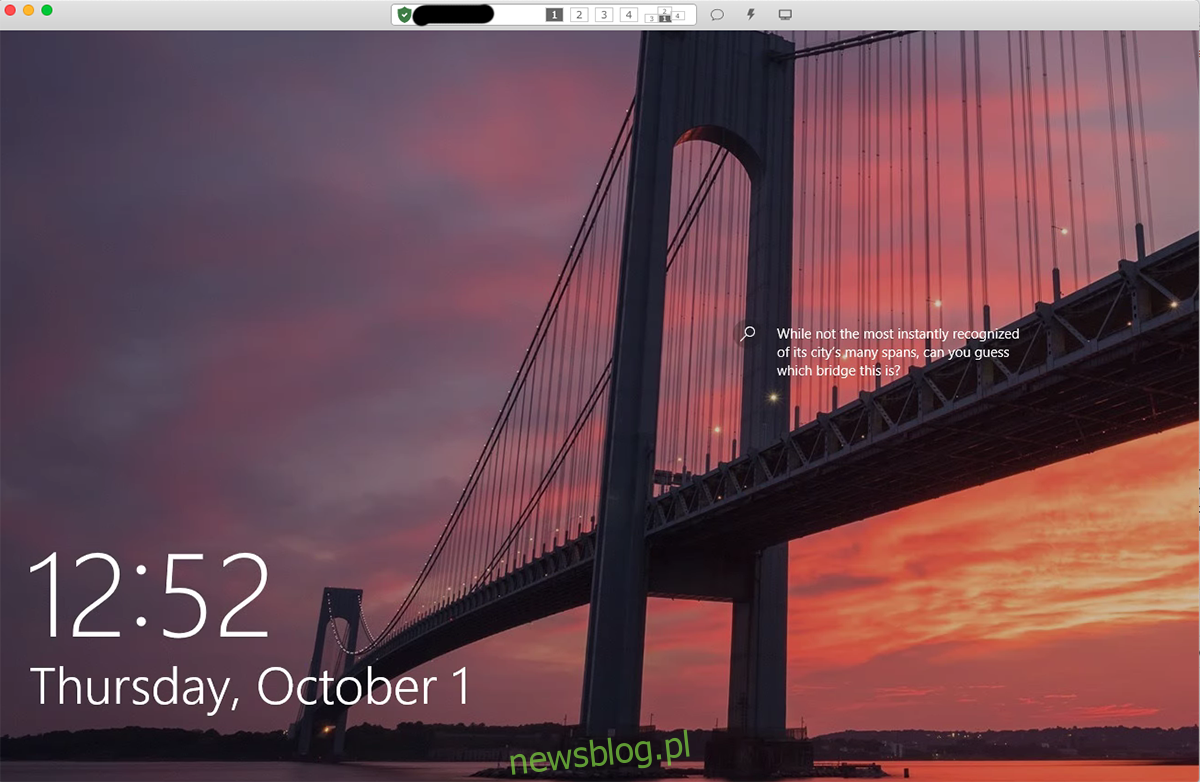
Bươc 3: Sau khi nhập mật khẩu, bạn sẽ có thể truy cập máy từ xa trong RustDesk. Từ đây, bạn sẽ có toàn quyền truy cập vào máy tính để bàn từ xa: truy cập từ bàn phím, chuột và thậm chí cả khay nhớ tạm.
Bạn muốn kết thúc kết nối từ xa trong RustDesk? Tìm nút “Ngắt kết nối” màu đỏ và chọn bằng chuột. Sau khi chọn nút này, kết nối từ xa tới RustDesk sẽ bị ngắt.
