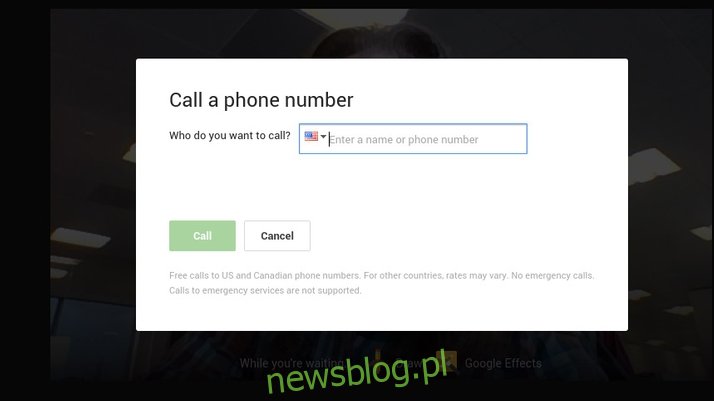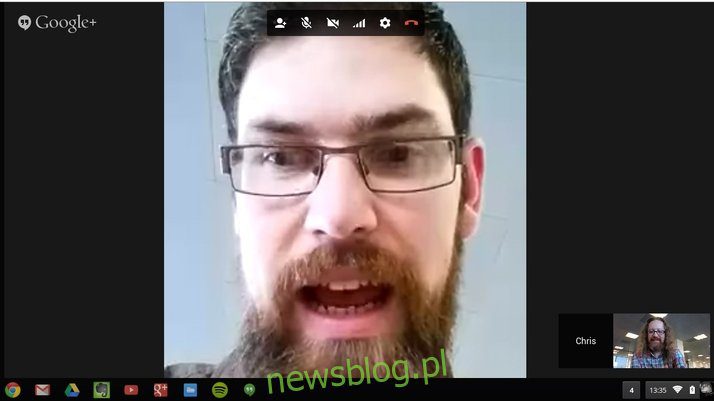
Chromebook là thiết bị tuyệt vời, giá cả phải chăng có thể được sử dụng cho nhiều tác vụ điện toán khác nhau. Từ kiến thức cơ bản về email và duyệt web đến chỉnh sửa ảnh và chơi trò chơi, bạn sẽ tìm thấy rất nhiều ứng dụng giúp những chiếc máy đa năng này trở nên vô cùng hữu ích. Vì hầu hết mọi Chromebook đều có webcam tích hợp nên chúng cũng rất lý tưởng để trò chuyện video với bạn bè và gia đình trên khắp thế giới. sử dụng Skype tuy nhiên, đó là một thách thức để đạt được điều này, nhưng có sẵn một giải pháp thay thế tuyệt vời.
Cách sử dụng Skype’a trên Chromebook: Cài đặt ứng dụng Skype
Một câu hỏi rất thường gặp là làm thế nào để sử dụng Skypevà trên Chromebook? Về cơ bản, câu trả lời là bạn không thể. Hơn là. Về mặt kỹ thuật, bạn thực sự có thể chạy nó Skype’a trên thiết bị do Google cung cấp, nhưng nó chắc chắn không dành cho người yếu tim. Vì vậy, trong hầu hết các trường hợp, chúng tôi khuyên bạn không nên thử điều này và thay vào đó hãy chọn dịch vụ Hangouts của chính Google, dịch vụ này hoạt động gần như chính xác theo cùng một cách. Nếu bạn quyết tâm ở lại với đế chế Microsoft hay gia đình bạn không thể chịu được việc chuyển từ Skype’a, sau đó với một chút nỗ lực, bạn có thể làm cho nó hoạt động.
Google gần đây đã thử nghiệm các cách chạy ứng dụng Android trên Chromebook bằng cách sử dụng thời gian chạy được xây dựng có mục đích. Chỉ có bốn ứng dụng được hỗ trợ chính thức cho đến nay – Vine, Evernote, Duolingo và Sight words – nhưng kế hoạch cuối cùng bao gồm nhiều ứng dụng khác, hy vọng sẽ bao gồm Skype. Việc cài đặt bất kỳ ứng dụng nào trong số này trên Chromebook của bạn cũng sẽ bao gồm thời gian chạy để ứng dụng đó hoạt động. Nếu bạn tìm thấy APK phù hợp cho Skype’a, bạn cần đóng gói nó để chạy trên Chrome OS. Như chúng tôi đã nói, nó không dành cho tất cả mọi người. Trên YouTube có một số video hướng dẫn chỉ ra cách đạt được điều này, vì vậy hãy tìm kiếm “chạy ứng dụng Android trong chrome” và bạn sẽ có thể dùng thử.
Cách sử dụng Skype’a trên Chromebook: Sử dụng Google Hangouts thay thế
Cách dễ nhất và chúng tôi đề xuất giải pháp thay thế tốt nhất để sử dụng Skypevà trên Chromebook có ứng dụng Hangouts của riêng Google. Dịch vụ nhắn tin video này cung cấp nhiều khả năng giống nhau – bao gồm trò chuyện nhóm, nhắn tin nhanh – và nếu bạn đang sử dụng dịch vụ này trên điện thoại Android, bạn cũng có thể thực hiện cuộc gọi thoại tới iPhone, iPad, Chromebook và tất nhiên là các thiết bị Android cũng vậy đã cài đặt ứng dụng này.
Vì bạn có Chromebook nên rõ ràng là bạn cũng có tài khoản Google, nếu không, bạn không thể đăng nhập vào thiết bị. Hangouts sử dụng tài khoản hiện tại của bạn làm ID của bạn và rất đơn giản để sử dụng. Chỉ cần làm theo các bước sau và bạn sẽ được trò chuyện với bạn bè của mình ngay lập tức.
Bươc 1: Để khởi chạy ứng dụng, hãy đi đến góc dưới bên trái của màn hình và nhấp vào biểu tượng hình vuông có chấm để mở khay ứng dụng. Tại đây, bạn sẽ tìm thấy biểu tượng bong bóng lời thoại màu xanh lục cho Hangouts. Nhấp để khởi chạy ứng dụng.
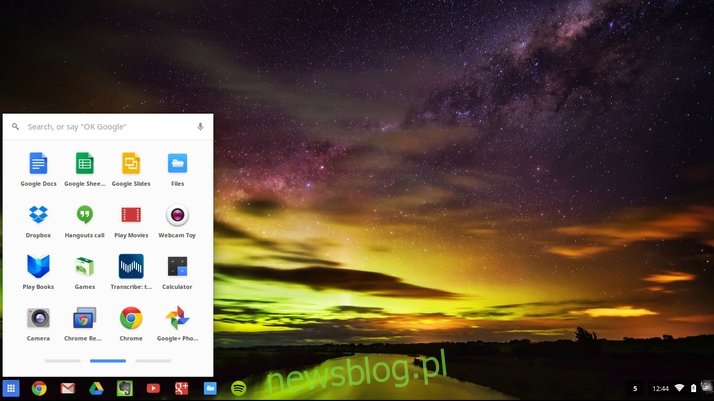
Bươc 2: Bây giờ một cửa sổ bật lên sẽ xuất hiện với một số câu hỏi về liên kết vĩnh viễn, những người mời và một số chi tiết nhỏ khác. Chúng tôi sẽ bỏ qua nó ngay bây giờ, vì vậy hãy nhấp vào Đóng và bạn sẽ được đưa đến màn hình chính của Google Hangout.
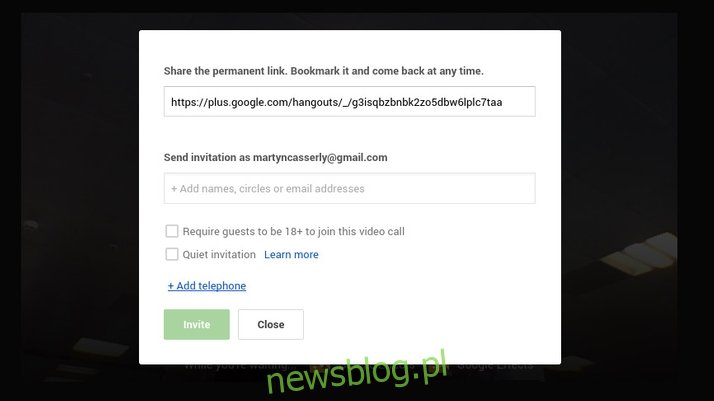
Bươc 3: Webcam của Chromebook hiện đang hoạt động và bạn sẽ thấy video thời gian thực của mình ở giữa màn hình. Nếu bạn di chuyển con trỏ chuột, nhiều tùy chọn hơn sẽ xuất hiện từ bên trái và trên cùng của màn hình.
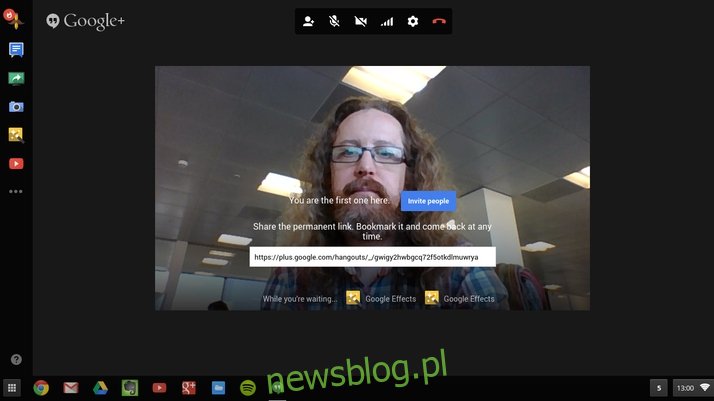
Bươc 4: Ở trên cùng, bạn sẽ thấy các biểu tượng cuộc gọi điện video tiêu chuẩn. Tại đây, bạn có thể mời mọi người, tắt tiếng micrô, tắt máy ảnh, điều chỉnh mức sử dụng băng thông (về cơ bản sẽ làm giảm chất lượng video nếu kết nối kém), cài đặt chung và rời khỏi cuộc gọi.
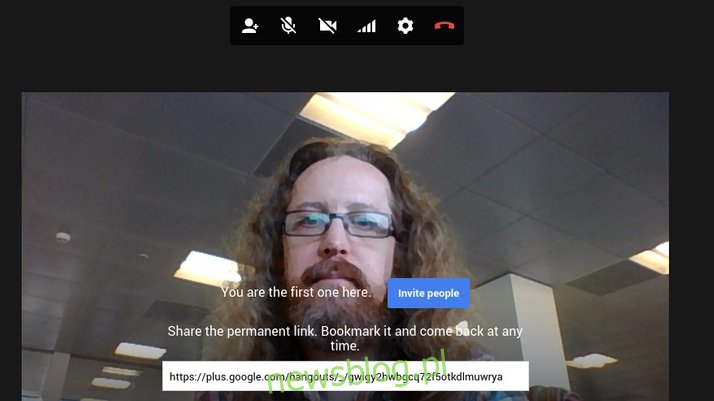
Bươc 5: Cột bên trái chứa các tùy chọn khác nhau, một số tùy chọn hơi buồn cười. Draw cho phép bạn vẽ lên tất cả bạn bè của mình – điều mà chúng tôi biết trẻ em sẽ thích – và Google Effects có thể chèn nhiều hình nền khác nhau, bao gồm một bãi biển hoang vắng.
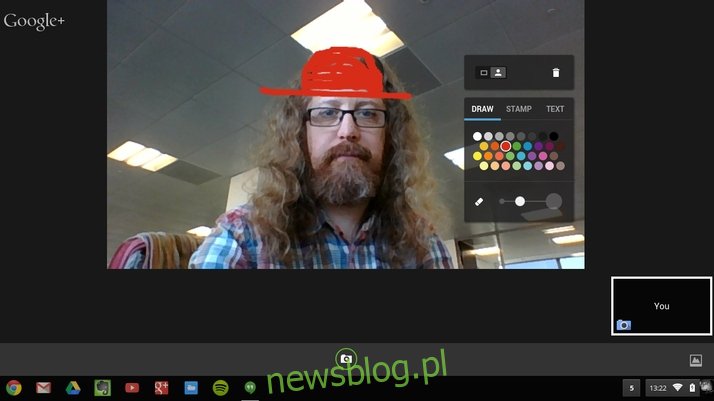
Bươc 6: Các tùy chọn khác hữu ích hơn, với biểu tượng Trò chuyện khởi chạy cửa sổ nhắn tin nhanh; Chụp màn hình; và Chia sẻ màn hình, cho phép bạn hiển thị màn hình nền của mình cho người khác trong khi trò chuyện – tuyệt vời để giải quyết mọi vấn đề kỹ thuật.
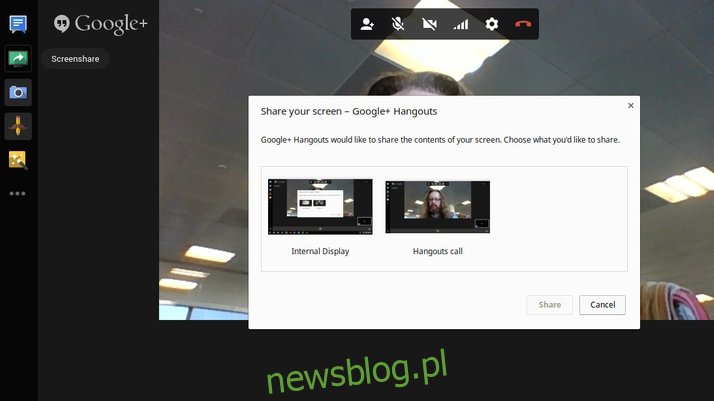
Bươc 7: Tất nhiên, mục đích chính của Hangouts là kết nối với mọi người. Để bắt đầu cuộc gọi, hãy chuyển đến biểu tượng Mời mọi người và bạn sẽ thấy một cửa sổ mở ra khi bạn khởi chạy ứng dụng lần đầu tiên. Bây giờ hãy nhập tên của ai đó vào hộp có nhãn “Gửi lời mời…” và danh sách liên hệ của bạn sẽ xuất hiện.

Bươc 8: Sau khi bạn đã thêm tất cả những người bạn muốn tham gia cuộc trò chuyện – bạn có thể có tối đa chín người bạn cùng một lúc – hãy nhấp vào nút Mời màu xanh lục để bắt đầu Hangout. Bạn sẽ quay lại màn hình video và những người khác sẽ tham gia khi họ chấp nhận lời mời.
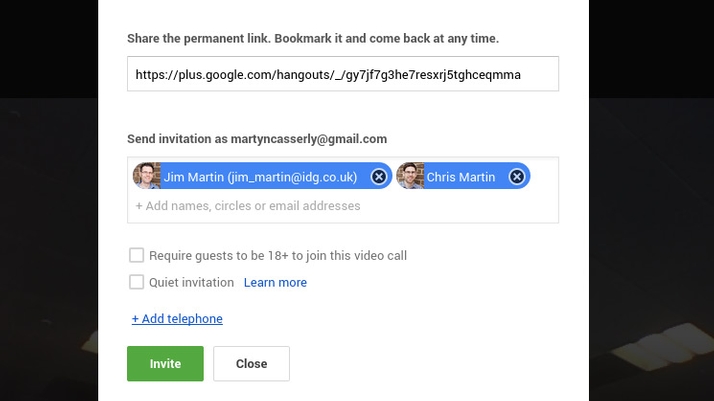
Bươc 9: Lưu ý rằng những người khác không cần Chromebook để tham gia Google Hangout vì dịch vụ này hoạt động trên điện thoại và máy tính bảng đã cài đặt ứng dụng. Tất nhiên, họ vẫn cần kết nối internet, tốt nhất là sử dụng Wi-Fi để tránh ăn hết gói dữ liệu của họ.
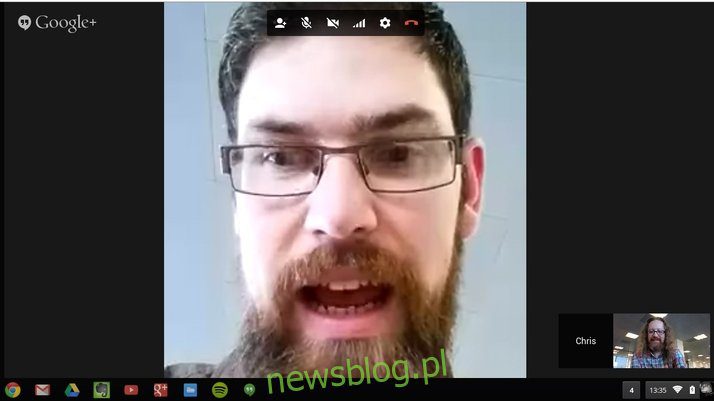
Bước 10: Nếu bạn muốn tổ chức một Hangout đơn giản, chẳng hạn như cho cuộc họp nhóm hàng tuần, bạn có thể sử dụng tính năng luôn bật được cung cấp lúc đầu. Chỉ cần đánh dấu liên kết, chia sẻ nó với đồng nghiệp và gọi lại bất cứ khi nào bạn muốn.
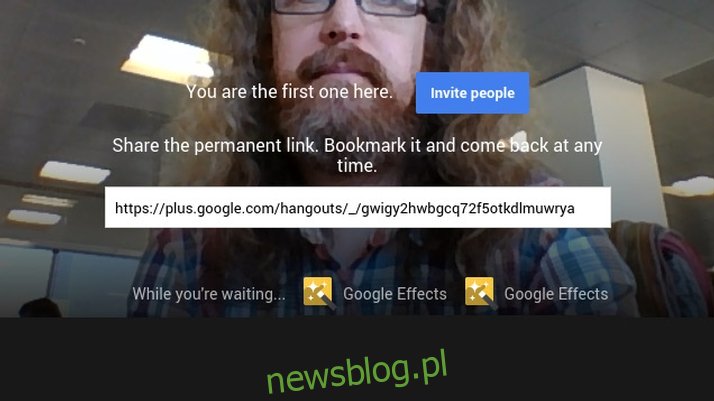
Bước 11: Bạn cũng có thể sử dụng các tính năng Skype’a để thực hiện cuộc gọi đến điện thoại cố định và điện thoại di động ở mức giá thấp. Nhấp vào Thêm số điện thoại trong hộp thư mời và bạn có thể thực hiện cuộc gọi đến Hoa Kỳ và Canada thường miễn phí và đến các quốc gia còn lại trên thế giới với một khoản phí nhỏ.