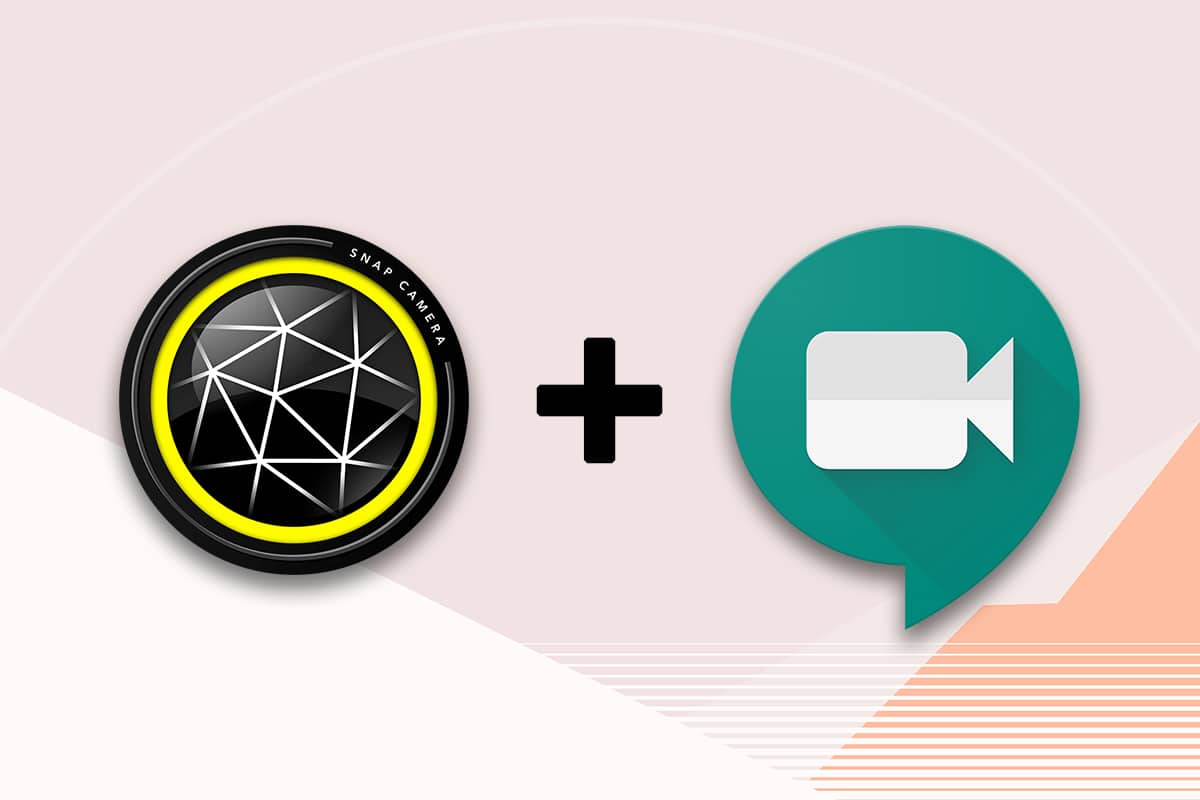
Nếu bạn đang trò chuyện video với bạn bè trên Google Meet và muốn cho họ thấy khuôn mặt của bạn dưới dạng hình đại diện đẹp? Hãy nhớ ứng dụng yêu thích của bạn có tên Snapchat được sử dụng để lọc và khiến bạn trông khác đi? Một trong những sản phẩm của Snapchat là ứng dụng Snap Camera. Điểm đặc biệt của ứng dụng là sử dụng ứng dụng này và thêm các bộ lọc vào cuộc trò chuyện trên Google Meet của bạn. Bạn muốn biết cách sử dụng Snap Camera trên Google Meet? Đừng lo. Bài viết này sẽ hướng dẫn bạn cách sử dụng Snap Camera trên Google Meet. Tiếp tục đọc để tải xuống Snap Camera miễn phí và sử dụng nó trên Google Meet.
Cách sử dụng Snap Camera trên Google Meet
Phần này trình bày cách sử dụng Snap Camera trên Google Meet. Đối với phương pháp được đề cập trong bài viết, bạn cần cài đặt ứng dụng Snap Camera và Google Chrome trên máy tính của mình.
Lưu ý: Phương pháp được mô tả ở đây sử dụng camera tích hợp trong máy tính của bạn. Ngoài ra, bạn có thể sử dụng camera ngoài được kết nối qua cổng USB trên máy tính.
Bước I: Tải xuống Snap Camera
Trước khi bạn tìm hiểu cách sử dụng Snap Camera trên Google Meet, hãy để chúng tôi cho bạn biết về quá trình tải xuống. Làm theo hướng dẫn bên dưới để tải xuống Snap Camera miễn phí.
1. Truy cập trang chính thức của Snap Camera.
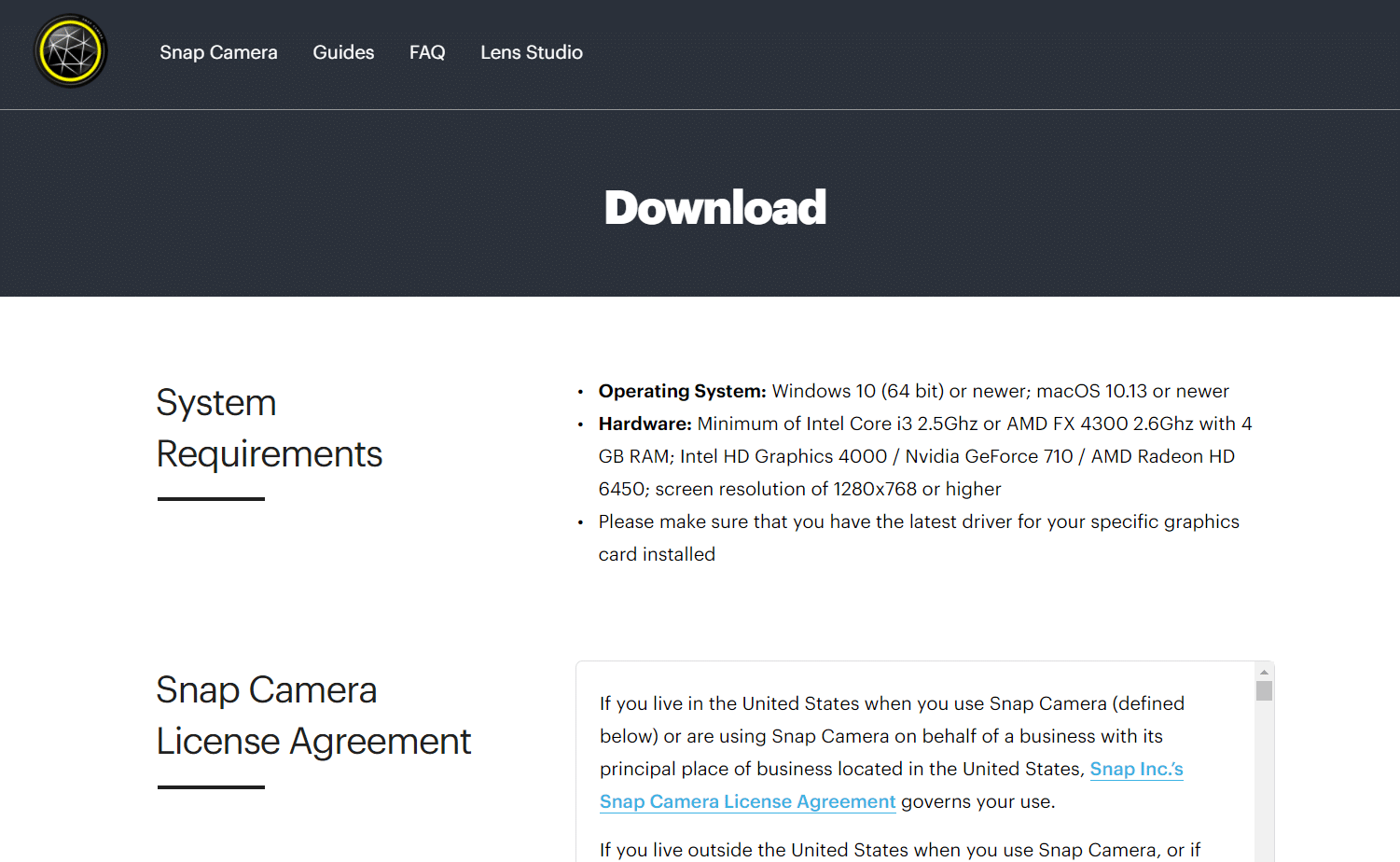
2. Chọn hộp Chính sách bảo mật và nhập địa chỉ email của bạn.
Chú ý 1: Đảm bảo hệ thống của bạn đáp ứng các yêu cầu hệ thống để cài đặt và sử dụng Snap Camera trên hệ thống của bạn.
Chú ý 2: Sau khi chọn hộp Chính sách quyền riêng tư, bạn sẽ nhận được reCAPTCHA để xác nhận rằng bạn không phải là người máy.
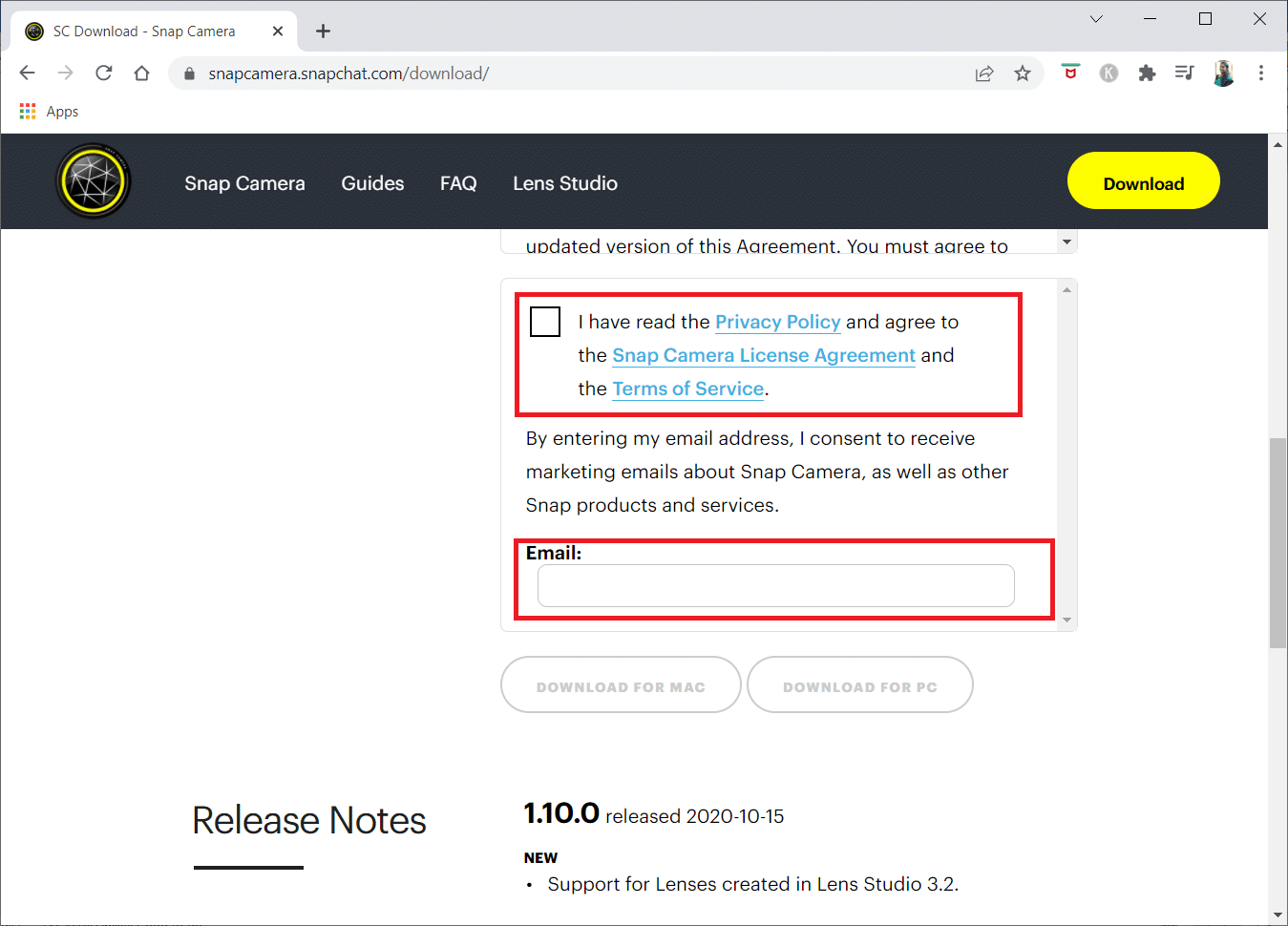
3. Sau khi reCAPTCHA được xác minh, hãy nhấp vào Tải xuống cho PC.
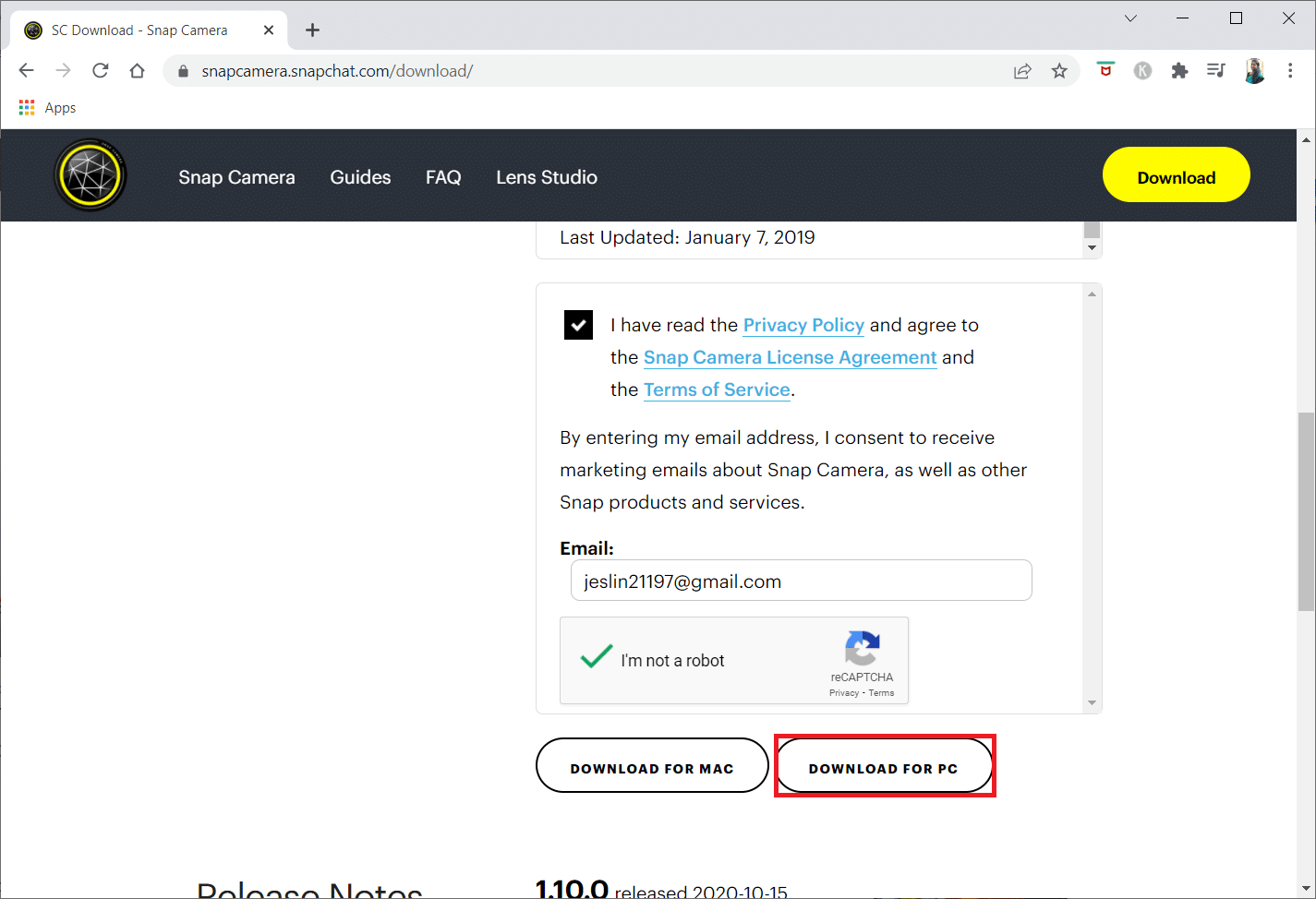
4. Bây giờ hãy nhấp vào tệp trình cài đặt đã tải xuống ở phía dưới.
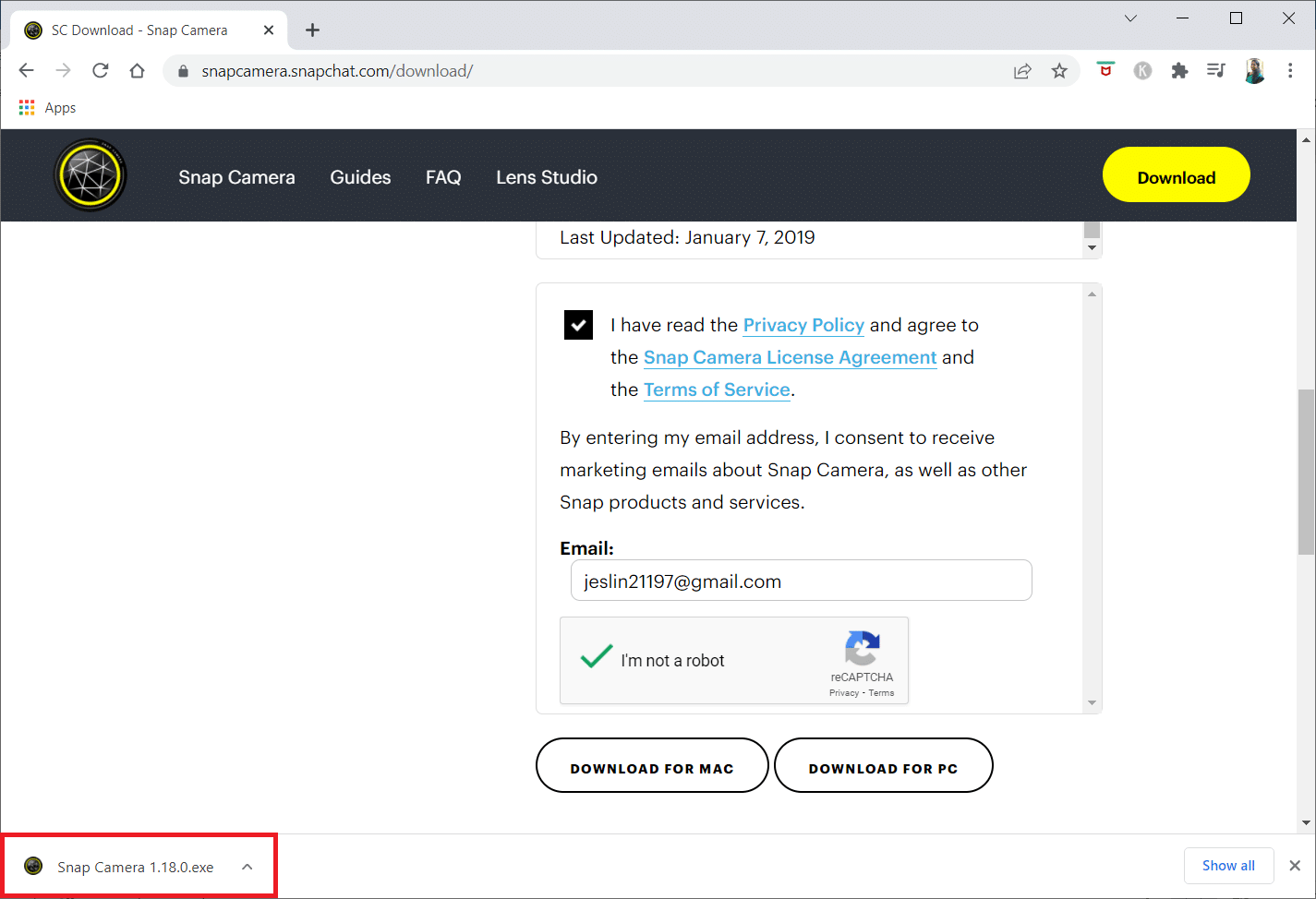
5. Nhấp vào Có trên lời nhắc Kiểm soát tài khoản người dùng.
6. Nhấn Next trong cửa sổ cấu hình.
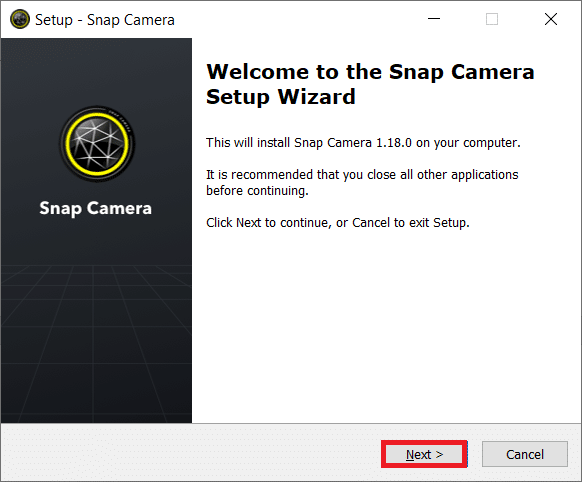
7. Chọn nơi cài đặt phần mềm và nhấn Next.

8. Nhấn Next một lần nữa trong cửa sổ tiếp theo.
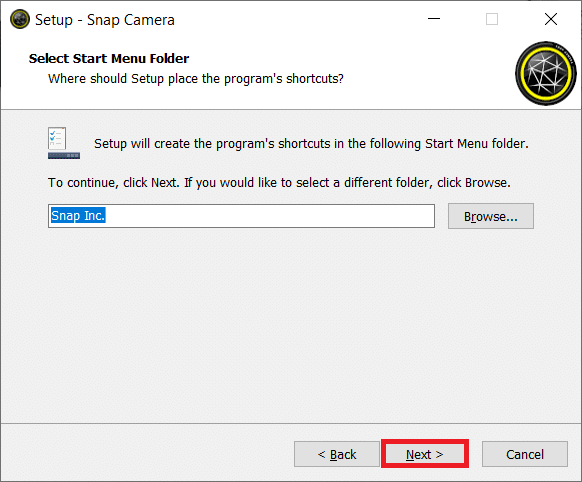
9. Chọn Tạo lối tắt trên màn hình và nhấp vào Tiếp theo.
Lưu ý: Nếu bạn không muốn tạo lối tắt trên màn hình nền, hãy nhấp vào Tiếp theo trong cửa sổ này mà không chọn tùy chọn nào.
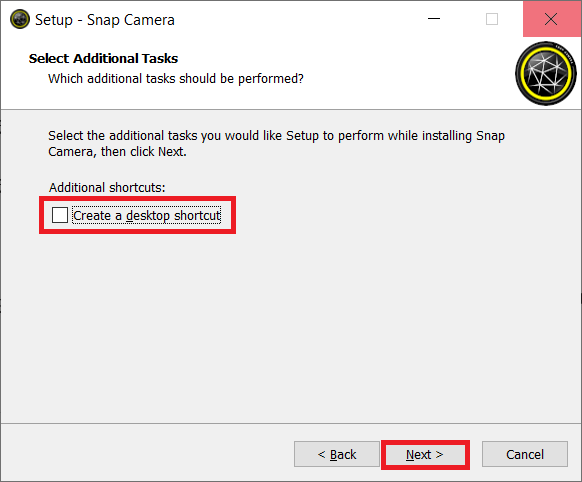
10. Nhấp vào Cài đặt.
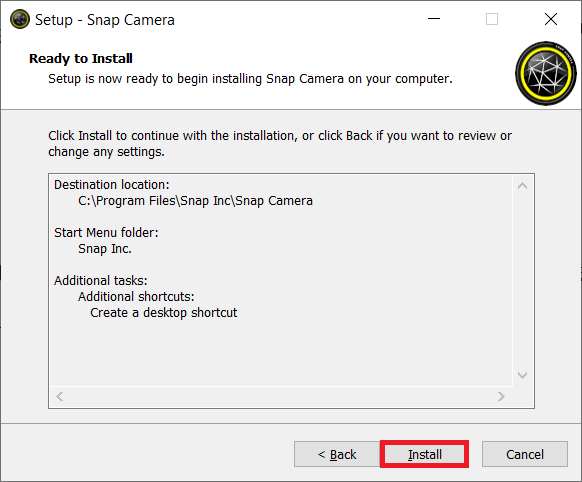
11. Cuối cùng, nhấp vào Kết thúc để hoàn tất thiết lập và khởi chạy ứng dụng.

Bước II: Thiết lập Snap Camera
Sau khi tải xuống ứng dụng Snap Camera miễn phí, hãy tìm hiểu cách sử dụng Snap Camera trên Google Meet. Làm theo các bước dưới đây.
1. Nhấp vào Bắt đầu, nhập Snap Camera và nhấn Enter.
Lưu ý: Snap Camera phải đang chạy trên hệ thống của bạn trước khi sử dụng nó trong bất kỳ ứng dụng nào.
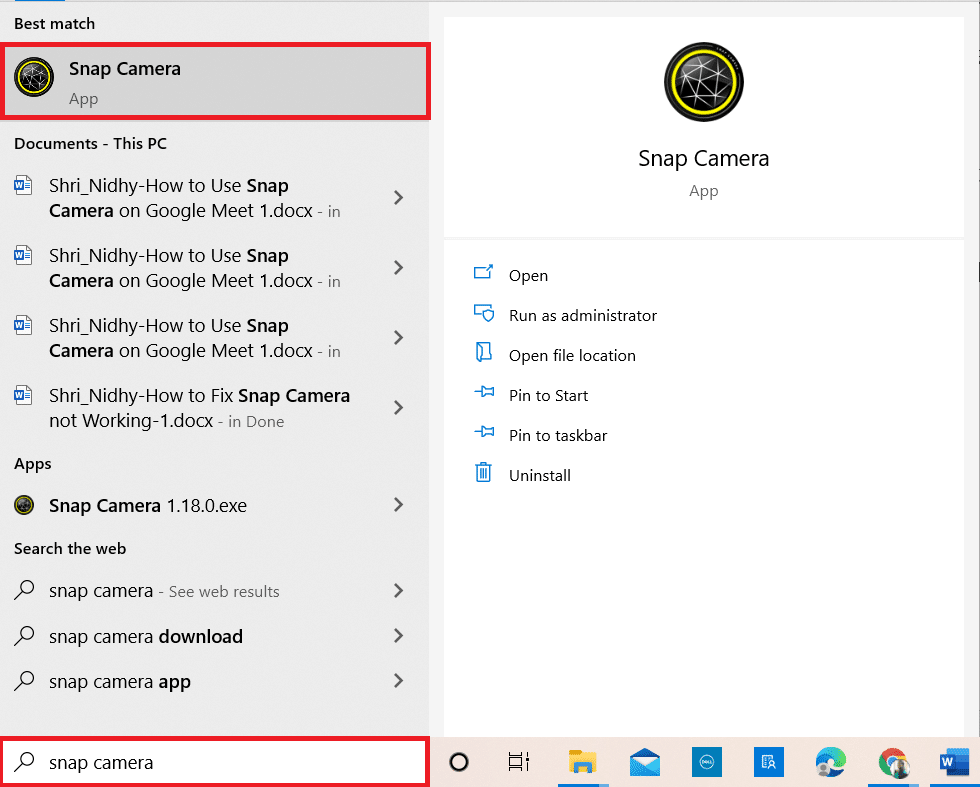
2. Khi ứng dụng được mở, hãy chọn ống kính bạn muốn áp dụng.
Lưu ý: bạn sẽ thấy phần ở giữa dành riêng cho đầu vào máy ảnh. Ống kính Trái tim tan vỡ đã được chọn để làm rõ.
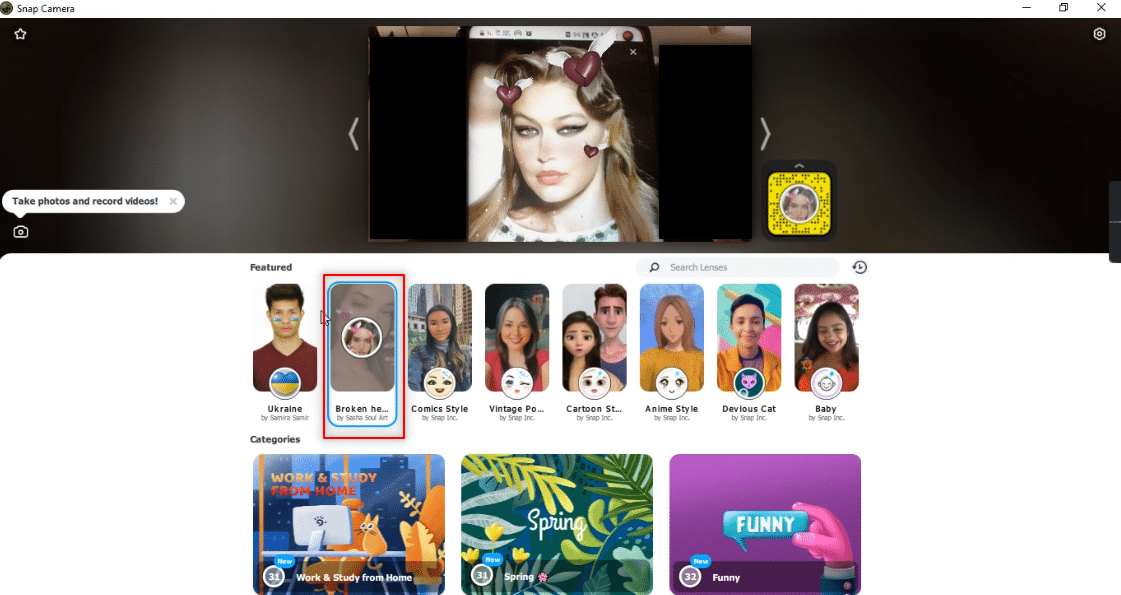
3. cắm chìa khóa Windowsgõ chrome và nhấn Enter.
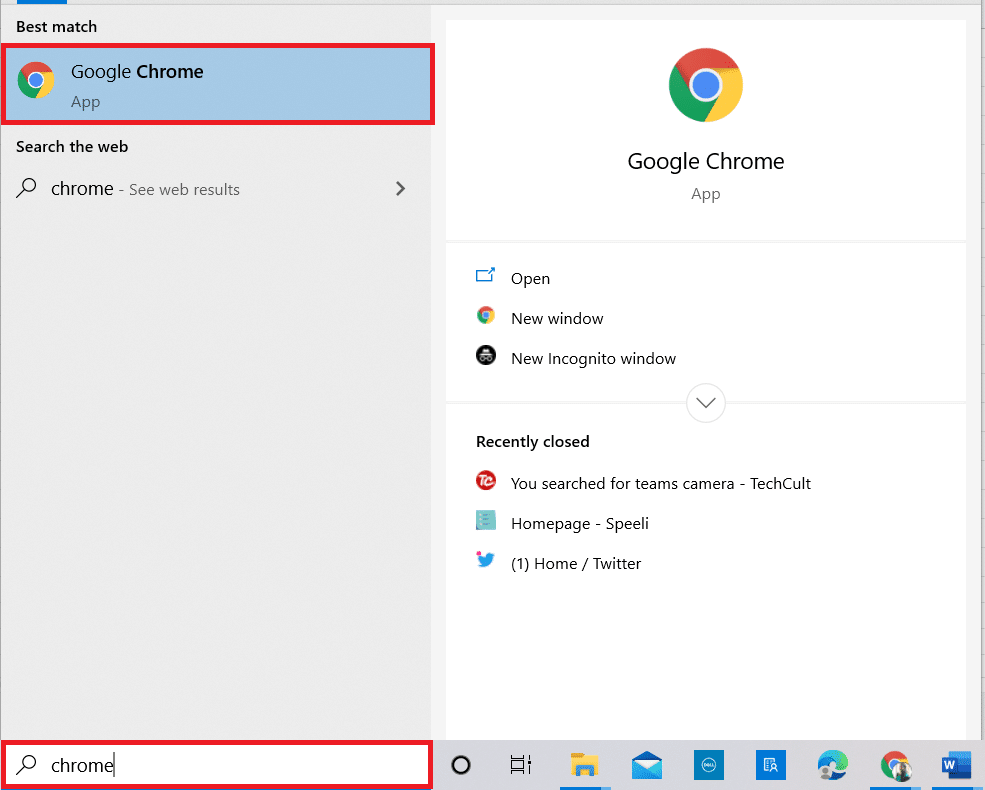
4. Nhấp vào biểu tượng Google Apps và chọn Meet trong menu để mở Google Meet trên máy tính của bạn.
Lưu ý: Bạn cũng có thể mở Cuộc họp Google bằng cách nhấp vào liên kết trang web chính thức.
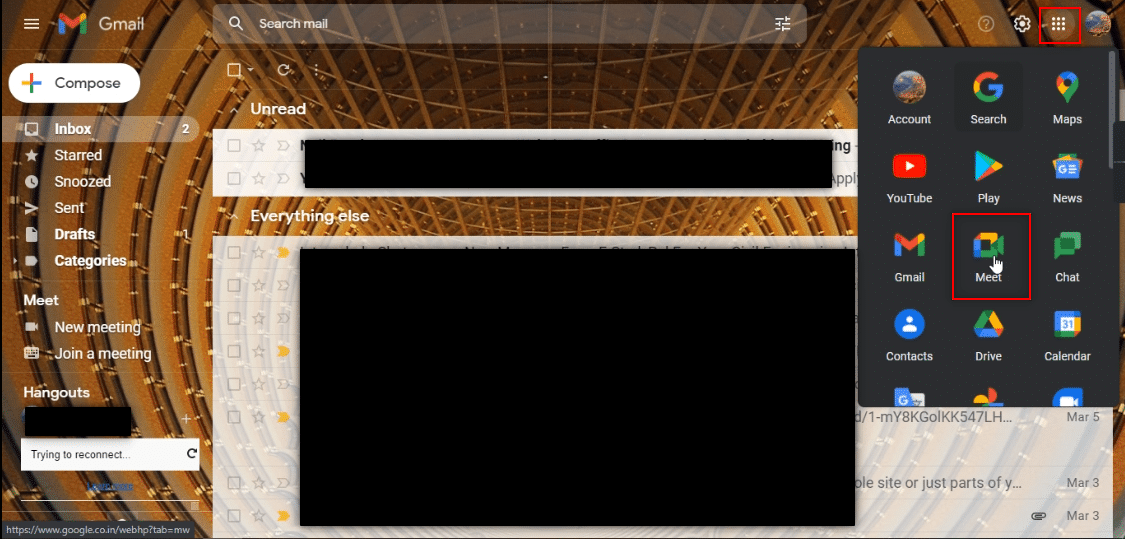
5. Nhấp vào nút Cuộc họp mới để bắt đầu cuộc họp với nhóm của bạn.
Lưu ý: Nếu một cuộc hẹn đã được lên lịch, bạn phải nhập mã hoặc liên kết vào thanh Nhập mã hoặc liên kết bên cạnh nút Cuộc hẹn mới trên trang và nhấn Enter.

6. Trong trình đơn thả xuống, nhấp vào Bắt đầu cuộc họp tức thì để bắt đầu cuộc họp với nhóm của bạn.
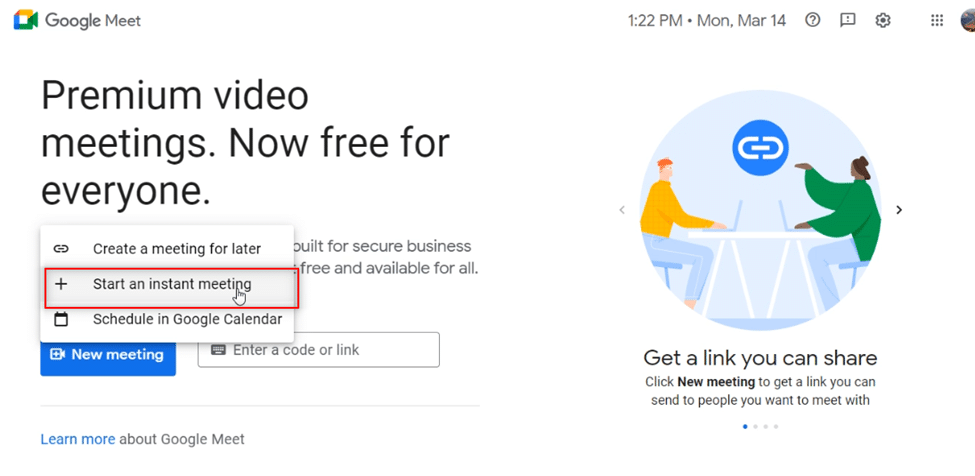
7. Khi bạn có quyền truy cập vào cuộc họp, hãy bật âm thanh và video bằng cách nhấp vào Cho phép.
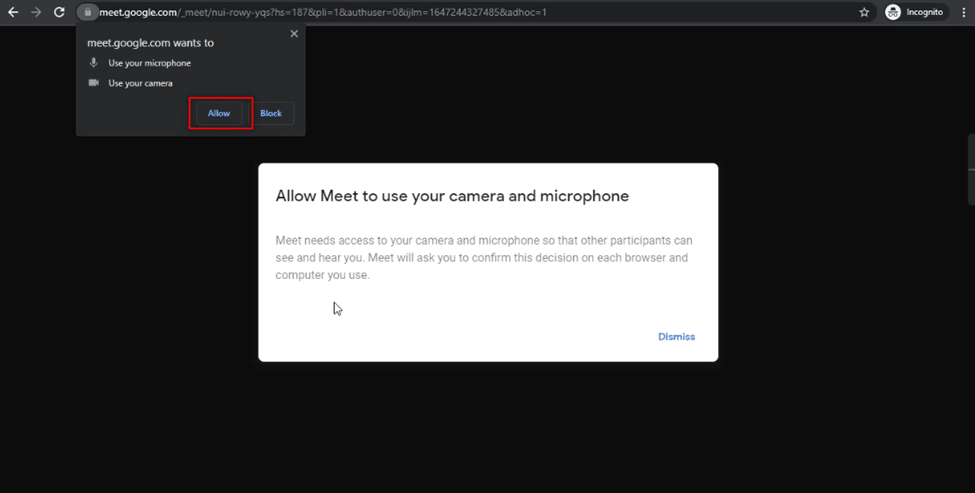
8. Bạn sẽ nhìn thấy khuôn mặt của mình bằng ống kính Snap Camera đã chọn trong Google Meet.
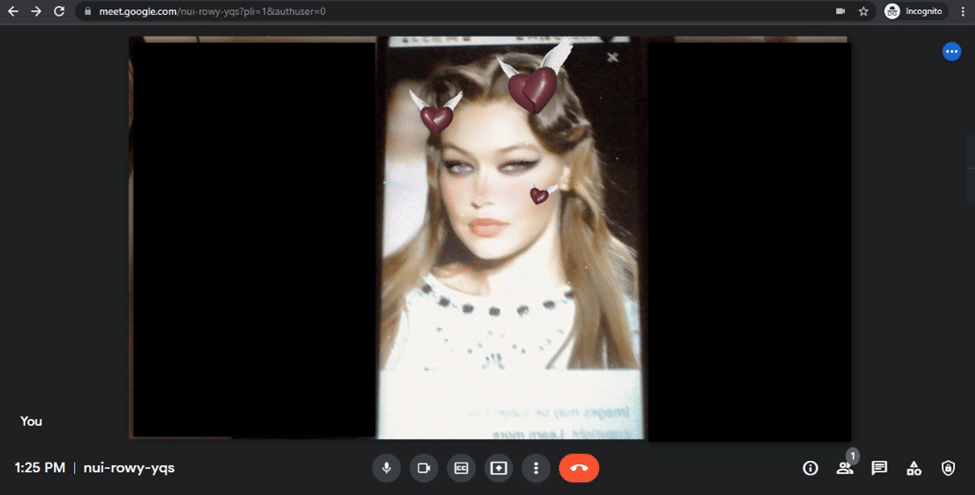
Hãy làm theo các bước cơ bản bên dưới nếu bạn không tìm thấy camera Snap tích hợp trong Google Meet.
1. Nhấp vào Khác, được biểu thị bằng ba dấu chấm dọc ở cuối cửa sổ kết nối.
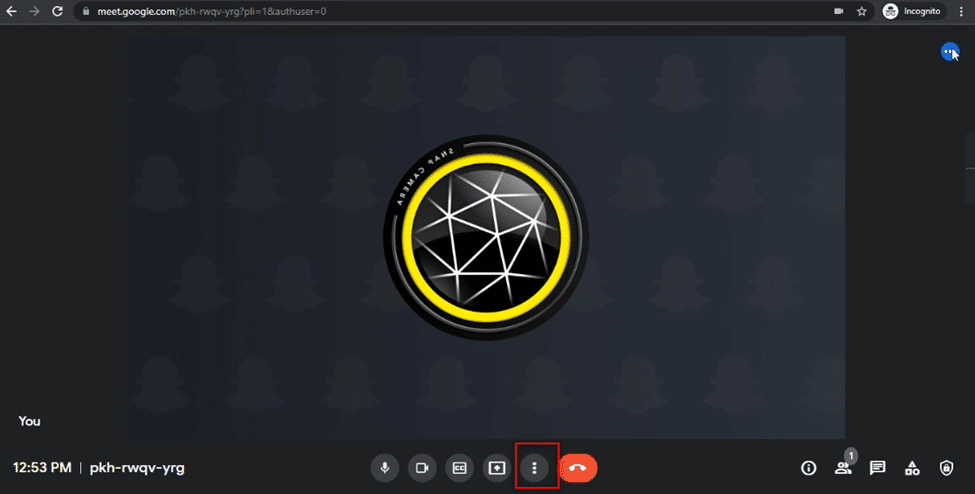
2. Trong menu xuất hiện, bấm Cài đặt để mở trang Cài đặt Cuộc họp.
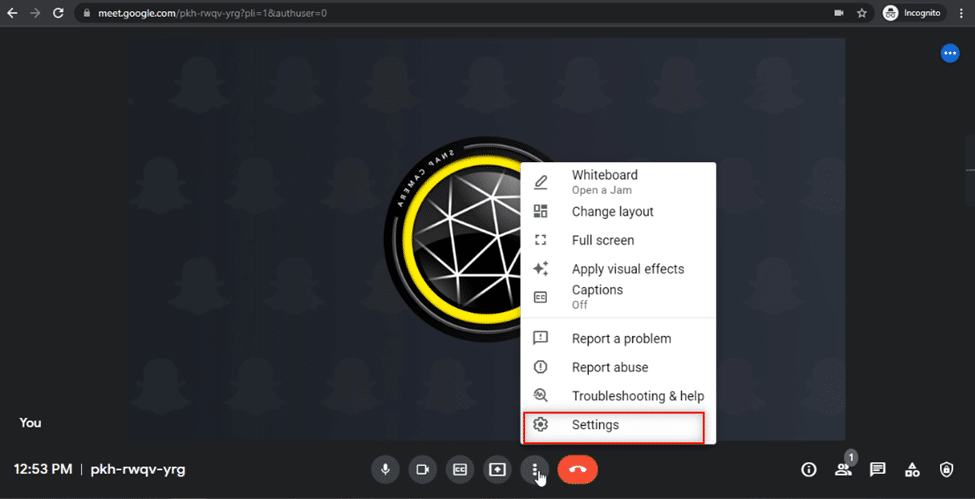
3. Chuyển đến tab Video ở ngăn bên trái của cửa sổ Cài đặt.
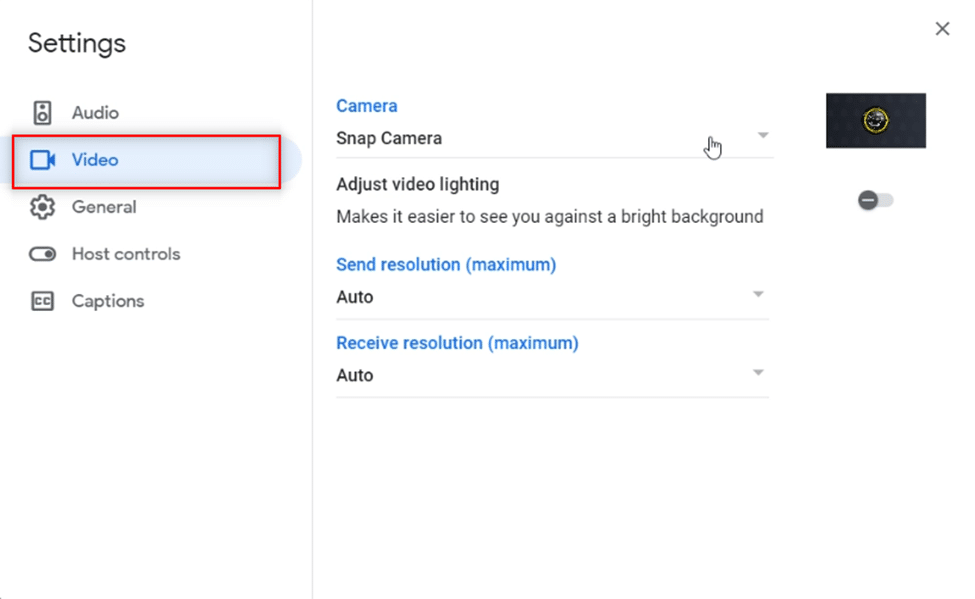
4. Nhấp vào menu thả xuống bên dưới cài đặt Máy ảnh.
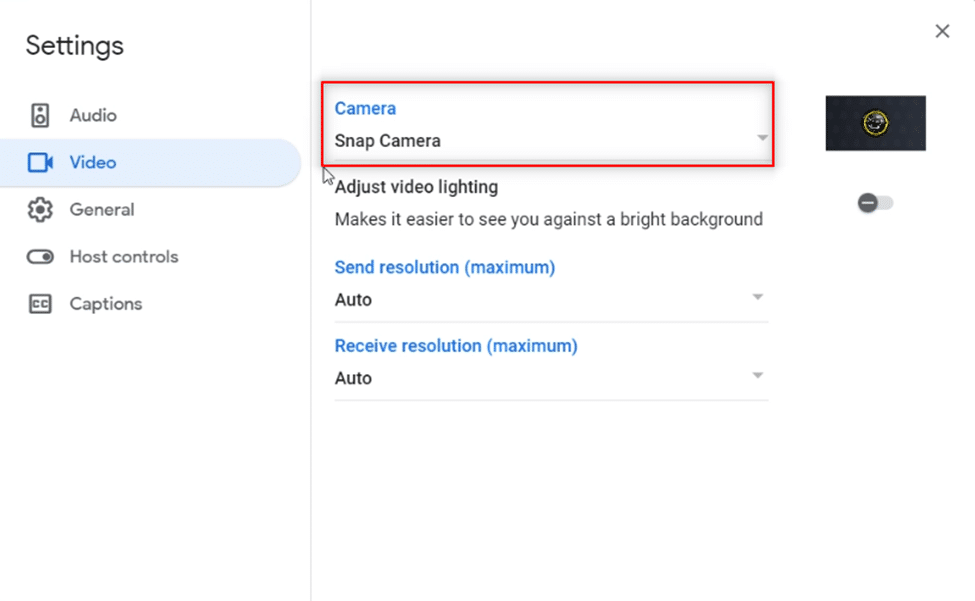
5. Nhấp vào Snap Camera trong danh sách có sẵn để chọn nó làm camera mặc định của bạn.
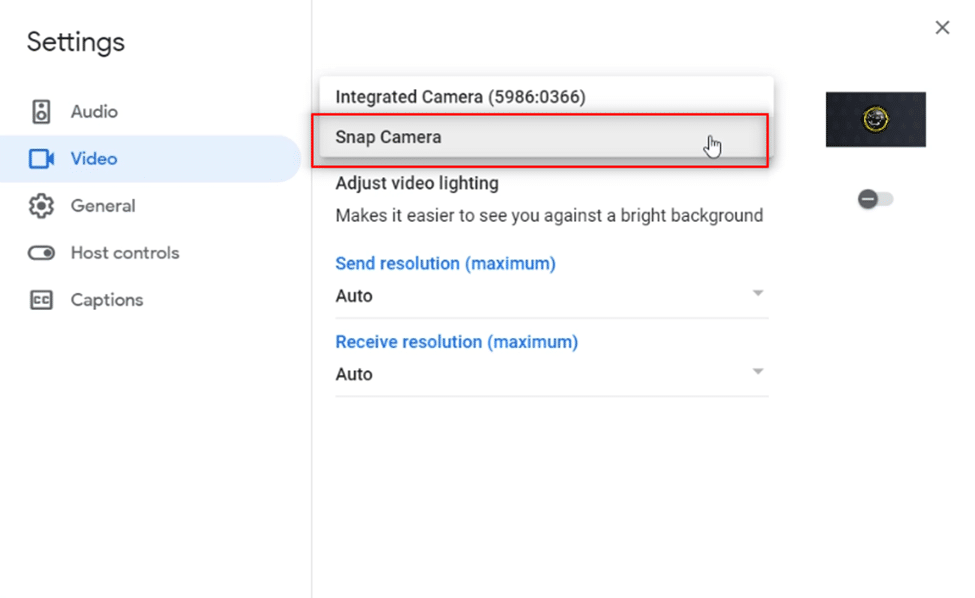
6. Nhấp vào nút Đóng để áp dụng cài đặt mới.
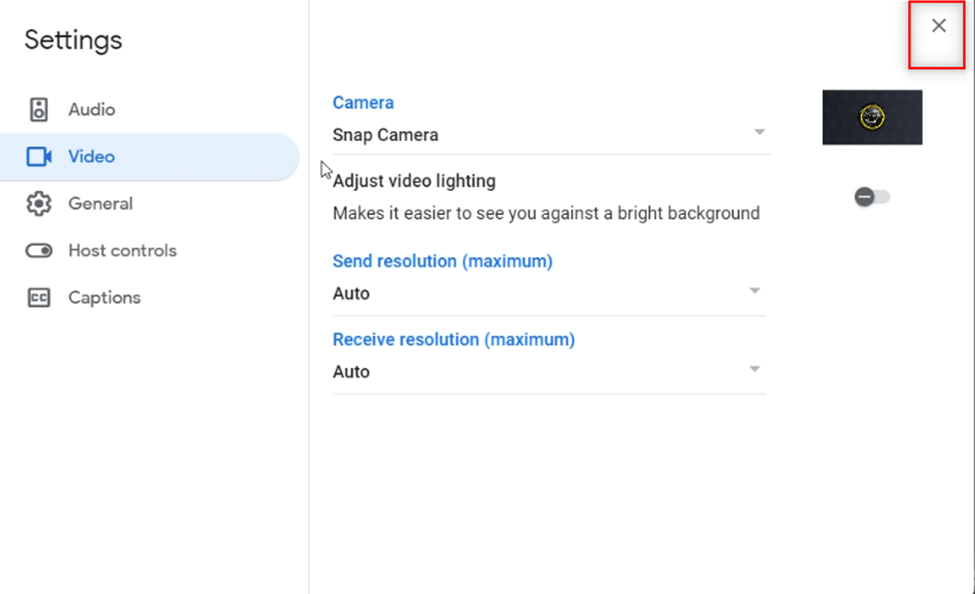
7. Giờ đây, bạn có thể nhìn thấy khuôn mặt của mình bằng ống kính Snap Camera đã chọn trong Google Meet.
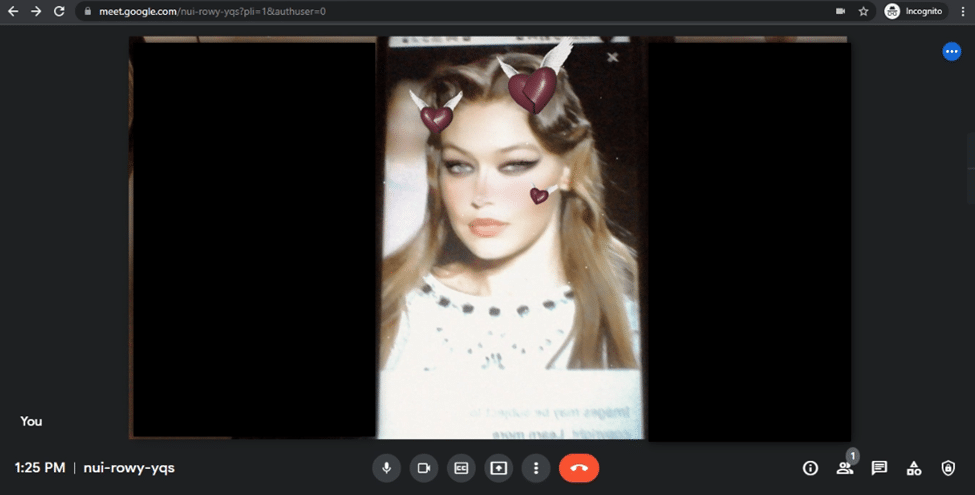
Câu hỏi thường gặp (FAQ)
Q1. Tôi có thể sử dụng Snap Camera trong khi phóng to không?
câu trả lời Có, bạn có thể sử dụng Snap Camera trên Zoom, điều kiện chính là Snap Camera phải là một ứng dụng được cài đặt trên máy tính của bạn. Phương pháp sử dụng Snap Camera trên Zoom tương tự như phương pháp được thảo luận trong bài viết này. Tương tự, bạn có thể sử dụng Snap Camera trên Discord và Omegle.
Q2. Tôi có thể sử dụng Snap Camera cho Google Meet trên điện thoại thông minh của mình không?
câu trả lời Không, bạn không thể sử dụng Snap Camera của Google Meet trên điện thoại thông minh của mình, dù là Android hay iPhone.
Q3. Máy ảnh trên máy tính xách tay của tôi không hoạt động. Có cách nào khác ngoài việc sử dụng máy ảnh để kết nối trên Google Meet không?
câu trả lời Nếu máy ảnh (máy ảnh tích hợp) của máy tính xách tay của bạn không hoạt động, bạn có thể sử dụng các thiết bị đầu vào khác. Bạn có thể sử dụng máy ảnh bên ngoài bằng cách kết nối máy ảnh đó với máy tính xách tay hoặc sử dụng thiết bị đầu vào của bên thứ ba như Canon bằng dịch vụ tiện ích web. Hoặc bạn có thể tạo cơ hội sử dụng Snap Camera trong Google Meet.
***
Chúng tôi hy vọng bạn thấy bài viết về cách sử dụng Snap Camera trên Google Meet này hữu ích và đã trả lời câu hỏi của bạn về việc sử dụng Snap Camera trên Google Meet. Với sự trợ giúp của bài viết này, hãy đặt ống kính yêu thích của bạn lên khuôn mặt của bạn và vui vẻ với bạn bè của bạn trên Google Meet. Để lại đề xuất có giá trị của bạn hoặc đăng câu hỏi của bạn trong phần bình luận để chúng tôi có thể trả lời. Cũng cho chúng tôi biết những gì bạn muốn tìm hiểu tiếp theo.
