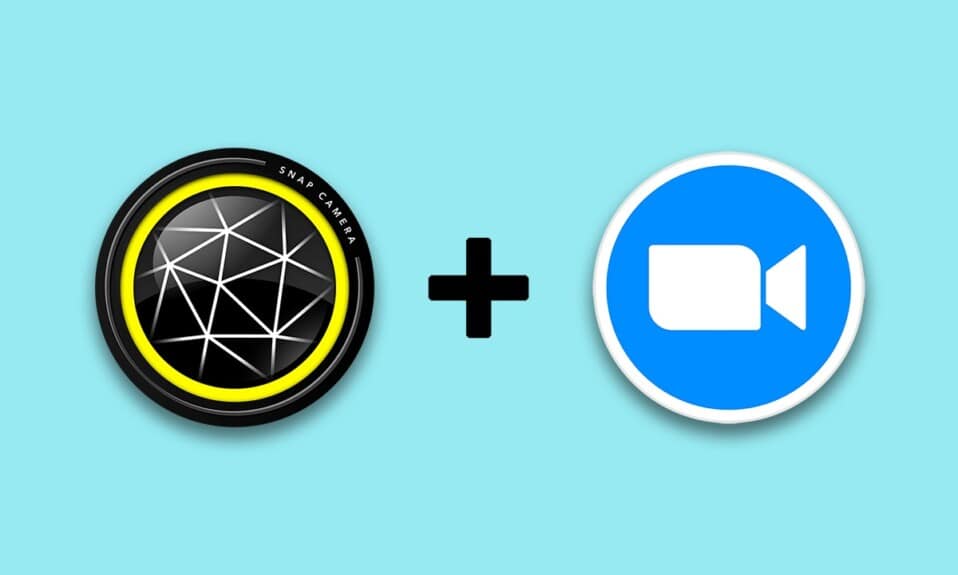
Bạn trông giống như một nhân vật hoạt hình! Nếu bạn muốn sự chú ý đó, bài viết này có thể hứa hẹn cho bạn một phương pháp để biến sự chú ý đó thành hiện thực. Trong bài viết này, chúng tôi sẽ giới thiệu cho bạn cách sử dụng bộ lọc hoạt hình Snap Camera trong Zoom. Nói cách khác, bài viết cung cấp câu trả lời về cách sử dụng Snap Camera with Zoom hay cách sử dụng Snap Camera on Zoom. Nội dung bài viết nói về ứng dụng Snap Camera Zoom. Đọc tiếp để tìm hiểu cách sử dụng bộ lọc Snapchat trên Zoom.
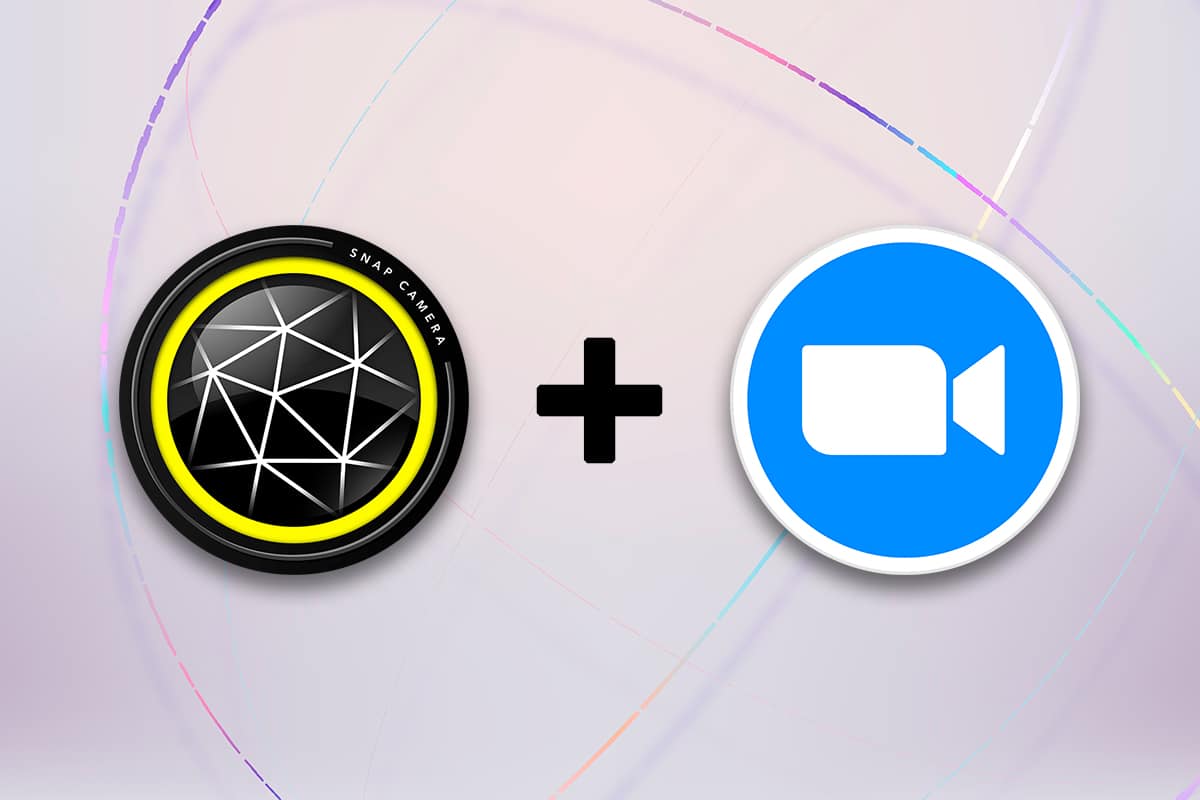
Cách sử dụng Snap Camera với Zoom
Phần này sẽ hướng dẫn bạn phương pháp sử dụng Snap Camera trên Zoom. Đối với các phương pháp được đề cập trong bài viết này, bạn cần cài đặt ứng dụng Snap Camera và Google Chrome trên máy tính của mình.
Lưu ý: Phương pháp được mô tả ở đây sử dụng camera tích hợp trong máy tính của bạn. Ngoài ra, bạn có thể sử dụng camera ngoài được kết nối qua cổng USB trên máy tính.
Yêu cầu hệ thống cho Snap Camera
Nếu bạn chưa cài đặt Snap Camera trên hệ thống của mình nhưng muốn tìm hiểu cách sử dụng bộ lọc Snapchat trên Thu phóng, bạn cần cài đặt Snap Camera. Truy cập trang web Snap Camera chính thức và tải xuống phiên bản mới nhất. Các ứng dụng, cụ thể là Snap Camera, chiếm nhiều dung lượng trên máy tính của bạn và các ứng dụng này yêu cầu một hệ điều hành có tính tương thích cao. Vì bài viết chỉ tập trung vào máy tính đang chạy Windows 10, yêu cầu hệ thống để cài đặt ứng dụng trên máy tính đang chạy Windows 10 được thảo luận dưới đây.
Hệ điều hành: Máy tính của bạn phải có hệ điều hành Windows 10 (64-bit) để kết nối các ứng dụng mà không gặp bất kỳ sự cố nào.
Phần cứng: Trình điều khiển cạc đồ họa được cài đặt trên máy tính của bạn phải đáp ứng các yêu cầu tối thiểu đối với bộ xử lý Intel Core i3 2,5 GHz hoặc Intel HD Graphics 4000 trở lên.
Độ phân giải màn hình: Xin lưu ý rằng độ phân giải màn hình phải từ 1280×768 trở lên.
Làm theo hướng dẫn bên dưới về cách sử dụng bộ lọc hoạt hình Snap Camera trong ứng dụng Thu phóng.
1. Tìm kiếm Snap Camera và khởi chạy ứng dụng trên máy tính của bạn.
Lưu ý: Snap Camera phải đang chạy trên hệ thống của bạn trước khi sử dụng nó trong bất kỳ ứng dụng nào.
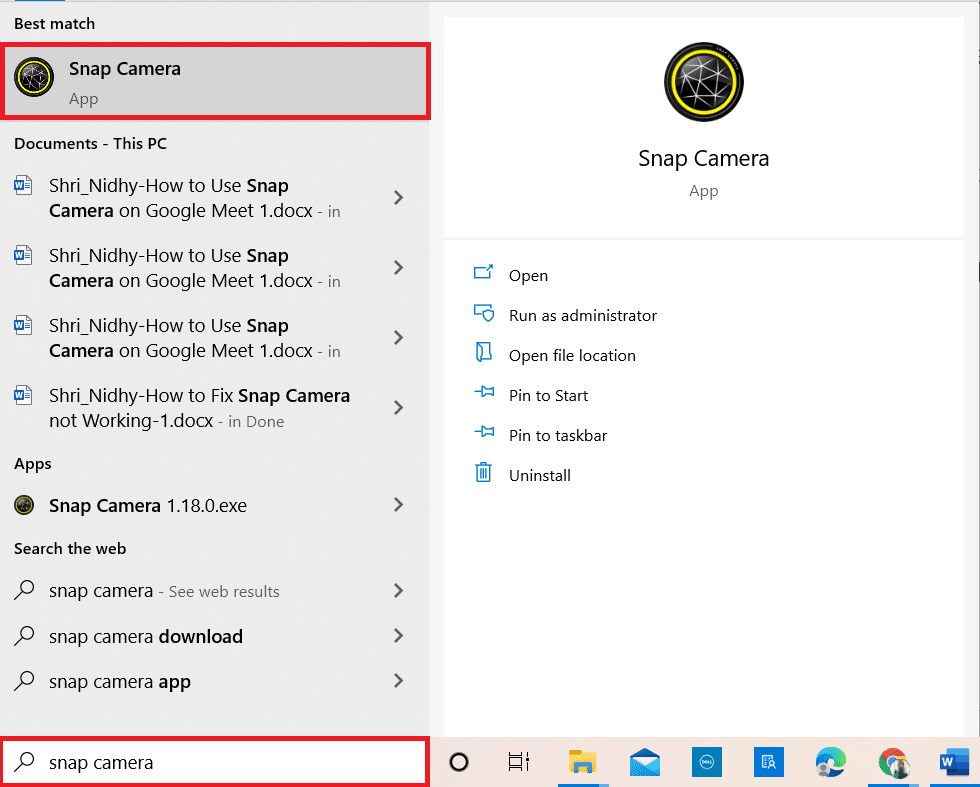
2. Nếu muốn sử dụng bộ lọc Hoạt hình trên khuôn mặt của mình, bạn có thể tìm kiếm thuật ngữ hoạt hình trong thanh tìm kiếm và thử nghiệm với ống kính được cung cấp.
Lưu ý: Bạn nên chọn trước ống kính mong muốn trong ứng dụng Snap Camera và kết nối với Zoom. Bằng cách này, bạn sẽ không nhận được thông báo lỗi và bạn sẽ không sử dụng các bộ lọc của Snapchat trong cuộc gọi video Thu phóng của mình.
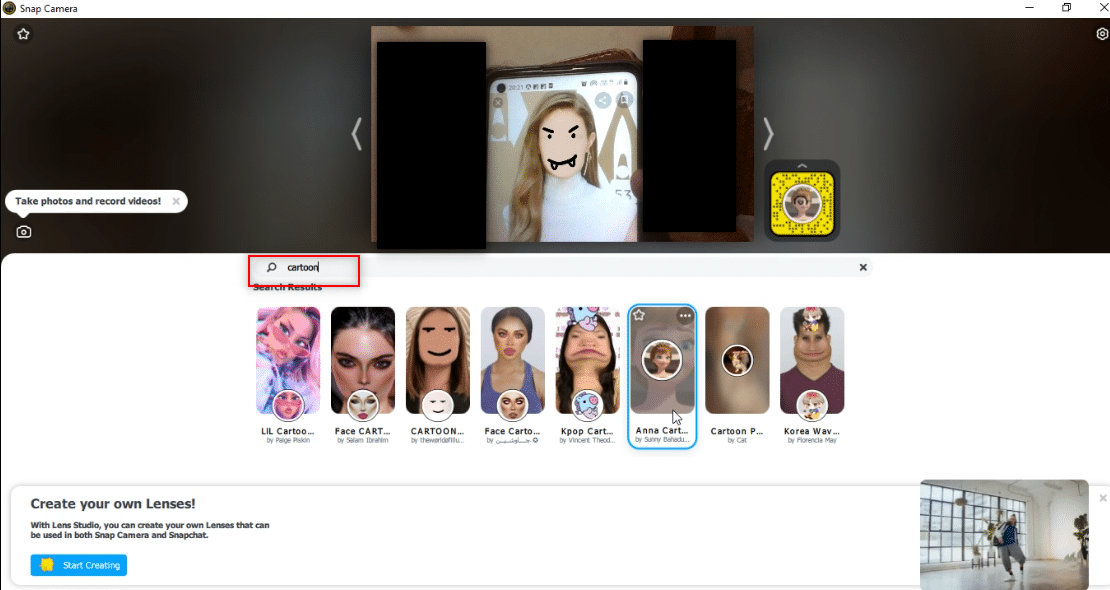
3. Bây giờ hãy nhấp vào Bắt đầu, nhập thu phóng và nhấn Enter.
Lưu ý: Nếu bạn chưa cài đặt ứng dụng Zoom trên hệ thống của mình, bạn có thể tải xuống ứng dụng Zoom từ trang web chính thức trên máy tính của mình.
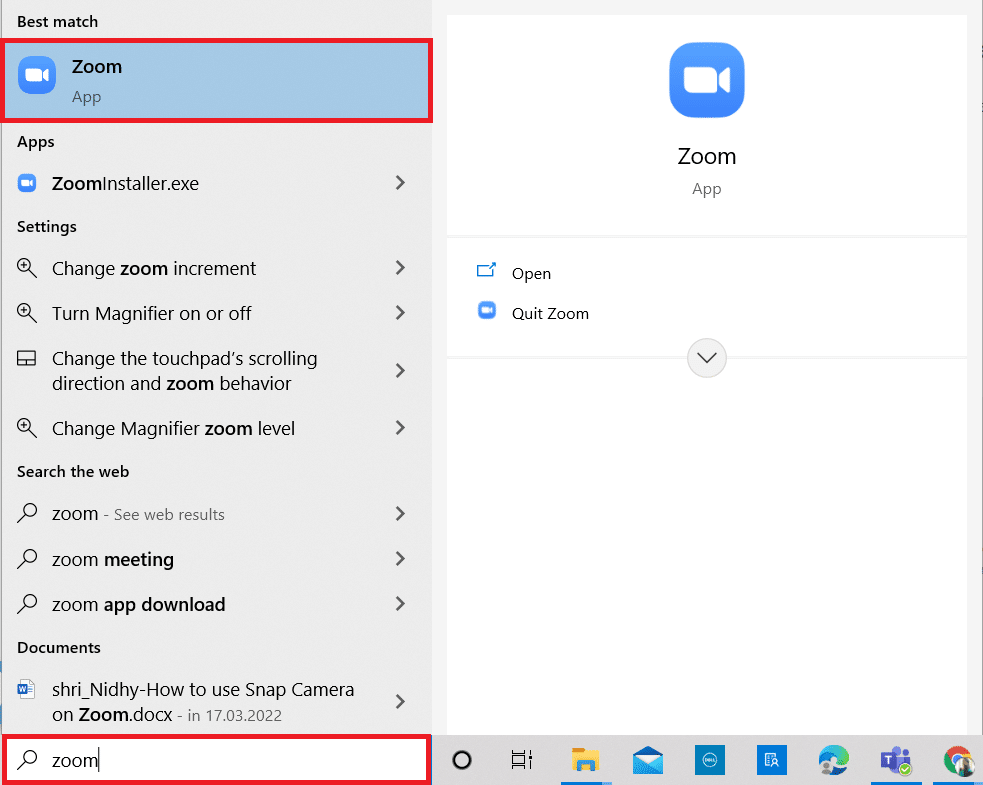
4. Nhập địa chỉ email và mật khẩu của bạn vào thanh thông tin đăng nhập và nhấp vào nút Đăng nhập để đăng nhập vào tài khoản Zoom của bạn.

5. Nhấp vào Cài đặt ở góc trên bên phải của trang chủ Thu phóng.
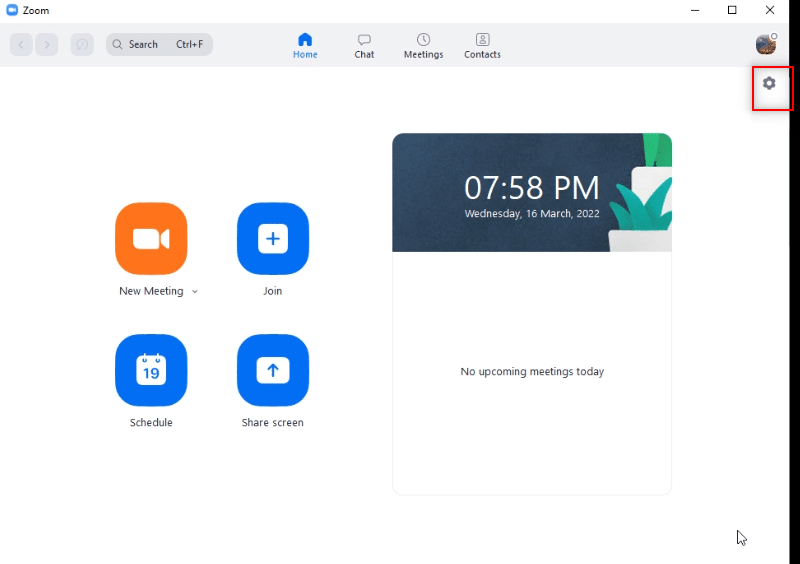
6. Chuyển đến tab Video ở ngăn bên trái của trang Cài đặt.
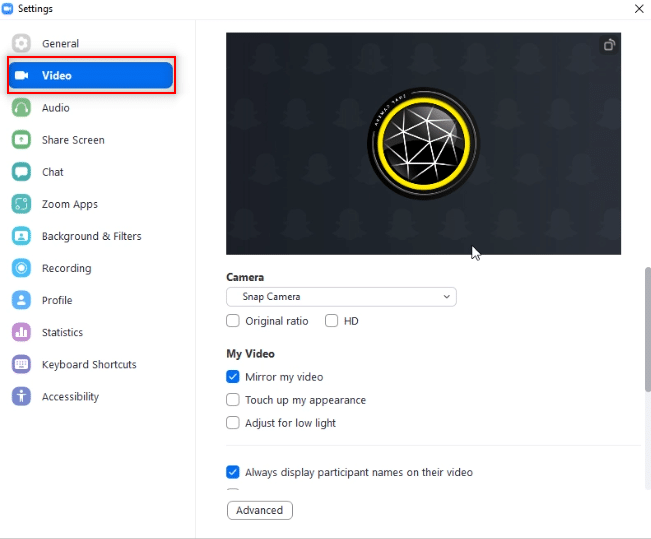
7. Nhấp vào trình đơn thả xuống bên dưới Máy ảnh ở ngăn bên phải.
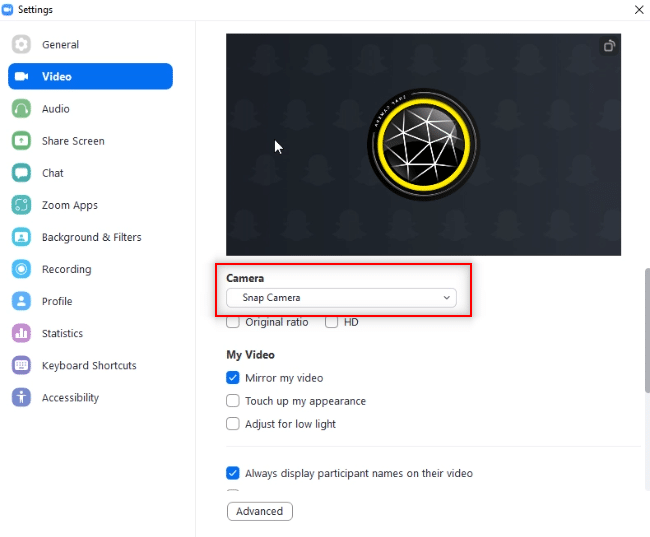
8. Chọn Snap Camera từ danh sách hiển thị để chọn Snap Camera làm camera đầu vào.
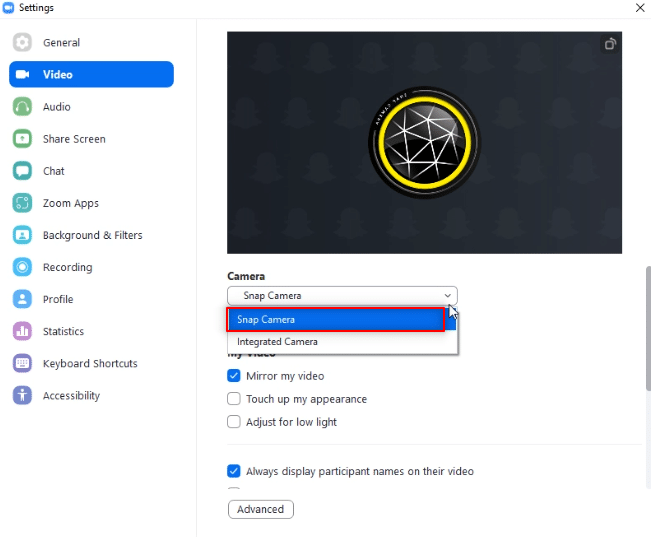
9. Trên trang chính của ứng dụng, nhấp vào menu thả xuống bên cạnh Cuộc họp mới và nhấp vào Bắt đầu với video.
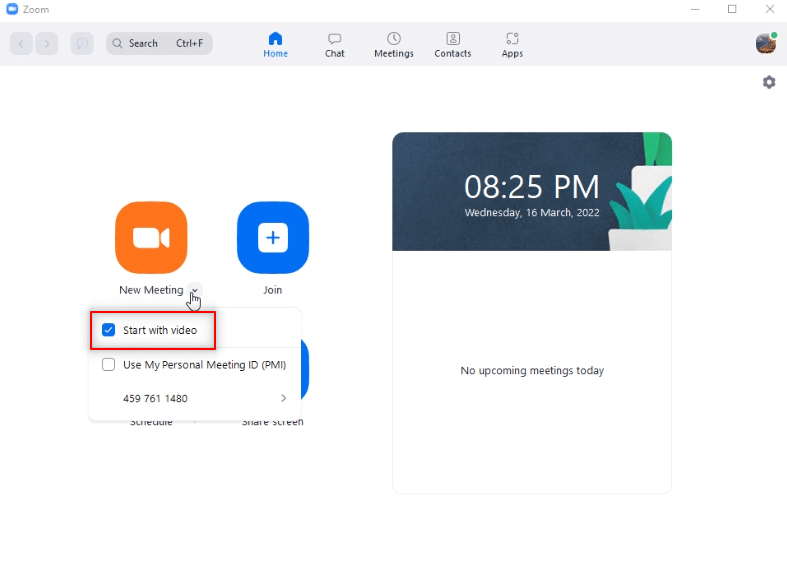
10. Bây giờ chọn nút Cuộc họp mới để bắt đầu một cuộc họp mới với bạn bè của bạn.
Lưu ý: Nếu bạn muốn tham gia cuộc họp đã lên lịch trước đó, bạn có thể chọn nút Tham gia và nhập ID cuộc họp để tham gia cuộc họp.
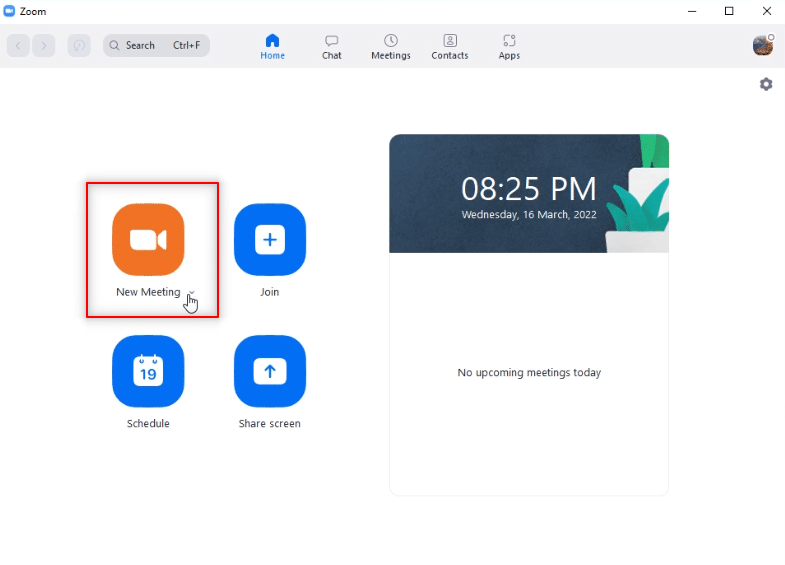
11. Bạn sẽ nhìn thấy khuôn mặt của mình với bộ lọc Snap được chọn trong cuộc gọi Thu phóng.
Chú ý 1: Vì ống kính Hoạt hình đã được chọn trong ứng dụng Snap Camera, cuộc gọi Thu phóng cũng sẽ có cùng một ống kính.
Chú ý 2: Nếu bạn muốn chuyển đổi ống kính trong khi gọi, bạn cần thay đổi ống kính đó trong ứng dụng Snap Camera. Bạn có thể thấy sự thay đổi trong cuộc gọi Thu phóng khi bạn chuyển đổi ống kính trong ứng dụng máy ảnh Snap.
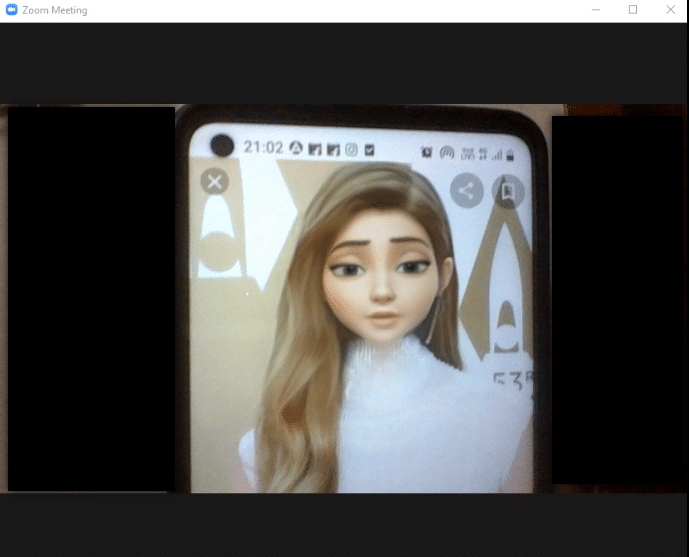
Đây là cách bạn có thể sử dụng bộ lọc Snapchat trong các cuộc gọi video Thu phóng.
Phương pháp bổ sung: Thay đổi máy ảnh thu phóng trong cuộc họp
Thực hiện bất kỳ tùy chọn nào đã cho để thay đổi camera Thu phóng trong cuộc họp.
Tùy chọn I: Chọn trực tiếp Snap Camera
Nếu bạn đang gọi điện và quên thay đổi đầu vào máy ảnh trong phần cài đặt, vui lòng làm theo các bước bên dưới.
Lưu ý: Chỉ có thể thay đổi cài đặt trong cuộc họp nếu Snap Camera được khởi chạy trước ứng dụng Thu phóng.
1. Nhấp vào mũi tên lên bên cạnh nút Dừng video.
2. Trong menu xuất hiện, chọn Snap Camera.
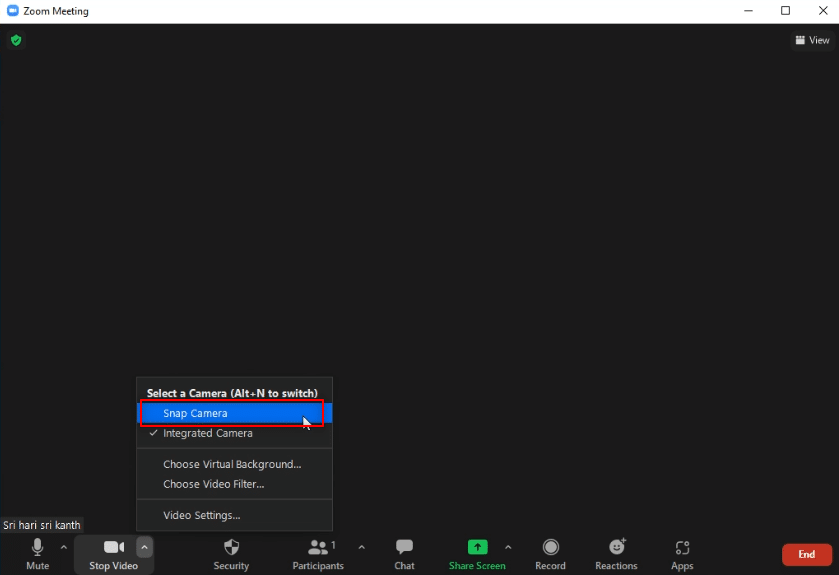
Tùy chọn II: thông qua cài đặt video
Ngoài ra, bạn cũng có thể làm theo các bước bên dưới để thay đổi camera của mình thành Snap Camera trong cuộc họp.
1. Nhấp vào mũi tên lên bên cạnh nút Dừng video trong chú thích Thu phóng.
2. Chọn Cài đặt video… trong menu.
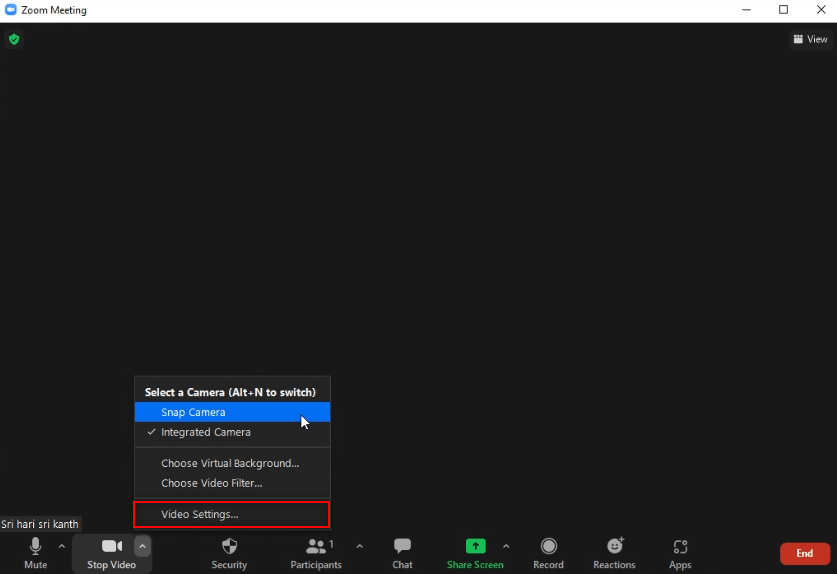
3. Tùy chọn này sẽ hiển thị màn hình cài đặt video tương tự như màn hình bạn đã mở thông qua tùy chọn Cài đặt trên trang chủ của ứng dụng Zoom.
Câu hỏi thường gặp (FAQ)
Q1. Tại sao tôi không thể truy cập Snap Camera của mình khi phóng to?
câu trả lời Trước tiên, bạn phải mở ứng dụng Snap Camera và khởi chạy ứng dụng Zoom. Các ứng dụng có thể đã bị gián đoạn nếu bạn không tuân theo thứ tự này.
Q2. Tôi có thể sử dụng Snap Camera trên Zoom Web trong Google Chrome không?
câu trả lời Bạn có thể kết nối trong cuộc gọi Thu phóng bằng Zoom Web, nhưng bạn không thể sử dụng ứng dụng Snap Camera trên web. Để sử dụng ứng dụng Snap Camera, bạn cần cài đặt ứng dụng Zoom.
Q3. Làm cách nào để sử dụng bộ lọc Hoạt hình trong cuộc gọi Thu phóng?
câu trả lời Tìm kiếm bộ lọc Hoạt hình trong ứng dụng Snap Camera và nhấp vào ống kính yêu thích của bạn. Bạn có thể sử dụng bộ lọc này trong cuộc gọi Thu phóng của mình như đã thảo luận trong bài viết này.
***
Bài viết này có thể đã mang đến cho bạn câu trả lời đầy hứa hẹn và chắc hẳn đã giải đáp thắc mắc của bạn về việc sử dụng Snap Camera khi thu phóng. Vui lòng gửi các yêu cầu hoặc đề xuất có giá trị của bạn trong phần bình luận. Cũng cho chúng tôi biết những gì bạn muốn tìm hiểu tiếp theo.
