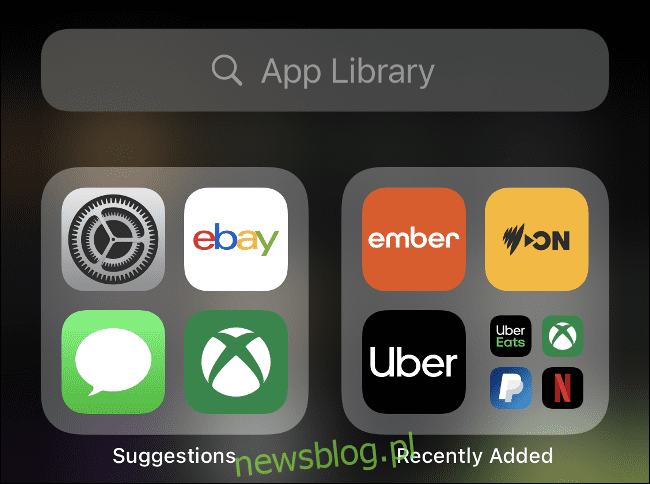
Thư viện ứng dụng cho phép bạn sắp xếp các ứng dụng iPhone của mình ngay cả khi bạn quên nó. Bạn thậm chí có thể xóa hoàn toàn ứng dụng khỏi màn hình chính và chỉ truy cập chúng thông qua thư viện ứng dụng của mình. Siri cũng sẽ ưu tiên các ứng dụng bạn sử dụng nhiều nhất để chúng luôn sẵn sàng và chờ đợi.
Cách truy cập thư viện ứng dụng
Bạn có thể tìm thấy thư viện ứng dụng trên màn hình chính gần đây của iPhone. Để truy cập nó, hãy mở khóa iPhone của bạn và vuốt sang trái cho đến khi bạn thấy thanh tìm kiếm và các ngăn ứng dụng được sắp xếp gọn gàng.
Ở trên cùng bên trái, bạn sẽ thấy “Đề xuất” của Siri. Siri phân tích hành vi của bạn và đề xuất các ứng dụng phù hợp với thời gian trong ngày. Ví dụ: nếu bạn thường kiểm tra tin tức vào buổi sáng, Siri sẽ đưa các ứng dụng tin tức yêu thích của bạn vào đây trong thời gian đó. Đây là những đề xuất Siri giống như bạn nhìn thấy khi vuốt xuống để truy cập thanh tìm kiếm iOS thông thường từ màn hình chính.
Ở bên phải danh mục này, bạn cũng sẽ thấy danh mục chứa các ứng dụng “Đã thêm gần đây”, vì vậy bạn có thể nhanh chóng tìm thấy các ứng dụng mới được cài đặt. Chỉ cần chạm vào bất kỳ ứng dụng nào để khởi chạy nó ngay lập tức.
Bạn cũng có thể nhấn vào một nhóm ứng dụng nhỏ hơn để xem tất cả các ứng dụng trong danh mục đó. Tuy nhiên, bạn không thể tự đổi tên hoặc phân loại lại các ứng dụng này; Siri sử dụng thông tin từ App Store để nhóm các ứng dụng.
Cách tìm kiếm ứng dụng
Nếu bạn nhấn vào hộp tìm kiếm ở đầu thư viện ứng dụng, bạn sẽ thấy danh sách tất cả các ứng dụng đã cài đặt trên iPhone của mình. Để tìm kiếm một ứng dụng cụ thể, hãy bắt đầu nhập tên, danh mục (ví dụ: “Trò chơi”) hoặc nhà phát triển (ví dụ: “Microsoft”) vào hộp tìm kiếm để hiển thị kết quả có liên quan.
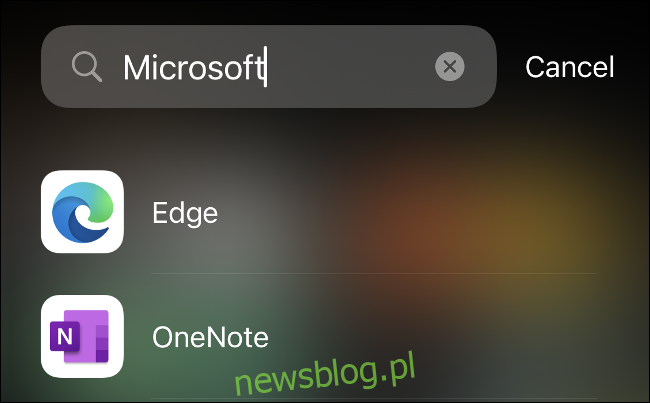
Bạn cũng có thể cuộn qua toàn bộ danh sách ứng dụng hoặc sử dụng phím chọn nhanh ở bên phải để chuyển đến một chữ cái cụ thể. Khi bạn tìm thấy ứng dụng mình muốn, chỉ cần nhấn vào ứng dụng đó để khởi chạy hoặc nhấn và giữ để hiển thị các tùy chọn theo ngữ cảnh.
Bạn cũng có thể xóa ứng dụng theo cách này. Chỉ cần tìm kiếm ứng dụng bạn muốn xóa, nhấn và giữ ứng dụng đó, sau đó nhấn “Xóa ứng dụng”. Điều này giải quyết vấn đề mất ứng dụng trong thư mục bạn đã tạo trước iOS 14 và không thể tìm lại ứng dụng đó khi bạn muốn xóa ứng dụng đó.
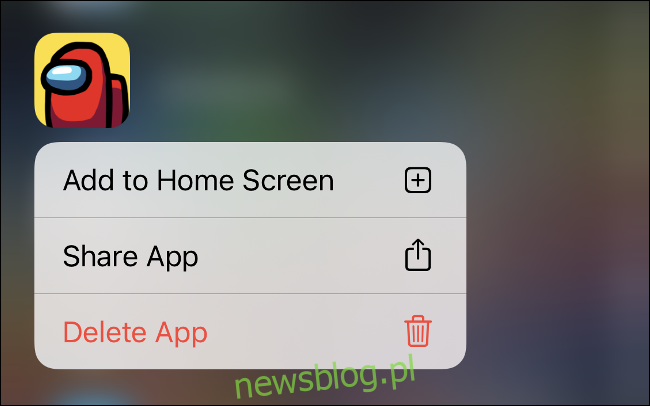
Tuy nhiên, bạn không cần sử dụng thư viện ứng dụng để tìm kiếm ứng dụng. Bạn cũng có thể vuốt xuống để mở hộp Tìm kiếm Spotlight và Gợi ý Siri trên màn hình chính của iPhone. Đây là cách nhanh nhất để khởi chạy một ứng dụng trên iPhone của bạn nếu ứng dụng đó không có trong Dock hoặc màn hình chính.
Sử dụng thư viện ứng dụng để sắp xếp màn hình chính của bạn
Nhờ sự sắp xếp có trật tự của tất cả các ứng dụng bằng cách Apple bạn có thể xóa bất kỳ thứ gì bạn không muốn khỏi màn hình chính để nhường chỗ cho các tiện ích lớn hơn. Để ẩn ứng dụng khỏi màn hình chính, chỉ cần chạm và giữ ứng dụng đó để mở menu ngữ cảnh, sau đó chạm vào “Xóa ứng dụng”.
Bạn sẽ được hỏi liệu bạn muốn xóa ứng dụng khỏi màn hình chính hay xóa hoàn toàn khỏi iPhone. Bạn có thể thêm lại bất kỳ ứng dụng nào bạn đã xóa khỏi màn hình chính sau này. Để làm như vậy, chỉ cần nhấn và giữ chúng trong thư viện ứng dụng của bạn, sau đó nhấn “Thêm vào Màn hình chính” trong menu ngữ cảnh.
Lưu ý: Nếu bạn không còn dung lượng trống trên màn hình chính cuối cùng, các ứng dụng mới tải xuống sẽ được thêm vào thư viện ứng dụng của bạn.
Nếu không muốn xem tất cả các ứng dụng của mình, bạn có thể ẩn tất cả các màn hình chính không cần thiết. Để thực hiện việc này, hãy chạm và giữ ứng dụng, sau đó chạm vào “Chỉnh sửa Màn hình chính”. Nhấn vào thanh màu xám ở dưới cùng để mở “Chỉnh sửa trang”, sau đó bỏ chọn bất kỳ màn hình chính nào bạn muốn ẩn.
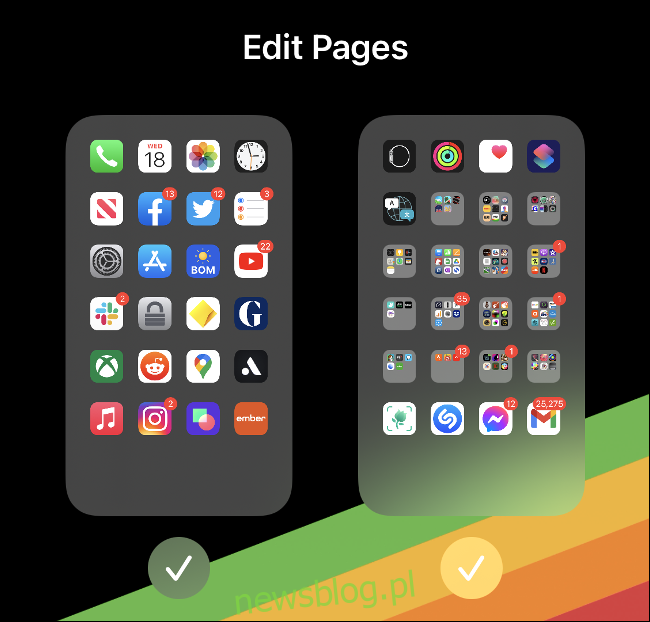
Bạn cũng có thể thêm lại bố cục màn hình chính của mình trong menu “Chỉnh sửa Trang”. Chỉ cần chạm và giữ ứng dụng, sau đó chọn “Chỉnh sửa Màn hình chính” từ menu. Sau đó nhấn vào thanh màu xám ở dưới cùng và chọn các trang bạn muốn bật.
Cũng giống như ngăn kéo ứng dụng android
Chống lại Apple’ và một ngăn kéo ứng dụng phong cách Android phù hợp đã mất nhiều năm, nhưng chúng tôi rất vui vì công ty cuối cùng đã sụp đổ. Các tiện ích không chỉ hữu ích hơn màn hình biểu tượng vô tận, giờ đây mọi người có thể tối giản hoàn toàn và khuấy động một màn hình chính duy nhất.
Thư viện ứng dụng trên iPad ở đâu?
IPhone có thư viện ứng dụng với iOS 14, nhưng kể từ iPadOS 14, iPad hoàn toàn không có thư viện ứng dụng. Nó cũng không có tính năng widget màn hình chính mới.
Chúng tôi không chắc tại sao lại như vậy, nhưng có lẽ thư viện ứng dụng sẽ ra mắt trên iPad chạy iPadOS 15 vào năm 2021. Tiếp tục được cập nhật!
Bạn có một ứng dụng mà bạn không muốn thấy trong Gợi ý của Siri? Bạn có thể ẩn nội dung này và nội dung khác trong Siri và tìm kiếm.
