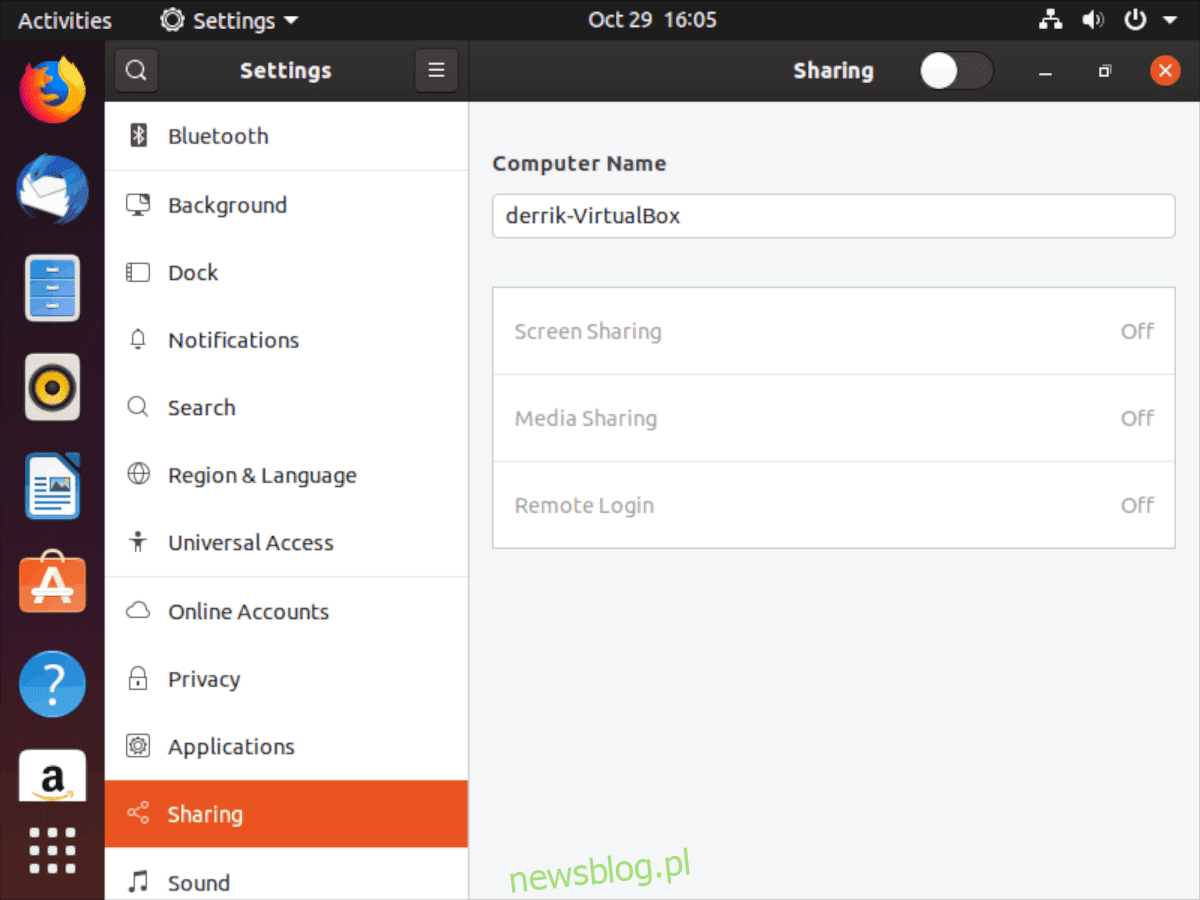
Ubuntu 19.10 gần đây đã ra mắt và có một số tính năng tuyệt vời dành cho người hâm mộ Linux. Một trong những tính năng tốt nhất mà 19.10 mang đến cho người dùng là tính năng “Chia sẻ phương tiện” mới. Với nó, người dùng Ubuntu có khả năng dễ dàng chia sẻ bất kỳ tệp hoặc thư mục nào mà không tốn nhiều công sức. Trong hướng dẫn này, chúng tôi sẽ giới thiệu tính năng “Chia sẻ phương tiện” mới, cách thức hoạt động và cách sử dụng tính năng này.
Nâng cấp lên Ubuntu 19.10
Tính năng “Chia sẻ phương tiện” mới trong Ubuntu chỉ khả dụng trong Ubuntu 19.10. Vì vậy, bạn phải nâng cấp bản cài đặt Ubuntu Linux hiện tại của mình lên phiên bản mới, nếu không, bạn sẽ không thể truy cập tính năng “Chia sẻ phương tiện” mới.
Nâng cấp lên Ubuntu 19.10 là một quá trình dễ dàng với trình quản lý cập nhật Ubuntu. Để bắt đầu cập nhật, hãy chạy “Software Updater” và để cập nhật.
Sau khi làm mới hệ thống, bạn sẽ thấy một thông báo bật lên. Thông báo này sẽ cho bạn biết rằng một phiên bản Ubuntu mới đã được phát hành. Nhấp vào “Có, Nâng cấp ngay” để bắt đầu cập nhật.
Hoặc, nếu bạn cảm thấy dũng cảm, hãy mở một cửa sổ đầu cuối và nhập các lệnh sau để cập nhật ngay lên Ubuntu mới nhất. Sao lưu dữ liệu của bạn trước khi tiếp tục!
Lưu ý: bạn không muốn trải qua quá trình nâng cấp lên Ubuntu 19.10? Thay vào đó, hãy tải xuống từ trang web Ubuntu và bắt đầu lại!
18.04 LTS
sudo apt-get update sudo apt-get upgrade -y sudo apt-get dist-upgrade -y sudo sed -i 's/bionic/eoan/g' /etc/apt/sources.list sudo apt-get update sudo apt-get upgrade -y sudo apt-get dist-upgrade -y sudo reboot
19.04
sudo apt-get update sudo apt-get upgrade -y sudo apt-get dist-upgrade -y sudo sed -i 's/disco/eoan/g' /etc/apt/sources.list sudo apt-get update sudo apt-get upgrade -y sudo apt-get dist-upgrade -y sudo reboot
Khi PC Ubuntu Linux của bạn được nâng cấp lên 19.10, hãy chuyển sang phần còn lại của hướng dẫn.
Bật chia sẻ phương tiện trong 19.10
Tính năng “Chia sẻ phương tiện” bị ẩn trong bảng cài đặt Gnome trên màn hình Ubuntu. Để bật nó, hãy nhấn phím Win trên bàn phím của bạn để mở hộp tìm kiếm Gnome.
Khi hộp tìm kiếm Gnome mở ra, hãy nhập “Cài đặt” và khởi chạy ứng dụng có nhãn “Cài đặt”. Sau đó nhìn vào phía bên phải của ứng dụng cài đặt “Chia sẻ” và nhấp vào ứng dụng đó để truy cập cài đặt “Chia sẻ”.
Lưu ý: Tính năng này chỉ khả dụng trên máy tính để bàn Gnome Shell. Nếu bạn đang sử dụng các môi trường máy tính để bàn thay thế, hãy làm theo hướng dẫn này tại đây để tìm hiểu cách truy cập Gnome trên Ubuntu.
Trong “Chia sẻ” trong Cài đặt, hãy tìm tùy chọn “Chia sẻ phương tiện”. Thay đổi “Tắt” Để “Bật” để kích hoạt tính năng này.
Sau khi bật tính năng “Chia sẻ phương tiện” trong Ubuntu, hãy tìm trường “Tên máy tính” và thay đổi nó. Hãy nhớ rằng tên này xác định cách các máy tính khác sẽ nhìn thấy bạn trên mạng.
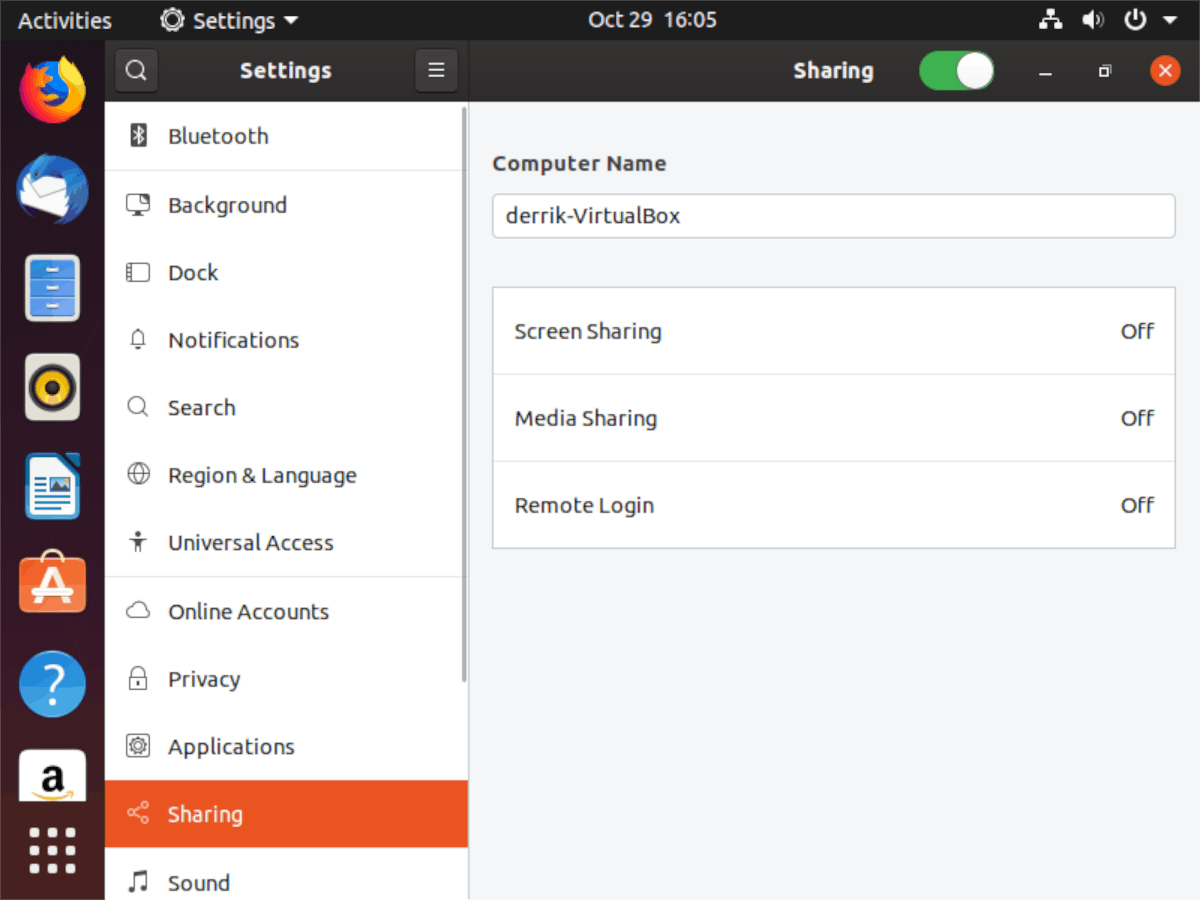
Tạo chia sẻ trong Ubuntu 19.10
Theo mặc định, tính năng “Chia sẻ phương tiện” của Ubuntu cho phép những người dùng mạng khác truy cập vào các thư mục “Video, Nhạc và Ảnh”. Tuy nhiên, cũng có thể tạo chia sẻ tùy chỉnh. Thực hiện theo các hướng dẫn từng bước dưới đây để tìm hiểu làm thế nào.
Bươc 1: Mở Cài đặt bằng cách tìm kiếm nó trong hộp tìm kiếm. Sau đó nhấp vào “Chia sẻ” để truy cập phần chia sẻ.
Bươc 2: Trong phần cài đặt “Chia sẻ”, tìm “Chia sẻ phương tiện” trong danh sách và nhấp vào mục đó để hiển thị cửa sổ bật lên “Chia sẻ phương tiện”.
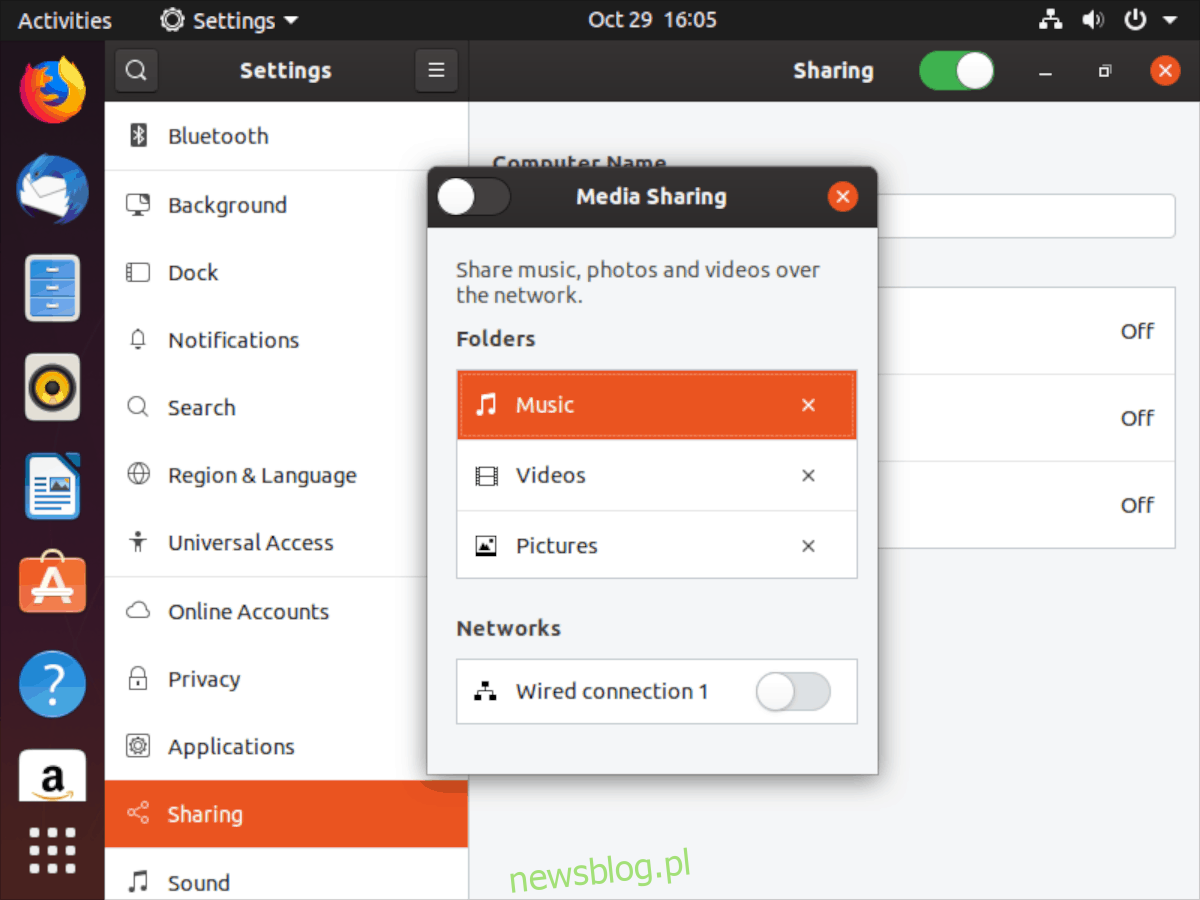
Bươc 3: Trong cửa sổ bật lên “Chia sẻ phương tiện”, bạn sẽ thấy ba thư mục được chia sẻ theo mặc định. Các thư mục này là “Âm nhạc, Video và Hình ảnh”. Cuộn xuống bên cạnh chúng, tìm dấu + và nhấp vào nó bằng chuột.
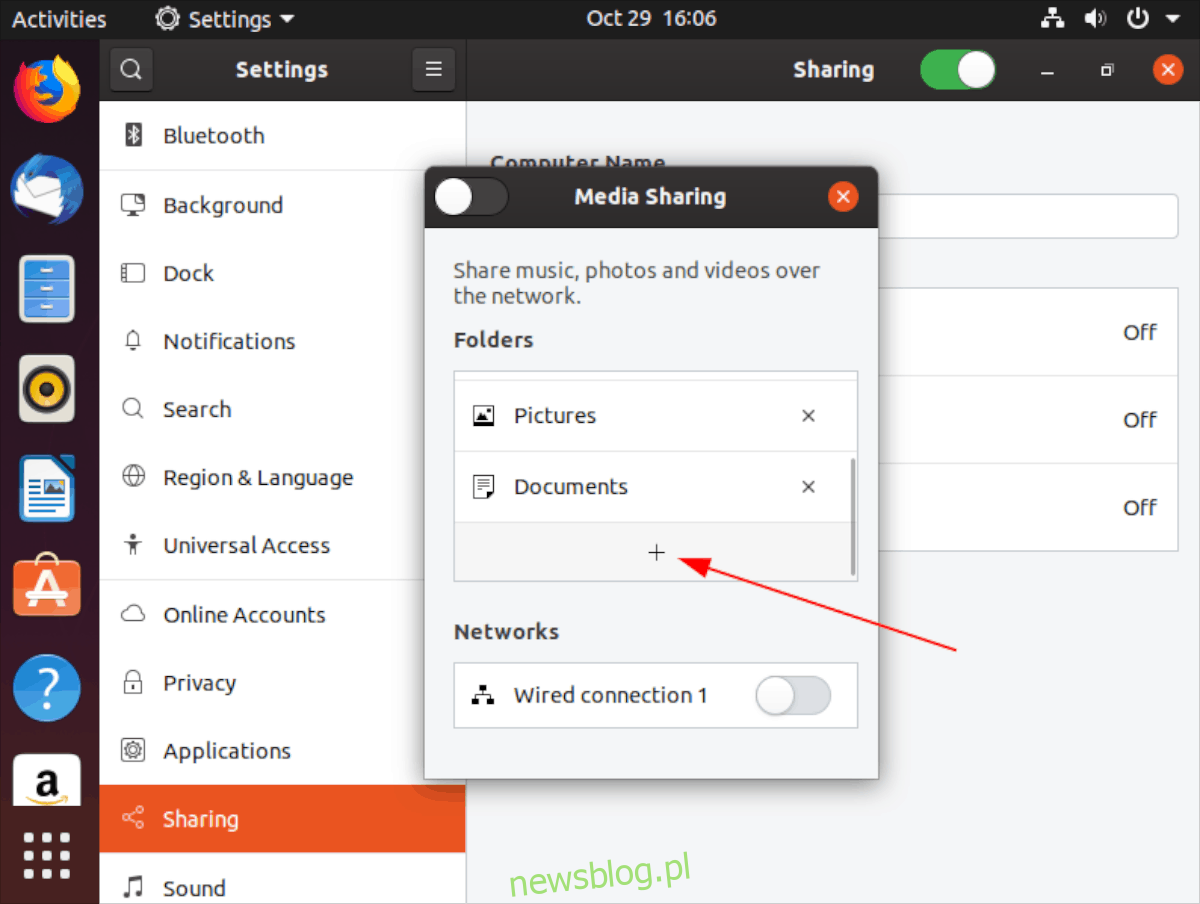
Bươc 4: Khi nhấn vào dấu +, trên màn hình sẽ xuất hiện cửa sổ “Select Folder”. Trong cửa sổ “Chọn thư mục”, tìm thư mục bạn muốn chia sẻ trên mạng và nhấp vào “Mở”.
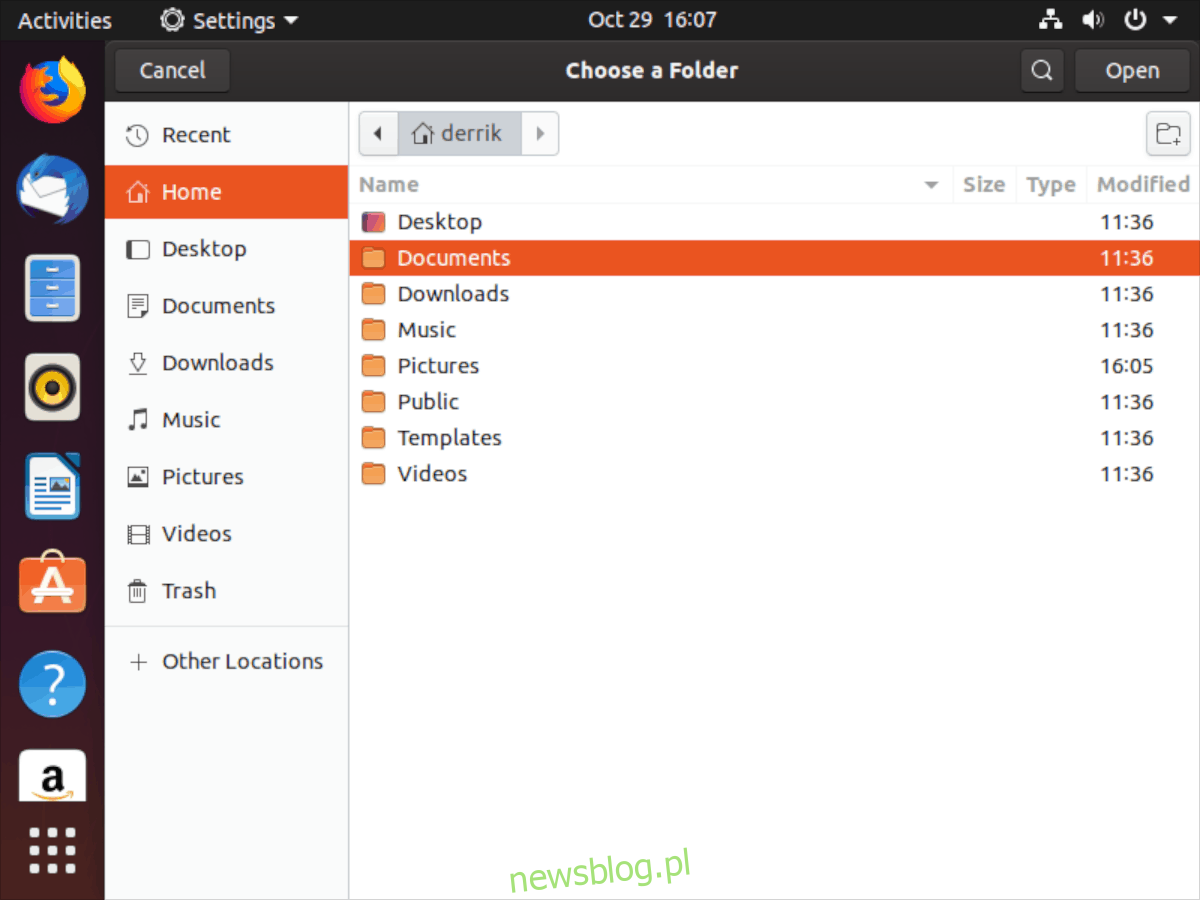
Khi bạn nhấp vào nút “Mở”, Ubuntu sẽ thêm thư mục mới vào danh sách “Chia sẻ phương tiện” và cung cấp quyền truy cập mạng vào đó. Bạn có thể lặp lại quy trình này để chia sẻ bao nhiêu thư mục tùy thích; không có giới hạn ở đây.
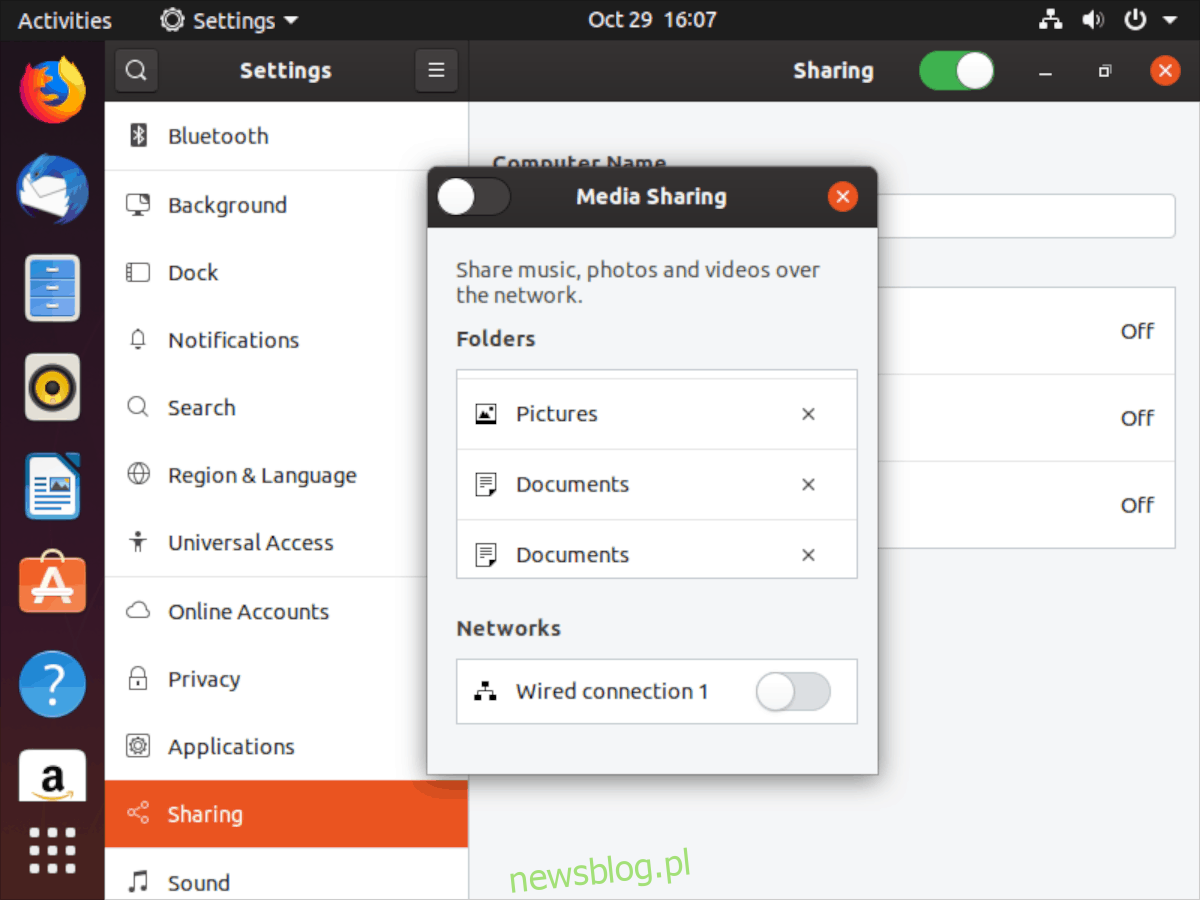
Xóa chia sẻ
Bạn muốn xóa thư mục dùng chung được thêm vào “Chia sẻ phương tiện” trên PC chạy Ubuntu Linux của mình? Đây là cách. Đầu tiên, mở “Cài đặt” và chuyển đến phần “Chia sẻ”.
Trong phần “Chia sẻ”, nhấp vào “Chia sẻ phương tiện” để xem danh sách chia sẻ trên máy tính của bạn. Sau đó cuộn xuống phần chia sẻ “Nhạc, Video & Hình ảnh” mặc định đến phần bạn muốn xóa. Nhấp vào nút “X” bên cạnh chia sẻ để xóa nó ngay lập tức.
Ngoài ra, nếu bạn không muốn xóa vĩnh viễn các chia sẻ mà chỉ là tạm thời, bạn có thể tắt chúng bằng cách vô hiệu hóa chia sẻ. Để thực hiện việc này, hãy di chuyển thanh trượt trong “Chia sẻ phương tiện” sang vị trí tắt. Nó sẽ ngay lập tức vô hiệu hóa tính năng chia sẻ phương tiện trên PC Ubuntu trên mạng của bạn.
