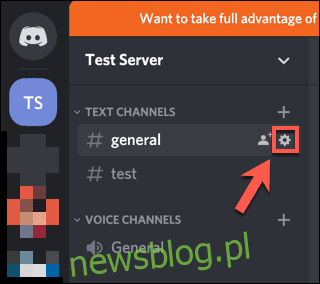
Mặc dù Discord là một nền tảng tuyệt vời để giao tiếp bằng giọng nói, nhưng bạn có thể không (hoặc không muốn) nói bằng giọng của chính mình. Như một giải pháp thay thế, bạn có thể sử dụng tính năng chuyển văn bản thành giọng nói (TTS) tích hợp sẵn của Discord.
Bạn có thể sử dụng tính năng chuyển văn bản thành giọng nói trên máy chủ Discord của riêng mình hoặc trên một máy chủ khác có kênh hỗ trợ chuyển văn bản thành giọng nói. Các bước này chỉ hoạt động đối với người dùng Discord trên hệ thống Windows hoặc Mac vì các tính năng chuyển văn bản thành giọng nói của Discord không khả dụng cho người dùng Android, iPhone hoặc iPad.
Kích hoạt tính năng chuyển văn bản thành giọng nói trên máy chủ Discord của bạn
Nếu muốn sử dụng tính năng chuyển văn bản thành giọng nói trên Discord, trước tiên bạn phải bật tính năng này trong một kênh trên máy chủ của mình. Nếu bạn là chủ sở hữu hoặc quản trị viên máy chủ, bạn có thể thực hiện việc này trong cài đặt kênh của mình.
Để thay đổi cài đặt kênh, hãy truy cập máy chủ trong ứng dụng Discord dành cho máy tính để bàn hoặc trên trang web Discord. Trong danh sách kênh, hãy di chuột qua tên kênh rồi nhấp vào biểu tượng bánh răng “Cài đặt” bên cạnh.
Trong menu “Cài đặt” của kênh, hãy chọn tab “Quyền” ở bên trái.
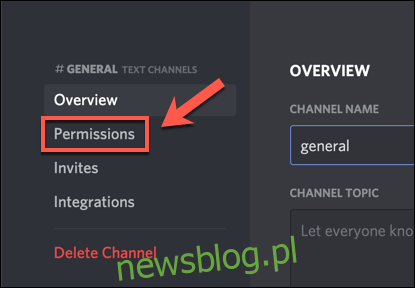
Nếu bạn có các vai trò cho các nhóm người dùng riêng lẻ, hãy chọn một vai trò từ danh sách “Vai trò / Thành viên”, nếu không, hãy chọn “@mọi người”.
Một danh sách các quyền có sẵn sẽ được hiển thị ở bên phải. Đảm bảo “Gửi tin nhắn TTS” được bật bằng cách nhấp vào biểu tượng dấu kiểm màu xanh lục ở bên phải.
Ở dưới cùng, chọn “Lưu thay đổi” để lưu cài đặt vai trò đã cập nhật của bạn.
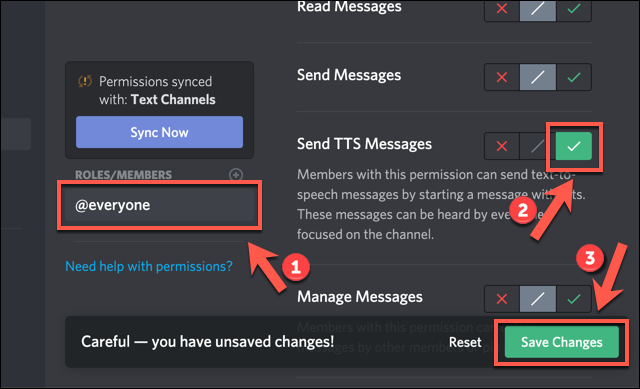
Khi được bật, người dùng có vai trò này (hoặc bất kỳ người dùng nào nếu bạn chọn vai trò “@mọi người”) sẽ có thể gửi tin nhắn chuyển văn bản thành giọng nói trên kênh đã sửa đổi.
Bạn sẽ cần lặp lại các bước này nếu muốn bật tính năng chuyển văn bản thành giọng nói cho các kênh khác.
Sử dụng tính năng chuyển văn bản thành giọng nói trên Discord
Nếu đang sử dụng kênh Discord có bật tính năng chuyển văn bản thành giọng nói, bạn có thể gửi tin nhắn TTS bằng cách nhập /tts vào cuộc trò chuyện, sau đó nhập tin nhắn của bạn.
Ví dụ: nhập /tts xin chào sẽ kích hoạt tính năng chuyển văn bản thành giọng nói trên trình duyệt hoặc thiết bị của bạn bằng cách lặp lại từ “xin chào” cùng với biệt hiệu của người dùng Discord đã gửi tin nhắn.
Tin nhắn cũng sẽ được lặp lại trong nguồn cấp dữ liệu dưới dạng tin nhắn văn bản cho tất cả người dùng xem.
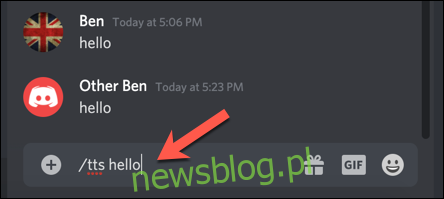
Tắt tiếng tất cả các tin nhắn chuyển văn bản thành giọng nói trên Discord
Nếu bạn không phải là chủ sở hữu hoặc quản trị viên của máy chủ hoặc chỉ muốn tắt tiếng tất cả các tin nhắn chuyển văn bản thành giọng nói, bạn có thể làm như vậy từ menu cài đặt người dùng Discord.
Để truy cập phần này, hãy nhấp vào biểu tượng bánh răng “Cài đặt” bên cạnh tên người dùng của bạn ở góc dưới bên trái của ứng dụng hoặc trang web Discord.
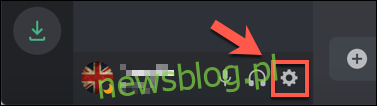
Trong menu “Cài đặt người dùng”, chọn “Văn bản & Hình ảnh” ở bên trái. Trong danh mục “Chuyển văn bản thành giọng nói” ở bên phải, nhấp vào thanh trượt để tắt “Cho phép phát lại và sử dụng lệnh /tts”.
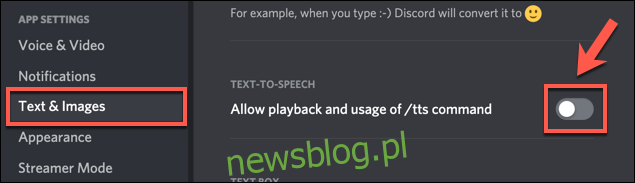
Tắt cài đặt này sẽ tắt tính năng chuyển văn bản thành giọng nói trong Discord, bất kể cài đặt kênh hoặc máy chủ riêng lẻ. Bạn sẽ có thể đọc thành phần văn bản của tin nhắn chuyển văn bản thành giọng nói như bình thường trong nguồn cấp dữ liệu, nhưng bạn sẽ không thể nghe thấy nội dung đang được lặp lại với mình.
Bạn cũng sẽ tự ngăn mình sử dụng lệnh /tts. Bạn sẽ cần lặp lại các bước này và bật lại tùy chọn này trong cài đặt người dùng của mình nếu bạn muốn sử dụng nó sau này.
