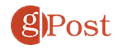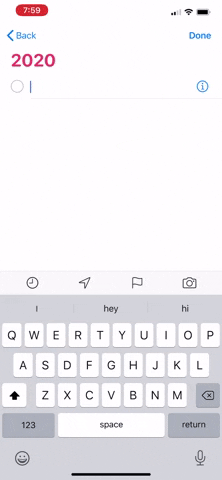Bàn phím dựa trên vuốt từ lâu đã trở nên phổ biến trên các thiết bị Android. Tuy nhiên, trên iOS, bạn phải sử dụng bàn phím của bên thứ ba để hoàn thành công việc. Không còn nữa. Cả iOS 13 và iPadOS 13 đều đã giới thiệu tính năng QuickPath dựa trên thao tác vuốt vào bàn phím gốc. Công cụ sắp đến có nghĩa là bạn có thể sử dụng một tay để gõ tiếp.
Việc vuốt trên bàn phím để gõ các từ cần một số quen thuộc và nó không dành cho tất cả mọi người. Tuy nhiên, nếu bạn dành thời gian để tìm hiểu các bước, bạn có thể sẽ thích nó và ở đây cách thức.
QuickPath là gì?
Khi được sử dụng một cách chính xác, QuickPath cho phép bạn gõ các từ bằng một cú chạm riêng cho từng chữ cái. Để làm như vậy, bạn giữ ngón tay của bạn và trượt qua từng chữ cái trong từ. QuickPath có sẵn trên bàn phím gốc trên iOS 13 và thông qua bàn phím nổi thu nhỏ chỉ có trên iPadOS 13.
Trước Apple đã mang QuickPath lên iOS 13, một tính năng tương tự đã có trên các ứng dụng của bên thứ ba như Google Google Gboard, SwiftKeyvà ứng dụng Swype đã ngừng hoạt động, mà Nuance đã xóa khỏi App Store vào năm 2018. QuickPath hoạt động tốt nhất khi được kết hợp với các cử chỉ văn bản mới trong iOS 13.
Sử dụng QuickPath trên iPhone
Khi bạn cài đặt iOS 13 trở lên trên iPhone, bạn có thể bắt đầu sử dụng tính năng QuickPath thông qua bàn phím gốc với bất kỳ ứng dụng, bản địa nào khác. Miễn là ứng dụng hỗ trợ bàn phím, bạn có thể sử dụng QuickPath.
Chìa khóa để sử dụng QuickPath là nhớ không nhấc ngón tay khi bạn di chuyển giữa các chữ cái trong khi gõ. Khi bạn bắt đầu, chạm vào chữ cái đầu tiên trong từ giống như bạn đã làm trước khi đảm bảo không đẩy quá mạnh. Nếu không, bạn sẽ kích hoạt bàn di chuột kỹ thuật số bàn phím.
Đối với từ ngữApple, Ví dụ, đặt ngón tay của bạn vào chữ cái A, rọ, sau đó vuốt qua để P, Hay, v.v. Sau khi vuốt sang E, thì hãy nhấc ngón tay lên. Nếu bạn có thể gõ nhiều hơn một từ, QuickPath sẽ tự động thêm khoảng trắng giữa các từ, nghĩa là bạn không cần phải nhấn phím cách trên bàn phím. Tuy nhiên, nếu bạn nhấn phím quay lại sau khi trượt để gõ một từ, nó sẽ xóa toàn bộ từ.
Như trước đây, khi bạn gõ bằng QuickPath, Apple bàn phím sẽ tự động đề xuất từ. Nếu từ đúng bật lên phía trên bàn phím, hãy nhấn vào từ đó, sau đó chuyển sang từ tiếp theo.
Khi nhập văn bản bằng QuickPath, bạn cũng có thể:
- Nhập chữ hoa: Nhấn Shift hoặc chạm vào phím Shift và trượt đến một chữ cái.
- Bật khóa mũ: Nhấn đúp phím Shift.
- Hoàn tác chỉnh sửa cuối cùng: Vuốt sang trái bằng ba ngón tay.
- Làm lại chỉnh sửa cuối cùng: Vuốt sang phải bằng ba ngón tay.
- Nhập các chữ cái có dấu hoặc các ký tự thay thế khác: Chạm và giữ một phím, sau đó trượt để chọn một trong các tùy chọn.
Sử dụng QuickPath trên iPad
Để sử dụng QuickPath trên iPad, trước tiên bạn phải kích hoạt phiên bản nổi thu nhỏ. Để làm điều này, nhéo vào bên trong bàn phím kích thước thông thường. Trong khi đó, nhéo ra ngoài trên bàn phím kỹ thuật số để khôi phục nó về kích thước thông thường. Khi bạn sử dụng bàn phím nổi thu nhỏ, QuickPath hoạt động như trên iPhone.
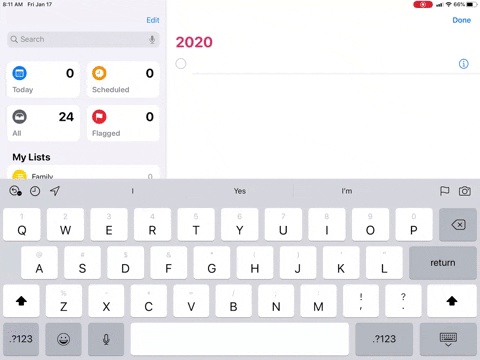
Vô hiệu hóa QuickPath
Nếu bạn không muốn sử dụng QuickPath và muốn loại bỏ các khả năng của nó trên thiết bị của mình, bạn có thể làm như vậy bằng cách thực hiện theo các bước sau:
- Chạm vào Cài đặt ứng dụng trên của bạn Apple thiết bị.
- Chọn Chung.
- Lựa chọn Bàn phím.
- Bỏ chọn Trượt đến Loại.
Rằng nó, QuickPath không còn có sẵn trên bàn phím gốc của bạn.
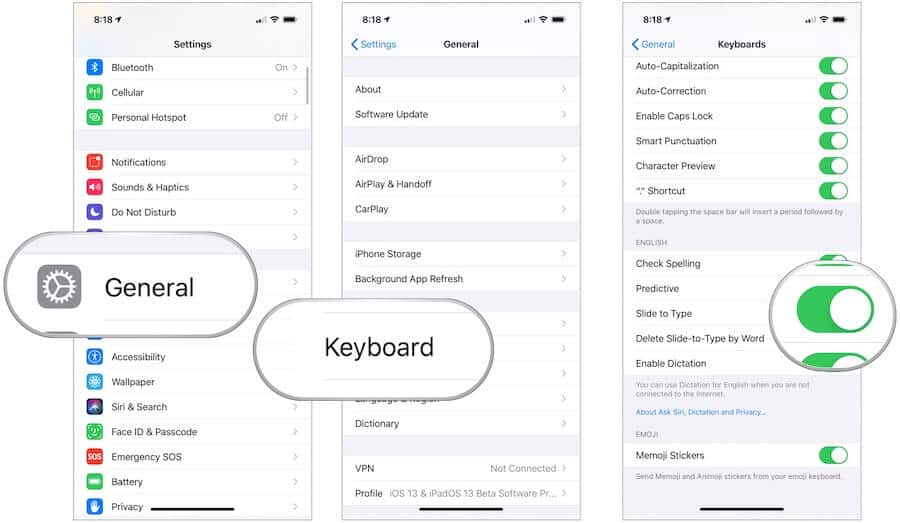
Kích hoạt lại QuickPath
Nếu bạn đã tắt QuickPath và muốn bật lại:
- Chạm vào Cài đặt ứng dụng trên của bạn Apple thiết bị.
- Chọn Chung.
- Lựa chọn Bàn phím.
- Chuyển đổi Trượt đến Loại.
Với iPhone đang tăng kích thước, QuickPath là một tiện ích bổ sung tuyệt vời sẽ cho phép bạn gõ bằng một tay bằng bàn phím gốc. Nó không hoàn hảo, tuy nhiên. Nó liên quan đến một quá trình học tập vừa phải và một số kiên nhẫn. Một khi bạn hiểu rồiTuy nhiên, nó có thể chứng minh rất hữu ích.