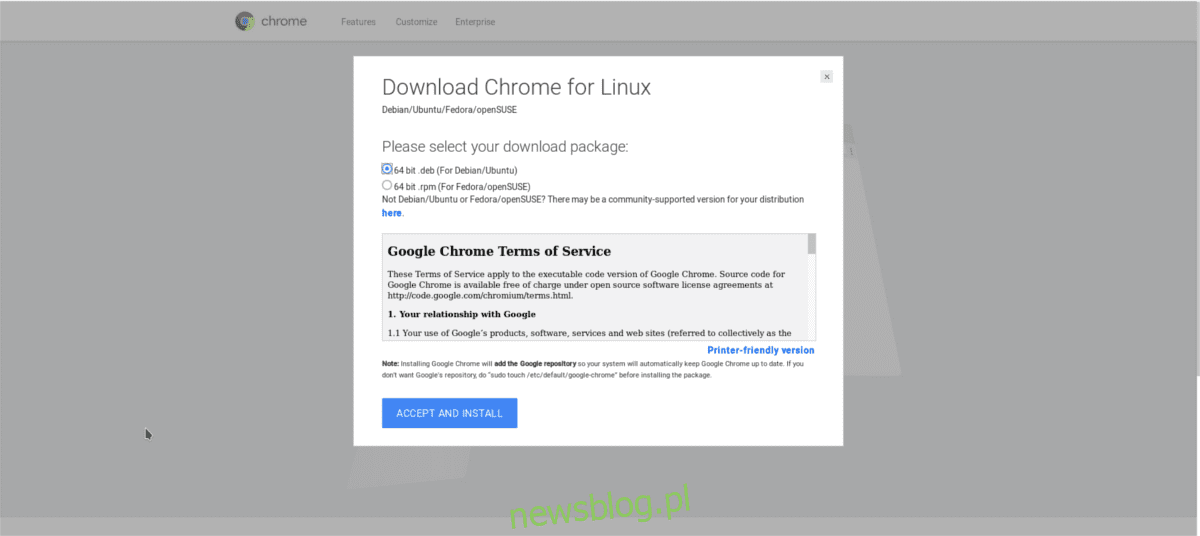
Dashlane cuối cùng cũng hỗ trợ Linux (đại loại vậy). Gần đây, một dịch vụ hầm mật khẩu đã giúp người dùng Linux sử dụng phần mềm dễ dàng hơn thông qua tiện ích mở rộng trình duyệt. Các trình duyệt được hỗ trợ chính thức duy nhất là Google Chrome và Firefox. Trong bài viết này, chúng tôi sẽ thảo luận về cách tải trình quản lý mật khẩu Dashlane trên Linux. Chúng tôi tập trung vào Google Chrome, nhưng nếu bạn sử dụng Firefox, bạn có thể tải xuống tiện ích mở rộng của Firefox và làm theo!
Cài đặt Google Chrome trên Linux
Trình duyệt Google rất phổ biến, ngay cả trên Linux. Do đó, chúng hỗ trợ hầu hết các bản phân phối Linux chính theo cách này hay cách khác. Vấn đề là người dùng không thể cài đặt trình duyệt trực tiếp từ kho phần mềm của họ. Điều này là do phần mềm của Google bao gồm một số công cụ không miễn phí. Các công cụ như codec video độc quyền, trình cắm Adobe Flash đi kèm cũng như một số công cụ không miễn phí khác.
Thay vào đó, người dùng phải truy cập trực tiếp vào trang web của Google để tải xuống Chrome.
Ubuntu và Debian
Ubuntu, Debian và các bản phân phối Linux khác dựa trên hai hệ điều hành này được hỗ trợ hạng nhất cho trình duyệt nổi tiếng. Để cài đặt, trước tiên hãy nhấp vào nút tải xuống trên trang web Chrome. Chọn “64-bit .deb (Debian/Ubuntu)” và bắt đầu tải xuống.
Sau khi tải xuống gói, hãy mở một cửa sổ đầu cuối. Trong thiết bị đầu cuối, sử dụng lệnh CD để di chuyển bàn điều khiển đến thư mục Tải xuống trên máy tính của bạn.
cd ~/Downloads
Trong thư mục Tải xuống, sử dụng công cụ DPKG để cài đặt gói trên hệ thống của bạn.
sudo dpkg -i google-chrome-stable_current_amd64.deb
Cài đặt gói là không đủ vì gói Google Chrome chắc chắn có thể nói rằng không thể cài đặt gói này do có một số phụ thuộc chưa được đáp ứng cần được cài đặt.
Ubuntu và Debian 9+
sudo apt install -f
Các phiên bản cũ hơn của Debian
sudo apt-get install -f
Vòm Linux
Arch Linux không được hỗ trợ chính thức, nhưng đó không phải là vấn đề. Để Chrome hoạt động, trước tiên hãy truy cập trang này và nhấp vào “Tải xuống Ảnh chụp nhanh”. Sau đó, mở một thiết bị đầu cuối và sử dụng lệnh CD để điều hướng đến thư mục Tải xuống trên máy tính của bạn.
cd ~/Downloads
Giải nén kho lưu trữ ảnh chụp nhanh AUR bằng tiện ích untar:
tar xvzf google-chrome.tar.gz
Nhập thư mục ảnh chụp nhanh Google Chrome mới được giải nén.
cd google-chrome
Trong thư mục nguồn, tạo gói Arch Linux mới. Lưu ý rằng quá trình này có thể mất một lúc vì makepkg sẽ cần dịch ngược gói Debian trước khi nó được chuyển thành gói Arch Linux có thể cài đặt.
makepkg
Khi gói hoàn tất, hãy sử dụng công cụ pacman để cài đặt Chrome.
sudo pacman -U google-chrome-*.pkg.tar.xz
mũ phớt
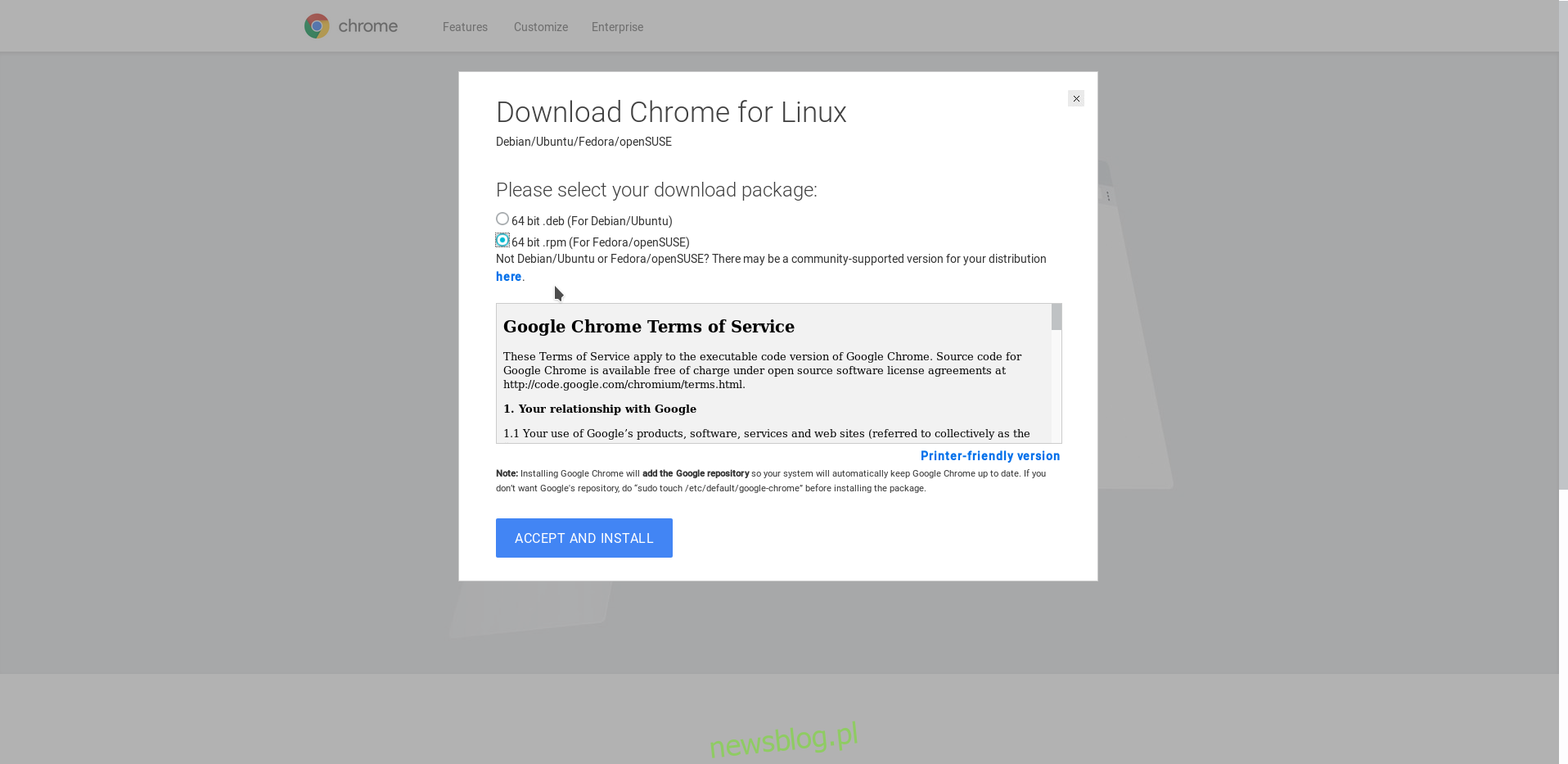
Fedora, giống như Debian và Ubuntu, được hỗ trợ chính thức từ Google. Để bắt đầu, hãy truy cập trang tải xuống Google Chrome và chọn nút “64-bit .rpm (for Fedora/openSUSE)”. Sau đó, mở một thiết bị đầu cuối và sử dụng đĩa CD để điều hướng đến thư mục Tải xuống trên máy tính của bạn.
cd ~/Downloads
Sử dụng trình quản lý gói Fedora, cài đặt Google Chrome.
sudo dnf install google-chrome-stable_current_x86_64.rpm -y
mởSUSE
Suse thường kết hợp với Fedora vì chúng sử dụng cùng định dạng gói lõi. Do đó, nhiều chương trình có thể được sử dụng và cài đặt trên OpenSUSE. Để tải xuống trình duyệt Chrome, hãy truy cập trang tải xuống Chrome trên trang web Google, nhấp vào nút tải xuống và chọn “tệp .rpm 64-bit (dành cho Fedora/openSUSE)”.
Sau khi tải xuống RPM Chrome, hãy mở một thiết bị đầu cuối. Sau đó vào thư mục Downloads của bạn.
cd ~/Downloads
Cài đặt gói bằng zypper
sudo zypper in google-chrome-stable_current_x86_64.rpm
Các hệ thống Linux khác
Hầu hết các hệ điều hành Linux không hỗ trợ Chrome trực tiếp đều có thể sử dụng Chromium. Trình duyệt Chromium là phiên bản mã nguồn mở của Chrome. Nó có thể sử dụng các tiện ích mở rộng, công nghệ và công cụ giống như trình duyệt Chrome. Sự khác biệt thực sự duy nhất là không có phần mềm không miễn phí nào trong đó.
Tìm kiếm trình quản lý gói Linux của bạn để tìm “chromium”, “trình duyệt crom”, v.v. Cài đặt nó và làm theo hướng dẫn này.
Cài đặt Dashlane
Dashlane hiện có hỗ trợ Linux, nhưng hỗ trợ Linux giống như một phần mở rộng của trình duyệt. Để công cụ hoạt động, hãy truy cập trang này và nhấp vào nút “thêm vào Chrome”.
Sau khi thêm tiện ích mở rộng vào Chrome, bạn sẽ thấy biểu tượng chú hươu Dashlane. Bấm để chạy công cụ.
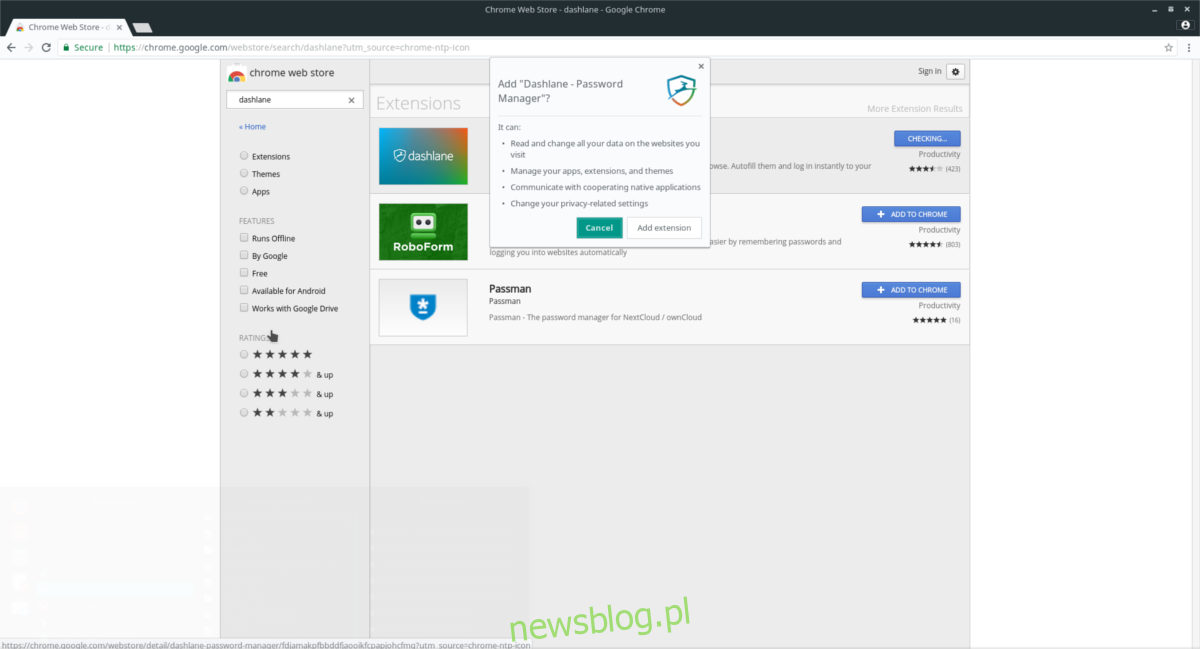
Trên trang tiện ích mở rộng, hãy đăng ký dịch vụ mật khẩu (nếu bạn chưa đăng ký). Khi bạn đăng ký tài khoản, Dashlane sẽ yêu cầu bạn tạo mật khẩu chính. Mật khẩu này khóa tất cả các mật khẩu khác trong “kho tiền”. Hãy chắc chắn rằng bạn sử dụng một mật khẩu an toàn.

Nếu bạn đã có tài khoản, hãy đăng nhập vào. Khi bạn đăng nhập, PC Linux của bạn sẽ được cấp quyền truy cập và Dashlane sẽ hiển thị rằng nó đã được kết nối.
Thêm mật khẩu
Mục đích chính của công cụ Dashlane là giúp nhập mật khẩu trên các trang web riêng lẻ dễ dàng hơn. Thật không may, phiên bản tiện ích mở rộng dành cho Google Chrome không có cùng mức độ tinh vi như các ứng dụng Windows và Mac. Bạn sẽ không thể nhập tệp CSV có mật khẩu vào ứng dụng. Thay vào đó, người dùng phải thêm mật khẩu riêng lẻ.
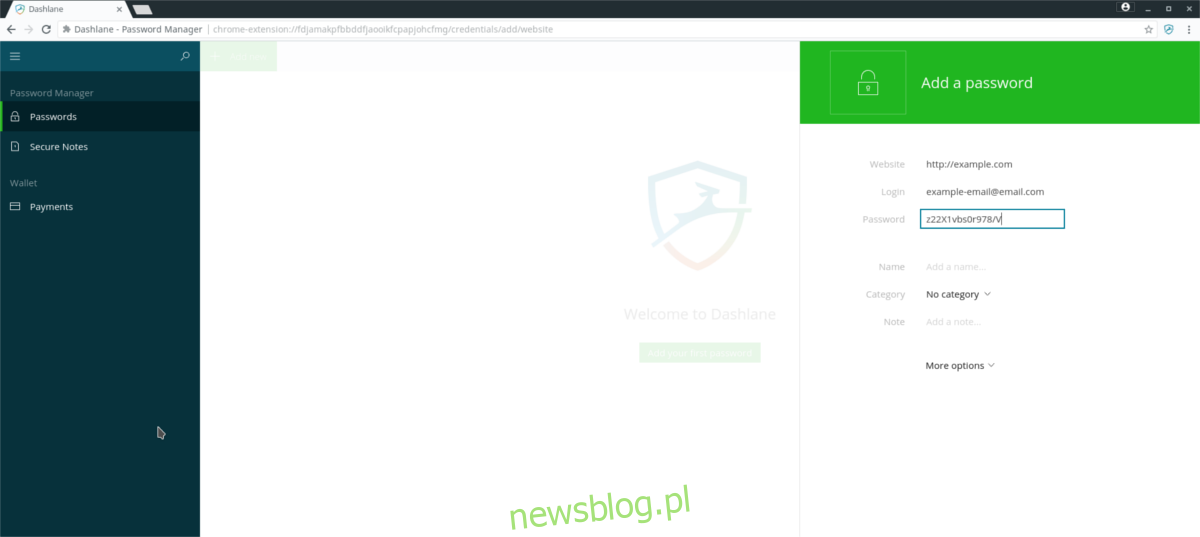
Để thêm mật khẩu vào tiện ích mở rộng Dashlane của Chrome, trước tiên hãy nhấp vào “+ Thêm mới”.
Trong cửa sổ thêm mới, có một số tùy chọn: “trang web”, “đăng nhập”, “mật khẩu”, “tên”, “ghi chú”, “danh mục”, v.v. Tất cả thông tin này phải được điền để Dashlane ghi nhớ (và tự động điền) mật khẩu của bạn. Làm theo các bước sau để thêm mật khẩu:
Bươc 1: Nhập đầy đủ URL của trang web mà bạn muốn lưu thông tin đăng nhập. Tức là nếu bạn đang truy cập “https://facebook.com/login” thì bạn cũng thêm /login chứ không phải “facebook.com”.
Bươc 2: Trong trường “đăng nhập”, hãy nhập địa chỉ email, tên người dùng hoặc ID của bạn.
Bươc 3: Nhập mật khẩu cho trang web đã thêm ở bước 1 trong trường “đăng nhập”. Trước khi thêm, bạn cũng nên thay đổi mật khẩu thành mật khẩu an toàn hơn một chút, ví dụ: bảo mật bổ sung.
Các danh mục khác trong Dashlane không yêu cầu bạn thêm mật khẩu. Tuy nhiên, chúng rất hữu ích. Nếu bạn có nhiều mật khẩu, hãy cân nhắc sử dụng “danh mục” để phân tách các lần đăng nhập riêng lẻ vào các khu vực khác nhau. Ngoài ra, bạn có thể sử dụng “ghi chú” để thêm thông tin đăng nhập, v.v.
