Task Manager là một tính năng cung cấp cho bạn thông tin chi tiết về các chương trình và ứng dụng đang chạy trên máy tính của bạn. Thông qua thông tin này, bạn có thể xem liệu có bất kỳ vấn đề hiệu suất nào với các quy trình hiện đang chạy hay không. Nếu một chương trình đã ngừng phản hồi, bạn có thể sử dụng Trình quản lý Tác vụ để dừng chương trình. Bạn có thể quen với Trình quản lý tác vụ trên máy tính của mình với Windowsnhưng bạn có biết rằng Google Chrome có Trình quản lý tác vụ tích hợp riêng không?
Với Trình quản lý tác vụ tích hợp trong Google Chrome, bạn có thể có cái nhìn tổng quan về cách hoạt động của các quy trình đang chạy trong Google Chrome. Bạn sẽ có thể xem trang web sử dụng bao nhiêu bộ nhớ máy tính của mình, mức sử dụng CPU và hoạt động mạng. Nếu bạn mở một trang web cụ thể và nhận thấy rằng trình duyệt Google Chrome của bạn đang gặp sự cố, thì bạn có thể sử dụng Trình quản lý tác vụ của Google Chrome để xem liệu trang web cụ thể mà bạn đã mở có gây ra sự cố hay không.
Trình quản lý tác vụ của Google Chrome sẽ cho bạn biết trang web nào đang sử dụng nhiều tài nguyên nhất. Ngoài ra, bạn cũng có thể đóng các tab đã dừng, bị lỗi hoặc ngừng phản hồi. Để bắt đầu và tìm hiểu cách sử dụng Trình quản lý tác vụ của Google Chrome, hãy làm theo các hướng dẫn đơn giản bên dưới.
Truy cập Trình quản lý tác vụ của Google Chrome
Bạn sẽ chỉ mất vài phút để truy cập Trình quản lý tác vụ của Google Chrome. Quá trình này rất dễ dàng. Để bắt đầu và truy cập Trình quản lý tác vụ của Google Chrome, hãy làm theo các hướng dẫn đơn giản bên dưới.
1. Phóng Google Chrome.
2. Nhấp vào nút menu ở trên cùng bên phải của cửa sổ. Nút sẽ có ba chấm được căn chỉnh theo chiều dọc.
3. Trong menu thả xuống xuất hiện, di chuột qua Thêm công cụ.
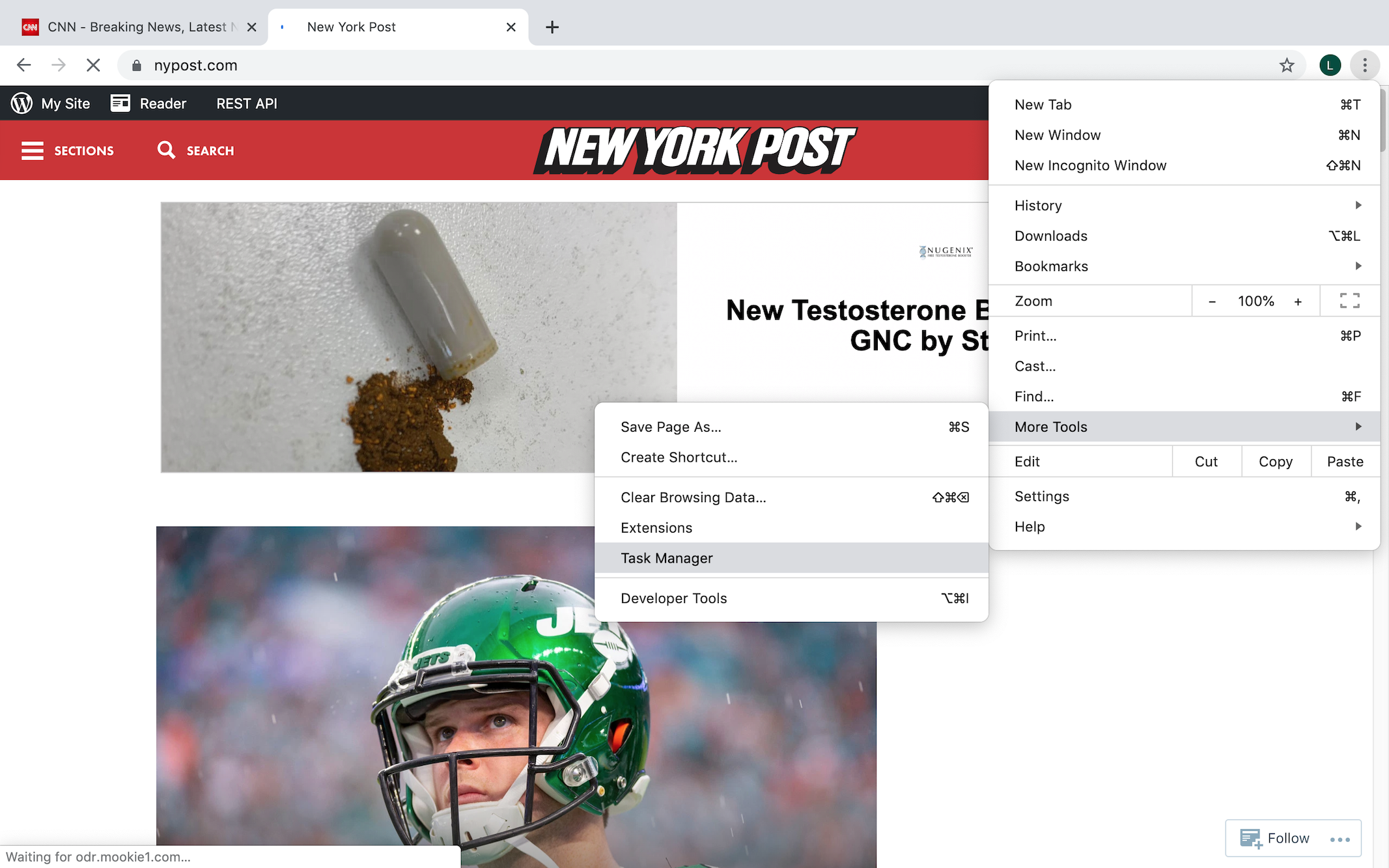
4. Trong menu con xuất hiện, nhấp vào Quản lý công việc.
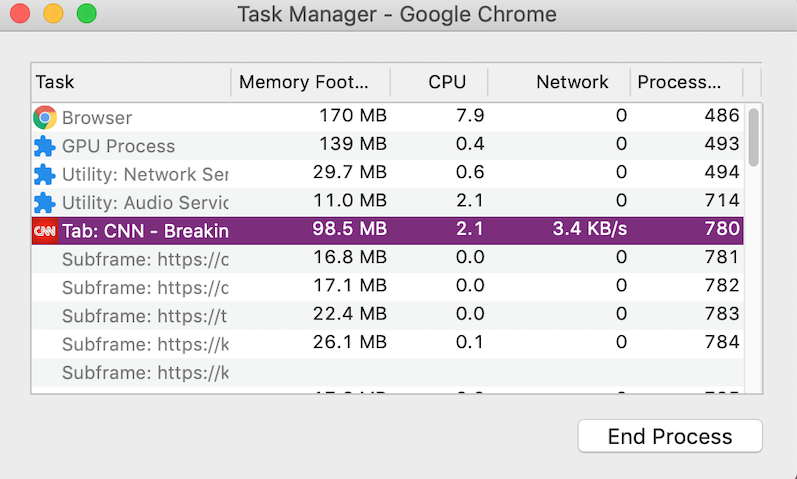
5. Nếu bạn muốn đóng một trang web nào đó, chỉ cần nhấp vào nó và sau đó nhấp vào Quá trình kết thúc ở góc dưới bên phải.
6. Để xem xét chuyên sâu về hiệu suất trình duyệt của bạn, hãy nhấp chuột phải vào Quản lý công việc cửa sổ và bạn sẽ được cung cấp một số danh mục để lựa chọn, để biết thêm thông tin.
Sử dụng tùy chọn nhấp chuột phải ở bước # 6, bạn có thể xem thông tin về bộ nhớ dùng chung, bộ nhớ riêng, bộ nhớ cache hình ảnh, bộ nhớ cache tập lệnh, bộ nhớ cache CSS, bộ nhớ SQL và JavaScript. Nếu bạn đang sử dụng máy tính với WindowsBạn có thể chọn Thống kê cho mọt sách để xem tất cả các số liệu thống kê chuyên sâu.
Ngoài ra, bạn cũng sẽ thấy dấu vết bộ nhớ của tất cả các quy trình của mình. Nếu bạn có nhiều tiện ích mở rộng được thêm vào Google Chrome, bạn có thể đánh giá chúng và quyết định xem bạn có muốn xóa chúng để giải phóng bộ nhớ hay không.
Để tham khảo trong tương lai, nếu bạn gặp sự cố với trang web đang sử dụng, bạn có thể mở Trình quản lý tác vụ của Google Chrome để xác định trang web có vấn đề, sau đó đóng trang web đó lại. Điều này sẽ giúp bạn không phải mở Trình quản lý tác vụ của máy tính và đóng hoàn toàn Google Chrome. Thay vì đóng google chrome, bạn có thể chỉ cần kết thúc quá trình của trang web bạn đang sử dụng trong google chrome.
Nếu bạn nghĩ rằng việc sử dụng phương pháp trên để mở Trình quản lý tác vụ là dễ dàng, thì bạn có thể ngạc nhiên khi biết rằng cũng có những phương pháp dễ dàng hơn. Bạn có thể sử dụng phím tắt để truy cập Trình quản lý tác vụ trên máy tính của mình. Nếu bạn là người dùng của Windowsnhấn biến đổi + thoát để truy cập Trình quản lý tác vụ. Nếu bạn là người dùng Chrome OS, hãy chạm vào Tìm kiếm + Thoát ra. Nó đơn giản như vậy.
