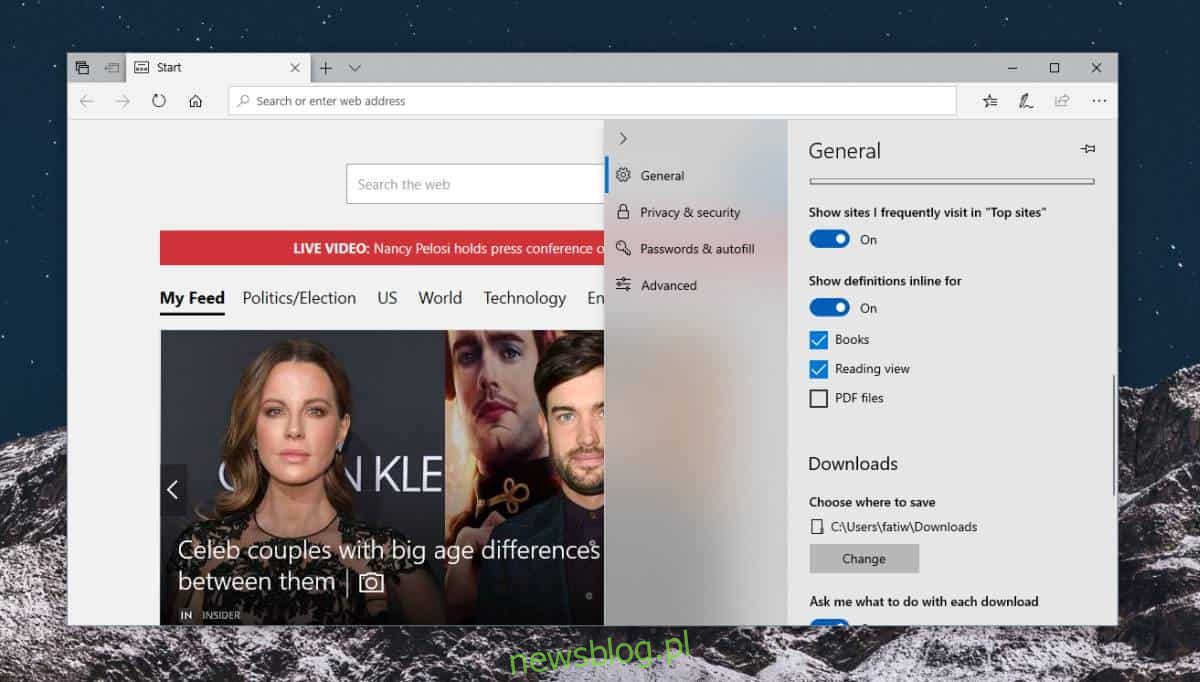
Microsoft Edge không đi kèm với bất kỳ tính năng đột phá nào khiến bạn muốn bỏ Chrome hoặc Firefox. Nó có một hoặc hai tính năng mà hai trình duyệt còn lại không có. Edge có một từ điển tích hợp. Khi được bật, nó cho phép bạn hiển thị nghĩa của một từ khi bạn di chuột qua từ đó. Đây là thứ yêu cầu tiện ích bổ sung hoặc tiện ích mở rộng nếu bạn đang sử dụng Firefox hoặc Chrome. Đây là cách bạn có thể bật và sử dụng từ điển trong Microsoft Edge.
Từ điển trong Microsoft Edge
Mở Microsoft Edge và nhấp vào nút tùy chọn khác ở góc trên bên phải, sau đó trong menu mở ra, hãy nhấp vào Cài đặt. Trên tab Chung, hãy tìm phần Hiển thị định nghĩa trong văn bản. Bật nó lên và kiểm tra ba tùy chọn bên dưới nó.
Truy cập trang web bạn muốn đọc. Khi ở trên trang, hãy nhấp vào biểu tượng Chế độ xem đọc trong thanh URL. Nó trông giống như một cuốn sách và chế độ xem đọc có sẵn cho hầu hết các trang web, nhưng có một số trường hợp ngoại lệ.
Trong dạng xem đọc, bấm đúp vào từ bạn muốn kiểm tra. Nếu có định nghĩa, một cửa sổ bật lên định nghĩa nhỏ sẽ xuất hiện.
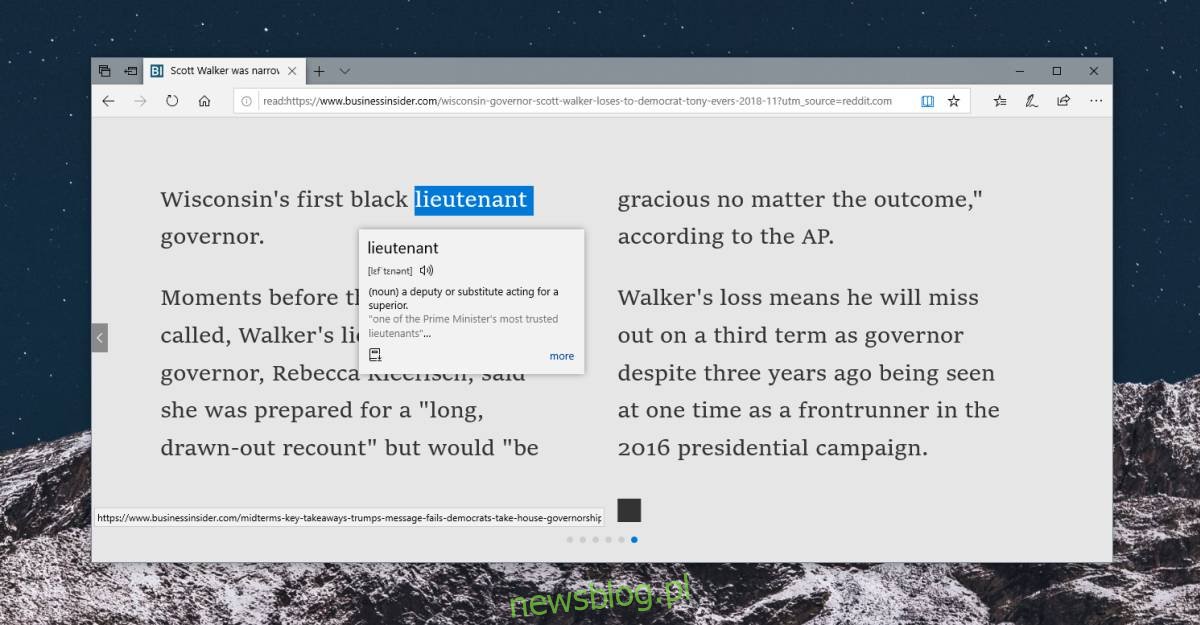
Nếu bạn nhấp vào Thêm ở dưới cùng, bảng điều khiển sẽ mở ra với các chi tiết bổ sung về từ đó. Từ điển được cung cấp bởi Từ điển Oxford.
Điều này sẽ hoạt động cho tất cả sách điện tử, tức là tệp ePub và tệp PDF. Khi một trong số chúng được mở, bạn có thể nhấp đúp vào từ đó và cửa sổ bật lên tương tự sẽ mở ra, cung cấp cho bạn nghĩa của từ đó. Điều này hoạt động nếu bạn đang trực tuyến, tuy nhiên, bạn có thể nhấp vào nút Nhận từ điển ngoại tuyến và sử dụng các tính năng ngoại tuyến.
Sau khi tải xuống từ điển, một ứng dụng có tên Immersive Reader sẽ được cài đặt trên hệ thống của bạn. Đó là một ứng dụng của Microsoft không tự làm bất cứ điều gì. Nó sẽ thêm các tính năng miễn phí vào Microsoft Edge. Chỉ Microsoft mới biết tại sao nó tồn tại dưới dạng một ứng dụng độc lập chứ không phải là một tiện ích bổ sung cho Microsoft Edge. Có thể cuối cùng ứng dụng sẽ làm được điều gì đó hơn thế nữa.
Nếu bạn muốn một tính năng tương tự cho Chrome hoặc Firefox, bạn sẽ cần một tiện ích bổ sung hoặc tiện ích mở rộng. Không thiếu chúng. Nếu bạn không muốn trình duyệt của mình bị kéo xuống bởi tiện ích mở rộng, bạn luôn có thể chọn một từ, nhấp chuột phải vào từ đó và chọn tìm kiếm từ đó trong công cụ tìm kiếm mặc định của mình.
