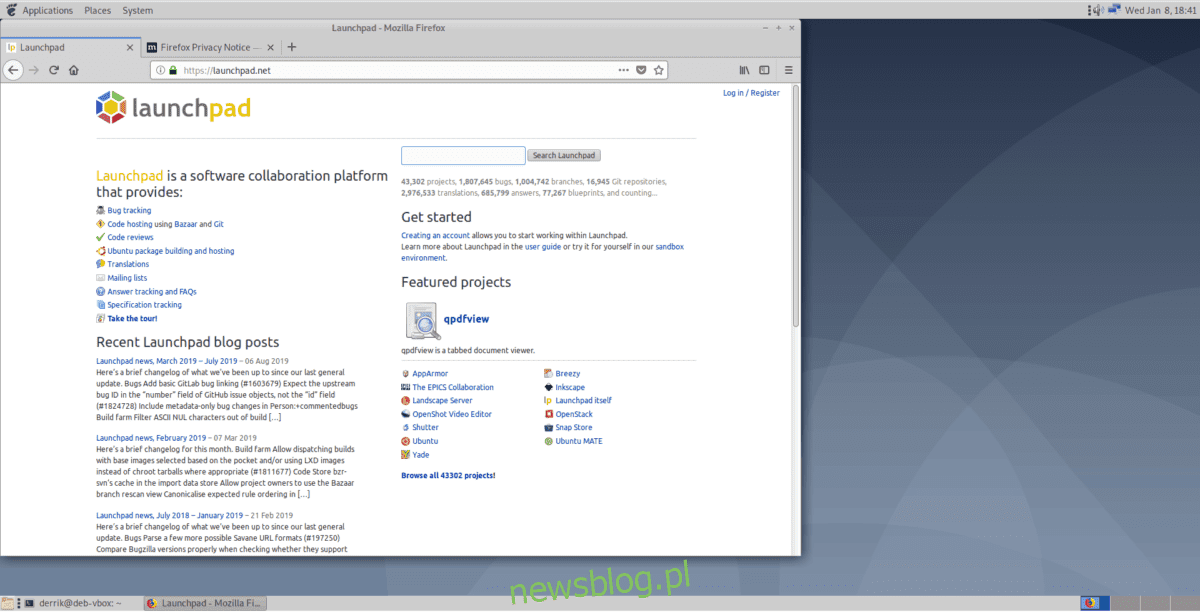
Ubuntu Linux dựa trên nhánh Debian Unstable và sử dụng cùng các công nghệ cốt lõi như Apt, các gói DEB và các thành phần cốt lõi khác. Đây là cái được gọi là “dẫn xuất” của Debian Linux.
Mặc dù Ubuntu là một dẫn xuất của Debian, người dùng Debian không thể dễ dàng sử dụng PPA. Lý do? PPA là một công nghệ độc đáo của Ubuntu và yêu cầu phần mềm chuyên dụng để tương tác với Launchpad. Ngoài ra, vì Ubuntu dựa trên Debian Unstable, hầu hết người dùng Debian sẽ không có các gói hiện tại theo yêu cầu của PPA.
Trước khi chúng ta bắt đầu
trong hướng dẫn này, chúng tôi sẽ giới thiệu cách thêm Ubuntu PPA theo cách thủ công. Đó là một quá trình tẻ nhạt, nhưng đó là cách an toàn nhất để xử lý nó, vì điều quan trọng là phải hiểu cách PPA hoạt động trên hệ thống của bạn và không phải PPA nào cũng hoạt động tốt trên Debian. Nếu bạn không thích phương pháp thủ công, hãy thử lệnh bên dưới. Nó sẽ cho phép bạn sử dụng các lệnh PPA giống như trong Ubuntu.
sudo apt install software-properties-common
Sao lưu nguồn phần mềm
Kích hoạt PPA trên Debian liên quan đến việc chỉnh sửa tệp nguồn trong thư mục /etc/apt/. Do đó, thật hợp lý khi sao lưu tệp này. Bằng cách đó, nếu có bất kỳ vấn đề nào với PPA, chúng có thể dễ dàng hoàn tác.
Để sao lưu các nguồn phần mềm trong Debian, hãy bắt đầu bằng cách sao chép tệp nguồn.list bằng lệnh cp. Lưu ý rằng lệnh này phải được thực thi với quyền root bằng lệnh sudo.
sudo cp /etc/apt/sources.list /etc/apt/sources.list.bak
Ngoài ra, nếu bạn chưa bật sudo, hãy sử dụng lệnh su.
su - cp /etc/apt/sources.list /etc/apt/sources.list.bak
Bất cứ lúc nào, nếu xảy ra sự cố và bạn cần khôi phục bản sao lưu, hãy thực hiện thao tác sau trong thiết bị đầu cuối.
Bươc 1: Xóa tệp danh sách nguồn bị hỏng khỏi /etc/apt/ bằng cách sử dụng lệnh rm.
sudo rm /etc/apt/sources.list
hoặc
su - rm /etc/apt/sources.list
Bươc 2: Tạo một bản sao của tệp sao lưu và đổi tên thành sources.list bằng lệnh cp.
sudo cp /etc/apt/sources.list.back /etc/apt/sources.list
hoặc
su -
cp /etc/apt/sources.list.bak /etc/apt/sources.list
Bươc 3: Sử dụng lệnh cập nhật apt để làm mới nguồn phần mềm. Lệnh này sẽ xóa PPA và khôi phục các kho lưu trữ mặc định.
sudo apt update
Tìm PPA cho Debian
Để tìm một PPA để thêm vào Debian, tốt nhất bạn nên sử dụng trang web Launchpad.net. Lý do? Các công cụ tìm kiếm như Google, Bing và DuckDuckGo thường bỏ qua một số PPA mà không rõ lý do.
Nếu bạn muốn tìm một PPA mới để sử dụng trên PC Debian Linux của mình, hãy làm theo các bước sau. Ví dụ: để tìm PPA cho phiên bản Firefox mới nhất, hãy sử dụng cụm từ tìm kiếm sau.
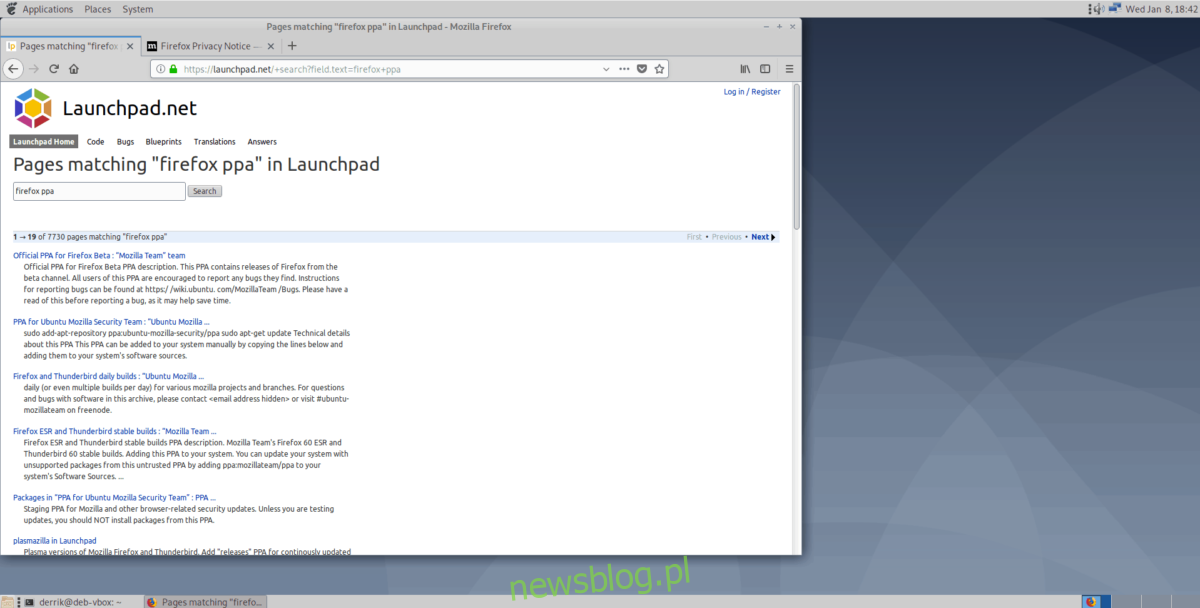
firefox ppa
Từ đó, nhấp vào trang PPA bằng chuột và bạn sẽ được đưa đến trang PPA. Tại đây, bạn sẽ thấy mô tả về PPA, sau đó là “Thêm PPA này vào hệ thống của bạn” và hướng dẫn cài đặt cho Ubuntu.
Thêm PPA vào Debian
Bây giờ bạn đã tìm thấy một PPA để sử dụng với Debian, bạn sẽ cần thêm kho phần mềm vào hệ thống của mình. Làm theo hướng dẫn từng bước để biết cách thêm PPA vào PC Debian của bạn.
Bươc 1: trên trang PPA, tìm dòng chữ màu xanh “Technical details of this PPA”. Sau đó nhấp vào nó bằng chuột để hiển thị nó. Những chi tiết này là thông tin kho lưu trữ hoàn chỉnh cần được thêm vào tệp nguồn.list của bạn.
Bươc 2: Khởi chạy cửa sổ đầu cuối trên màn hình nền bằng cách nhấn Ctrl + Alt + T hoặc Ctrl + Shift + T trên bàn phím. Sau đó, sử dụng thiết bị đầu cuối để mở tệp nguồn.list trong trình soạn thảo văn bản Nano.
sudo nano -w /etc/apt/sources.list
hoặc
su - nano -w /etc/apt/sources.list
Bươc 3: Di chuyển xuống cuối tệp nguồn.list bằng cách nhấn phím mũi tên xuống trên bàn phím của bạn. Sau đó viết văn bản sau vào.
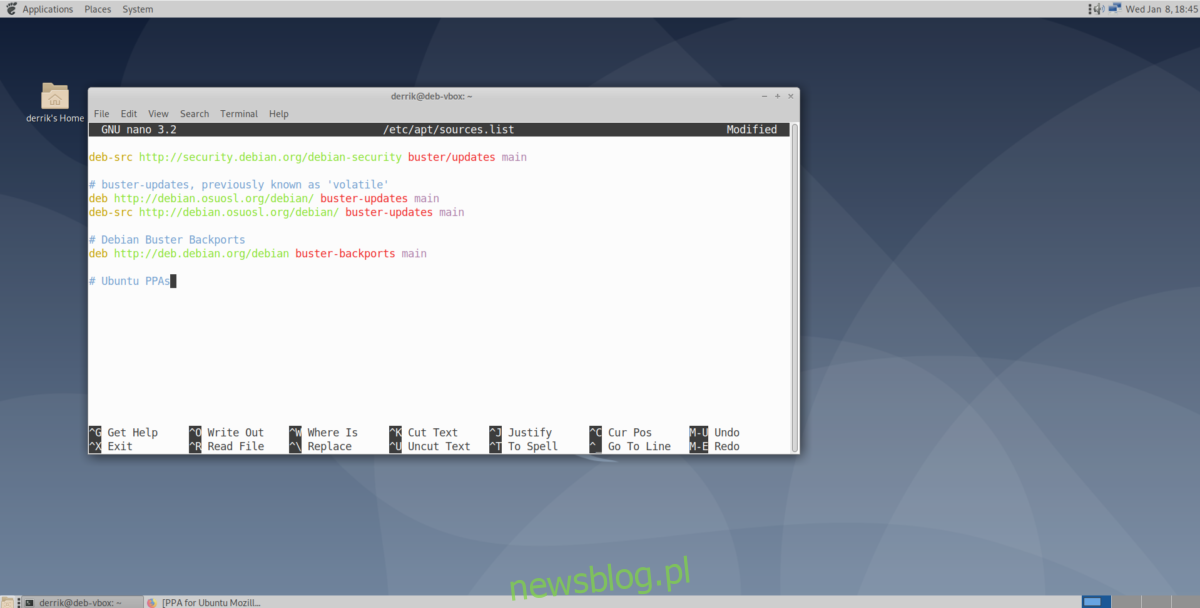
# Ubuntu PPA
Bươc 4: Lấy mã từ phần “Chi tiết kỹ thuật” và sao chép mã vào khay nhớ tạm. Hãy chắc chắn để sao chép tất cả mọi thứ.
Bươc 5: Chuyển đến trình soạn thảo văn bản Nano trong thiết bị đầu cuối và nhấn Enter để tạo một dòng mới trong # Ubuntu PPA. Sau đó nhấn Ctrl + Shift + V để dán mã.
Bươc 6: Xem lại mã được dán bên dưới #Ubuntu PPA và tìm YOUR_UBUNTU_VERSION_HERE. Xóa nó và thay thế bằng “Bionic” nếu bạn đang sử dụng Debian 10 Buster. Ubuntu 18.04 Bionic Beaver và Debian 10 Buster có các gói rất giống nhau, vì vậy PPA được đặt thành Bionic có xu hướng có cơ hội hoạt động tốt nhất.
Nếu bạn có nhiều PPA để thêm vào Debian, hãy dán tất cả chúng vào bên dưới # Ubuntu PPA. Nó sẽ giúp bạn xác định kho lưu trữ nào là PPA.
Lưu ý: Đoạn mã dưới đây là một ví dụ. URL PPA của bạn sẽ thay đổi.

deb https://ppa.launchpad.net/ubuntu-mozilla-security/ppa/ubuntu bionic main
deb-src https://ppa.launchpad.net/ubuntu-mozilla-security/ppa/ubuntu bionic main
Bươc 7: Lưu các thay đổi vào tệp tin sources.list bằng cách nhấn Ctrl + O và đóng bằng Ctrl + X.
Bươc 8: Chạy lệnh cập nhật apt. Xảy ra lỗi khi bạn chạy lệnh. Lỗi này là “Không thể xác minh các chữ ký sau vì không có khóa chung: NO_PUBKEY”.
Sử dụng chuột, chọn số bên cạnh “NO_PUBKEY” và lưu nó vào khay nhớ tạm bằng Ctrl + Shift + C.
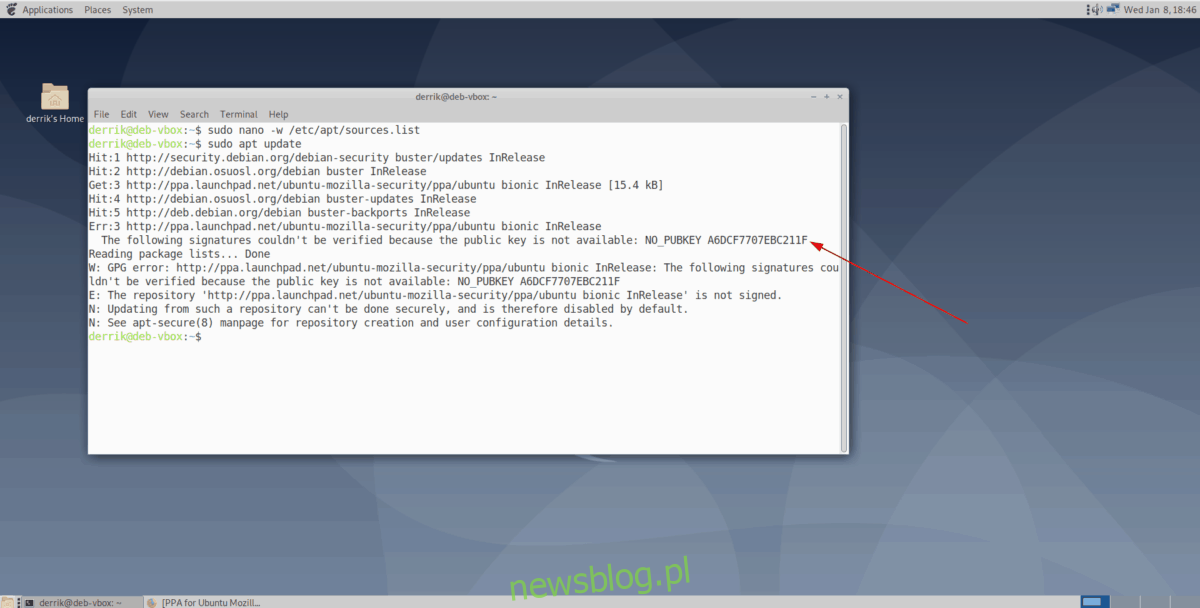
Bươc 9: Sử dụng lệnh khôi phục khóa GPG để sửa lỗi “NO_PUBKEY” với PPA được thêm vào hệ thống. Đảm bảo dán số bạn đã sao chép vào bàn phím sau –recv-keys.
Để dán số phím, hãy nhấn Ctrl + Shift + V.
sudo apt-key adv --keyserver hkp://keyserver.ubuntu.com:80 --recv-keys YOUR-KEY-NUMBER-HERE
Bước 10: Chạy lại lệnh apt update và đảm bảo không có lỗi. Giả sử không có lỗi, hãy cài đặt phần mềm từ PPA.
