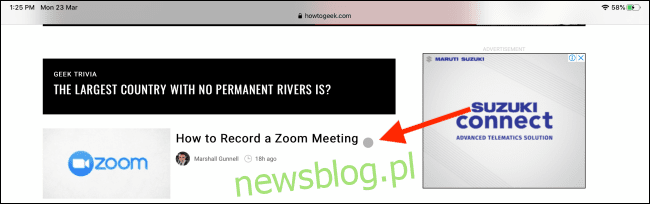
Apple đã giới thiệu hỗ trợ chuột và bàn di chuột cho iPad với việc phát hành iPadOS 13.4. Con trỏ mới là một vòng tròn nhỏ màu xám động và bán trong suốt không chỉ cho phép bạn nhấp mà còn cho phép bạn tương tác với các mục trong ứng dụng bằng cử chỉ của chuột và bàn di chuột.
Kết nối chuột Bluetooth hoặc bàn di chuột với iPad của bạn từ phần Bluetooth của ứng dụng Cài đặt và bạn sẽ thấy ngay một con trỏ trên màn hình.
Cách sử dụng con trỏ trên iPad
Con trỏ mới trên iPad không phải là thứ Apple chuyển từ Mac. Nó cũng không chỉ là một sự thay thế cho các ngón tay của bạn. Nó ở đâu đó ở giữa.
Tất nhiên, vòng tròn nhỏ màu xám có kích thước bằng đầu ngón tay, nhưng nó cũng rất năng động. Con trỏ biến mất vài giây sau khi bạn ngừng sử dụng chuột.
Ngoài ra, khi bạn di chuột qua một phần tử giao diện người dùng, nó sẽ đánh dấu toàn bộ nút (con trỏ sẽ phác thảo nút đó).
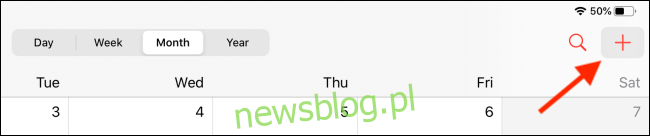
Bạn có thể nhấp vào một nút để chọn một mục và nhấp chuột phải để mở menu ngữ cảnh (quá trình này hiện đang diễn ra ngay lập tức). Và giống như trên máy Mac, con trỏ nhận dạng văn bản và ngay lập tức thích ứng với văn bản đó. Chỉ cần di chuột qua văn bản, nhấp chuột trái và kéo để chọn văn bản ngay lập tức.
Từ đó, bạn có thể nhấp chuột phải để hiển thị tùy chọn sao chép. Nếu bạn không thể chọn văn bản ngay lập tức trong một số ứng dụng cũ, hãy nhấp đúp vào từ đó để vào chế độ chọn văn bản. Văn bản đã chọn có thể được kéo bằng ngón tay của bạn.
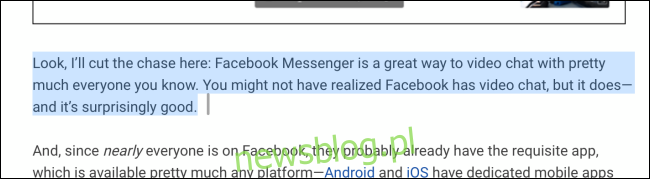
Tiếp theo, chúng ta sẽ nhanh chóng đề cập đến một số chức năng và chức năng khác nhau của con trỏ.
Chuột của bạn có thể hữu ích khi iPad của bạn ở chế độ ngủ. Nhấp chuột hoặc bàn di chuột trong khi kết nối với iPad để đánh thức màn hình máy tính bảng ngay lập tức. Sau đó, di chuyển con trỏ xuống cuối màn hình để mở khóa iPad của bạn.
Bạn có thể cuộn lên và xuống bằng con lăn chuột hoặc bàn di chuột bằng cử chỉ hai ngón tay.
Di chuột qua các biểu tượng trạng thái ở góc trên bên phải và nhấp vào chúng để mở Trung tâm điều khiển.

Nhấn chuột một lần vào cuối màn hình để hiển thị App Dock.

Khi App Dock được hiển thị, giờ đây bạn có thể nhấp và kéo ứng dụng sang bên trái hoặc bên phải màn hình để vào Chế độ xem Chia.
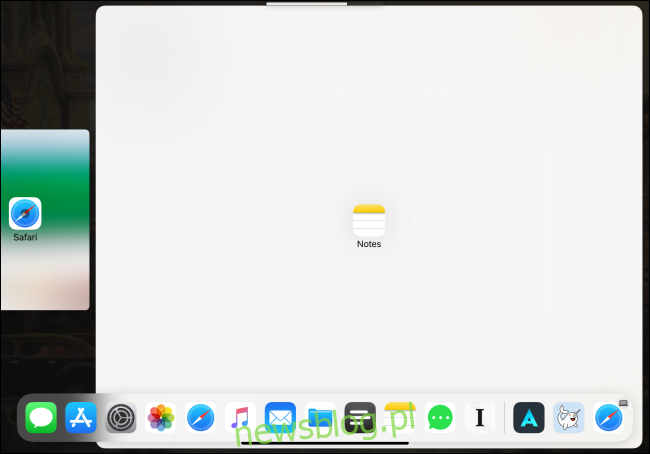
Di chuyển con trỏ xuống dưới cùng của cửa sổ để chuyển đến màn hình chính của iPad. Bạn cũng có thể nhấp vào thanh chính (trên iPad có Face ID và không có nút Home) để chuyển đến màn hình chính.

Nếu bạn nhấp và giữ trên thanh chính, sau đó di chuyển con trỏ đến giữa màn hình, bạn sẽ chuyển đến trình chuyển đổi ứng dụng.
Bạn có thể rời khỏi Trung tâm thông báo bằng cách di chuyển chuột hoặc bàn di chuột lên đầu màn hình, sau đó nhấn lên để đưa Trung tâm thông báo xuống. Vâng, nó hơi khó hiểu, nhưng một khi bạn hiểu rõ về nó, nó sẽ bắt đầu diễn ra một cách tự nhiên.

Sau khi ứng dụng được mở, hãy chụm con trỏ vào cạnh phải của màn hình để hiển thị ứng dụng ở chế độ xem Trượt qua.
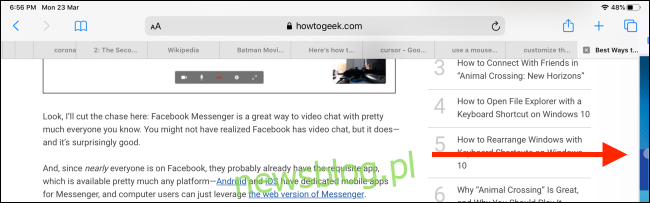
Những người có iPad được trang bị Face ID có thể chuyển đổi giữa các ứng dụng bằng chuột hoặc bàn di chuột. Nhấp vào thanh chính, sau đó di chuyển con trỏ sang trái hoặc phải để chuyển đổi giữa các ứng dụng được sử dụng gần đây (bạn cũng có thể thực hiện việc này trong cửa sổ Slide Over).

Khi bạn khám phá đầu vào con trỏ mới này, hãy thử nhấp chuột phải vào bất cứ nơi nào bạn có thể. Trước đây bạn có thể chạm và giữ một thành phần giao diện người dùng để có thêm tùy chọn, giờ đây bạn có thể hiển thị các mục menu bổ sung nhanh hơn bằng cách sử dụng các tùy chọn nhấp chuột phải hoặc bàn di chuột. Điều này hoạt động cho các ứng dụng màn hình chính và tất cả các ứng dụng Applechẳng hạn như Ảnh, Ghi chú, v.v. Danh sách này sẽ tăng lên khi có thêm nhiều ứng dụng hỗ trợ con trỏ được cập nhật.
Ví dụ tốt nhất và có lẽ hữu ích nhất ở đây là ứng dụng Safari. Nhấp chuột phải vào liên kết và menu ngữ cảnh sẽ xuất hiện ngay lập tức. Bạn không cần phải chạm và giữ. Di chuột hoặc cuộn đến nút “Mở ở chế độ nền”, sau đó nhấp vào nút đó để mở liên kết trong tab mới.
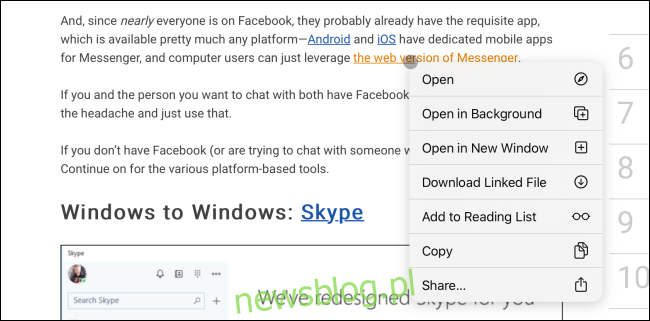
Cách sử dụng cử chỉ trên bàn di chuột trên iPad
Nếu bạn kết nối Magic Trackpad 2 đối với iPad của bạn hoặc bạn có hộp đựng có bàn di chuột tích hợp, bạn sẽ nhận được các chức năng bổ sung bằng cử chỉ:
Về nhà: Vuốt lên bằng ba ngón tay.
Trình chuyển đổi ứng dụng: Vuốt lên bằng ba ngón tay và giữ.
Chuyển đổi giữa các ứng dụng: Vuốt sang trái hoặc phải bằng ba ngón tay (cũng hoạt động trong ứng dụng Slide Over).
Chụm hai ngón tay lại với nhau để đóng các ứng dụng và chuyển đến màn hình chính.
Cách tùy chỉnh con trỏ trên iPad
Mặc dù bạn có thể sử dụng con trỏ mới ngay lập tức (sau khi cập nhật lên iPadOS 13.4 trở lên), chúng tôi cho rằng bạn nên thực hiện một số thay đổi để cải thiện trải nghiệm của mình.
Ví dụ: tốc độ cuộn và theo dõi mặc định của chuột Bluetooth hoặc bàn di chuột khá chậm. Bạn cũng có thể thay đổi hướng cuộn.
Sau khi bạn đã ghép nối chuột hoặc bàn di chuột với iPad, một phần mới có tên “Chuột & Bàn di chuột” sẽ xuất hiện trong phần “Chung” của ứng dụng Cài đặt.

Đầu tiên, kéo thanh trượt “Tốc độ theo dõi” đến tận biểu tượng con thỏ. Điều này sẽ làm mượt mà rất nhiều chuyển động của con trỏ.
Sau đó, nếu bạn không quen với tính năng cuộn tự nhiên (trong đó cuộn lên thực sự di chuyển trang xuống), hãy nhấn vào nút chuyển bên cạnh “Cuộn tự nhiên” để tắt tính năng này và quay lại cách cũ.
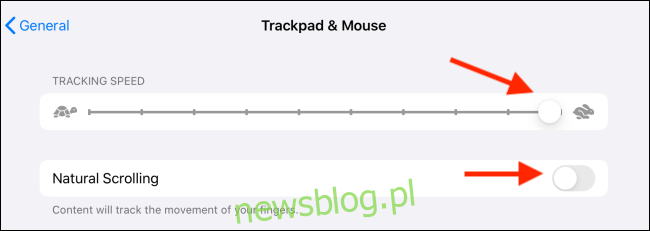
Bạn cũng có thể thiết lập lần nhấp thứ hai từ menu này nếu muốn bằng cách nhấn vào văn bản “Nhấp chuột phụ”.

Trên màn hình tiếp theo, bạn có thể chọn “Tắt”, “Trái” hoặc “Phải”.
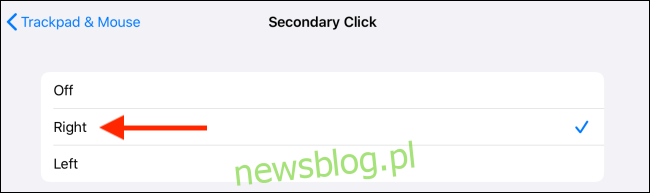
Nếu đang sử dụng bàn di chuột, bạn cũng sẽ thấy tùy chọn tắt tính năng cuộn theo quán tính trong menu “Chuột & Bàn di chuột”.
Sau đó, chúng tôi sẽ tùy chỉnh hành vi của con trỏ để thay thế.
Trong ứng dụng “Cài đặt”, hãy chuyển đến phần “Trợ năng”, sau đó chọn tùy chọn “Điều khiển con trỏ”.

Ở đây trong phần “Giao diện”, bạn có thể nhấn vào nút bật bên cạnh “Tăng cường độ tương phản” để làm cho chỉ báo dễ đọc hơn một chút.
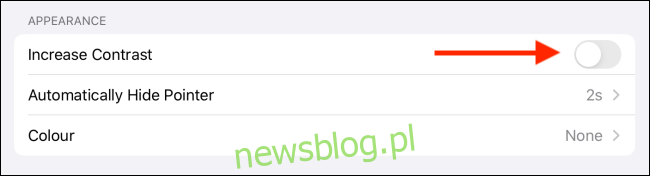
Bạn cũng có thể nhấn vào “Tự động ẩn chỉ báo” để thay đổi thời gian nhàn rỗi trước khi chỉ báo biến mất. Tắt tính năng này nếu bạn muốn chỉ báo trên màn hình bật vô thời hạn.

Trong phần “Màu”, bạn có thể thêm một đường màu xung quanh con trỏ và tăng kích thước của nét bằng thanh trượt “Kích thước con trỏ” nếu bạn không thể nhìn hoặc nhận biết con trỏ trên màn hình.
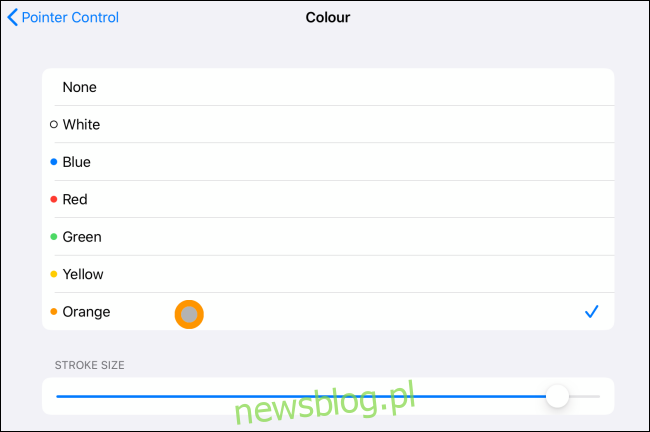
Bây giờ hãy nhấn nút quay lại (có nhãn “Điều khiển con trỏ”) để quay lại menu trước đó.
Theo mặc định, con trỏ có nhiều hình động khi di chuột qua các phần tử giao diện người dùng (như di chuyển từ con trỏ sang nút đánh dấu). Nếu bạn thấy những điều này gây phiền nhiễu hoặc bạn cho rằng chúng mất quá nhiều thời gian, bạn có thể tắt hoạt ảnh bằng cách nhấn vào nút chuyển đổi bên cạnh “Hoạt ảnh con trỏ”.
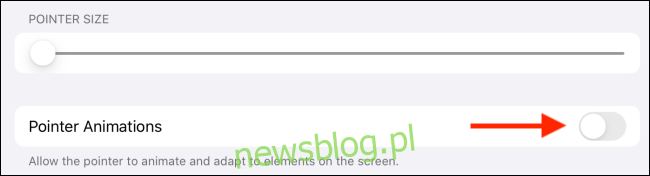
Cuối cùng, bạn nên thử tăng tốc độ cuộn bằng thanh trượt dưới tiêu đề “Tốc độ cuộn”. Nó sẽ cải thiện đáng kể trải nghiệm của bạn.

Vì tính năng này được tích hợp sẵn trong AssistiveTouch nên bạn vẫn có thể tùy chỉnh các nút chuột khác nhau bằng cách bật AssistiveTouch với Trợ năng. Chúng tôi đã vạch ra các bước trong hướng dẫn này.
