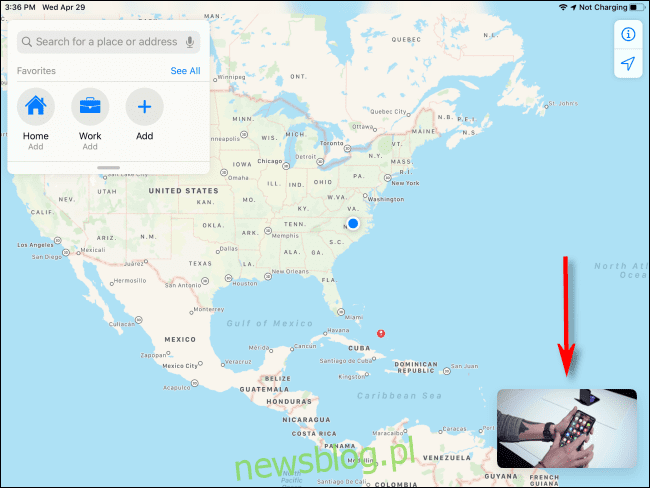
Picture-in-Picture là một tính năng đa nhiệm trên iPad cho phép bạn xem video (trong ứng dụng được hỗ trợ) hoặc thực hiện cuộc gọi FaceTime trong một cửa sổ nhỏ trong khi sử dụng một ứng dụng khác. Mặc dù mạnh mẽ, nhưng phải thực hành một số lần để tìm ra cách thức hoạt động của nó. Đây là cách sử dụng nó.
Hình trong hình là gì?
Picture-in-Picture (PiP) chia tỷ lệ cuộc gọi video hoặc FaceTime thành một cửa sổ nổi nhỏ nằm ở góc màn hình trong khi sử dụng các ứng dụng khác. Điều này đặc biệt hữu ích khi bạn có thể cần tham khảo video trong khi làm việc hoặc trong trường hợp bạn muốn tiếp tục cuộc gọi video trong khi sử dụng iPad cho các tác vụ khác.
Việc kinh doanh Apple lần đầu tiên giới thiệu Picture-in-Picture cùng với các tính năng đa nhiệm khác của iPad trong iOS 9phát hành năm 2015. Khả dụng trên iPad Pro trở lên, iPad (5. thế hệ) trở lên, iPad Air 2 trở lên và iPad mini 4 hoặc sau đó. Tất cả các mẫu iPad hiện đang được bán bởi Apple hỗ trợ chức năng Picture in Picture.
Không phải mọi ứng dụng video đều hỗ trợ Ảnh trong Ảnh, nhưng các ứng dụng chính thức thì có Applechẳng hạn như Facetime và Apple TV. Một số ứng dụng truyền phát video lớn (như Netflix và Prime Video) cũng hỗ trợ nó. Bạn cũng có thể phát một số video từ Safari ở chế độ Picture-in-Picture.
Các nhà phát triển bên thứ ba phải chọn hỗ trợ cụ thể cho tính năng này để nó hoạt động bình thường. Không có danh sách tổng thể các ứng dụng hỗ trợ Picture-in-Picture, vì vậy bạn sẽ phải sử dụng bản dùng thử và lỗi để xem các ứng dụng video yêu thích của mình có hoạt động với tính năng này không.
Cách chạy picture-in-picture trên ipad
Để sử dụng tính năng hình trong hình, trước tiên hãy mở một ứng dụng hỗ trợ tính năng này. Trong một số ứng dụng (như Apple TV), bạn có thể dễ dàng khởi chạy Picture-in-Picture bằng cách nhấn vào biểu tượng của nó, trông giống như hai hình chữ nhật chồng lên nhau với một mũi tên chéo chỉ xuống và ngay bên trong một trong số chúng.
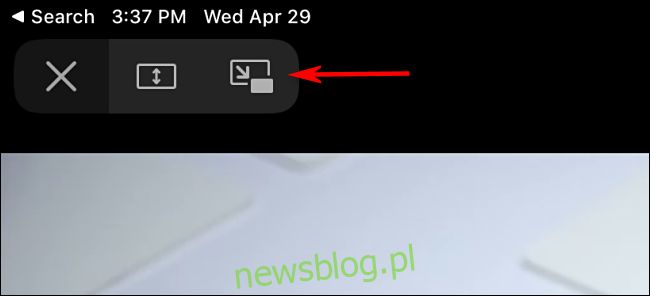
Trong các ứng dụng khác, chỉ có thể bắt đầu chế độ hình trong hình bằng cách quay lại màn hình chính.
Để quay lại Màn hình chính, bạn có thể nhấn nút Home (trên iPad có nút Home) hoặc thực hiện cử chỉ trên Màn hình chính trên iPad không có nút Home. Có hai cử chỉ để quay lại màn hình chính: chụm ứng dụng bằng năm ngón tay hoặc vuốt lên từ cuối màn hình cho đến khi màn hình chính xuất hiện.
Sau khi Picture-in-Picture được bật đúng cách, video bạn đang xem (hoặc cuộc gọi video bạn đang tham gia) sẽ chuyển thành cửa sổ Picture-in-Picture ở góc màn hình của bạn. Sau đó, bạn có thể khởi chạy một ứng dụng khác và cửa sổ Picture-in-Picture sẽ vẫn là lớp phủ trên màn hình.
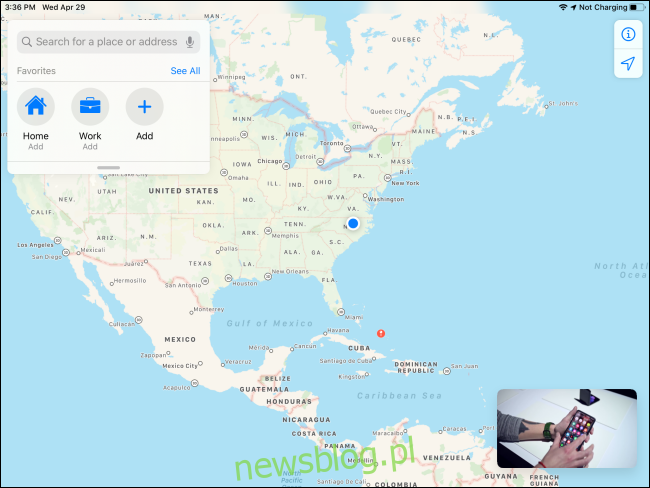
Để định vị lại cửa sổ Picture-in-Picture, bạn có thể chạm và kéo nó vào bất kỳ góc nào trong bốn góc của màn hình.
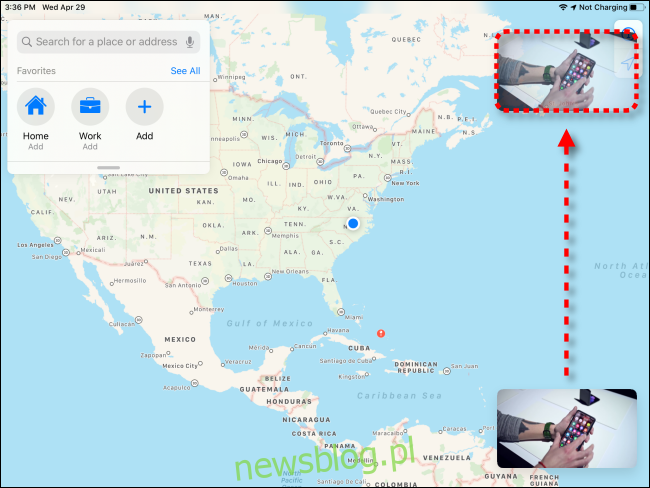
Bạn cũng có thể thay đổi kích thước cửa sổ Picture-in-Picture bằng cách thực hiện cử chỉ chụm/thu phóng bằng hai ngón tay. Đặt hai ngón tay lên bảng điều khiển video và tách chúng ra hoặc chụm chúng lại với nhau.
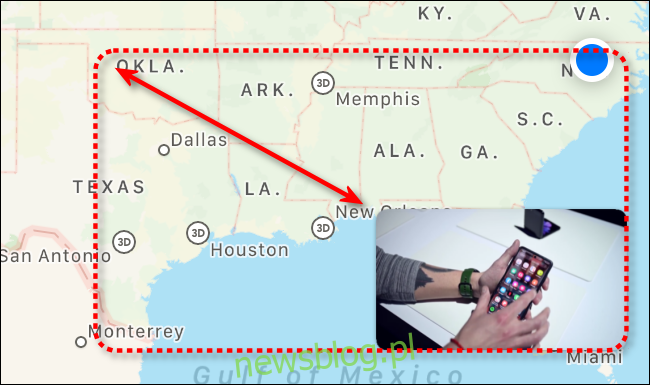
Cách sử dụng điều khiển phát lại hình trong hình
Nếu bạn đang phát video bằng Picture-in-Picture (và không thực hiện cuộc gọi FaceTime), hãy nhấn một lần vào cửa sổ Picture-in-Picture để hiển thị ba nút điều khiển.
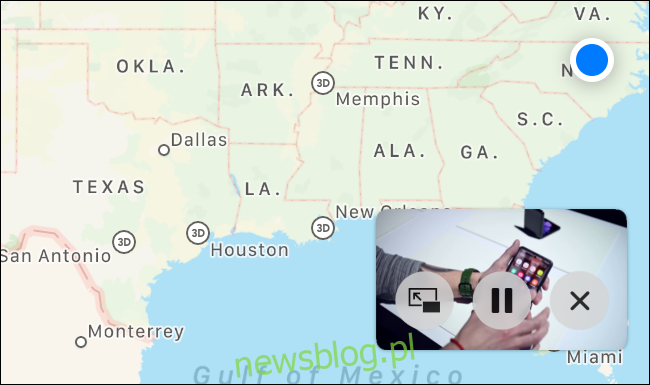
Từ trái sang phải, chạm vào nút đầu tiên sẽ làm cho video Picture-in-Picture chiếm toàn bộ màn hình iPad (kết thúc chế độ Picture-in-Picture). Nút thứ hai tạm dừng hoặc phát video Picture in Picture. Nút thứ ba (“X” trong vòng tròn) đóng hoàn toàn cửa sổ Ảnh trong Ảnh.
Cách sử dụng hình ảnh FaceTime trong cài đặt Xử lý hình ảnh
Nếu đang sử dụng FaceTime ở chế độ Picture-in-Picture, bạn có thể chạm vào cửa sổ Picture-in-Picture để hiển thị hoặc ẩn ba nút điều khiển.
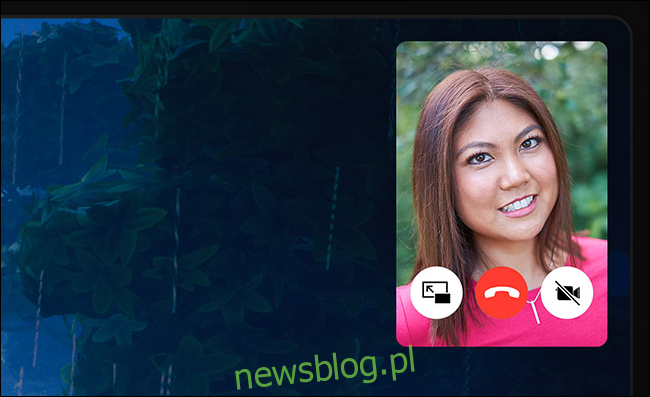
Nhấn vào nút đầu tiên từ trái sang phải khiến cuộc gọi FaceTime chiếm toàn bộ màn hình iPad. Nút thứ hai kết thúc cuộc gọi FaceTime. Nút thứ ba “tạm dừng” nguồn cấp dữ liệu video của bạn, đóng cửa sổ Ảnh trong ảnh nhưng chỉ để kết nối mở ở chế độ nền dưới dạng âm thanh. Bạn có thể tiếp tục luồng video của mình bằng cách nhấn vào biểu tượng cuộc gọi nhỏ màu xanh lục trên thanh trạng thái ở đầu màn hình.
Cách ẩn ảnh trong cửa sổ ảnh trên ipad
Để tạm thời ẩn hoặc thu nhỏ cửa sổ hình trong hình, hãy vuốt cửa sổ đó sang cạnh trái hoặc phải của màn hình (tùy theo cạnh nào gần nhất). Nó sẽ biến thành một tab nhỏ với mũi tên kiểu cara ở cạnh màn hình.
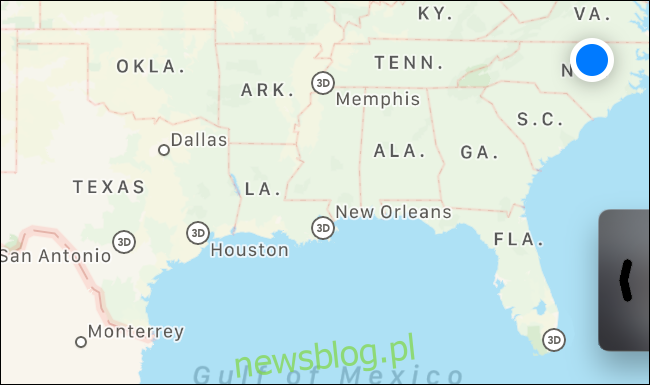
Để xem lại cửa sổ Picture-in-Picture, hãy nhấn vào tab và nó sẽ xuất hiện lại gần đó.
Cách đóng ảnh trong ảnh trên ipad
Khi bạn đã hoàn tất với Picture-in-Picture, bạn có thể thoát khỏi cửa sổ bằng cách chạm vào nó một lần để hiển thị các điều khiển trên màn hình. Sau đó nhấn vào nút đóng (trông giống chữ “X” trong vòng tròn) và cửa sổ sẽ biến mất.
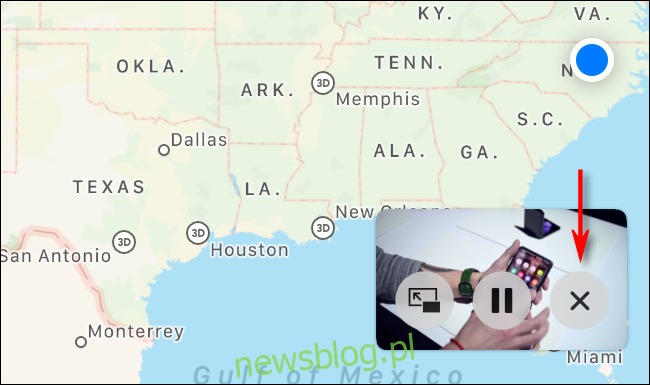
Nếu bạn muốn đóng cửa sổ FaceTime Picture in Picture, hãy nhấn vào cửa sổ để hiển thị các nút điều khiển. Bạn có thể quay lại toàn màn hình bằng cách nhấn vào biểu tượng Picture-in-Picture (ở bên trái) hoặc nhấn vào biểu tượng ngắt kết nối (trông giống như một chiếc điện thoại trong hình tròn) và cửa sổ sẽ biến mất.
Tìm hiểu thêm về đa nhiệm trên iPad của bạn – hoặc tắt nó hoàn toàn
Các tính năng đa nhiệm trên iPad có thể khá hữu ích nếu bạn thành thạo chúng. Do các sắc thái của cử chỉ, chúng đòi hỏi sự kiên nhẫn và luyện tập để có được hiệu quả phù hợp.
Nhưng nếu bạn thích sử dụng iPad của mình như một thiết bị đơn tác vụ hoặc vô tình hiển thị thêm các cửa sổ ứng dụng hoặc Picture-in-Picture, bạn có thể dễ dàng tắt các tính năng đa nhiệm trong Cài đặt.
