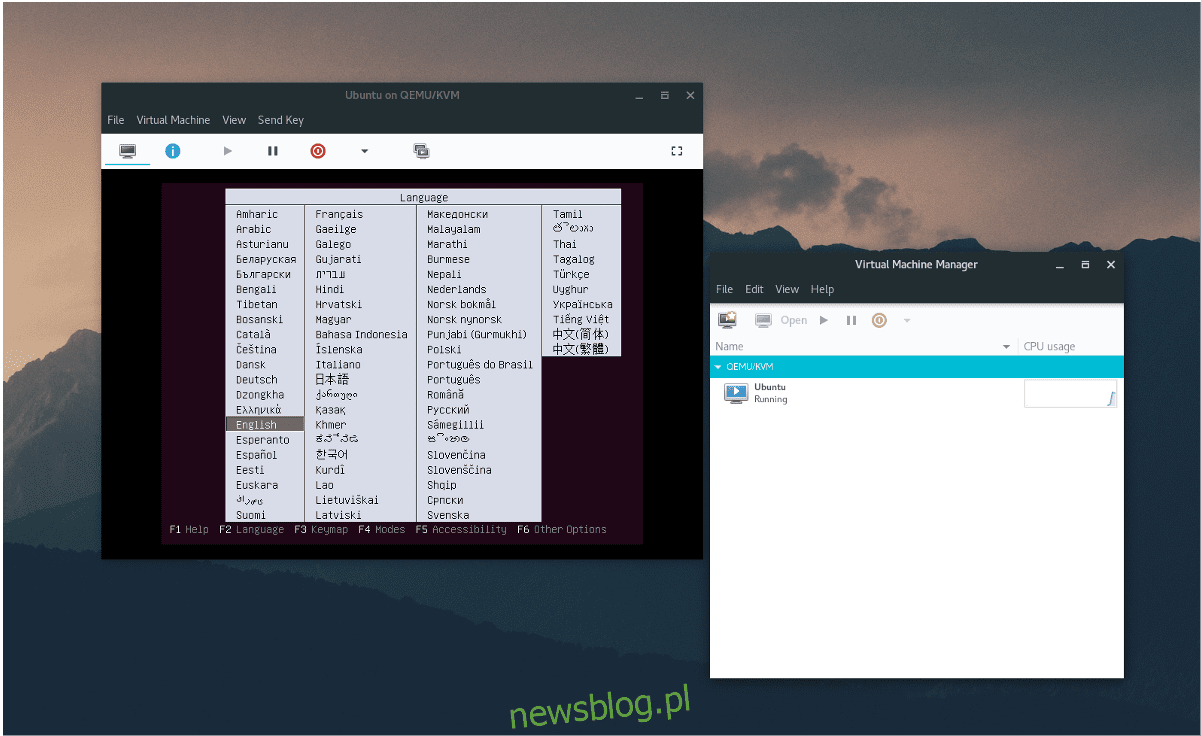
Bạn muốn ảo hóa trên Linux nhưng cần một công cụ sử dụng các tính năng nhân Linux gốc thay vì một thứ gì đó độc quyền như VMware? Trình quản lý máy ảo đã bảo vệ bạn. Nó là giao diện người dùng của libvirtd và cho phép người dùng có toàn quyền kiểm soát Linux KVM. Trong hướng dẫn này, chúng tôi sẽ giới thiệu cách cài đặt Virt-Manager trên Linux và chạy nó. Chúng tôi cũng sẽ đề cập đến cách phù hợp để kích hoạt những thứ như libvirt và hơn thế nữa!
Cài đặt
Virt-Manager là một trong những giao diện người dùng phổ biến nhất cho các tính năng ảo hóa cấp nhân có trong Linux. Tải nó trên hầu hết các bản phân phối Linux không khó chút nào.
Ubuntu
sudo apt install virt-manager
Debian
sudo apt-get install virt-manager
Vòm Linux
sudo pacman -S virt-manager dnsmasq bridge-utils openbsd-netcat
mũ phớt
sudo dnf install virt-manager qemu-kvm qemu-img libvirt-daemon libvirt-daemon-driver*
mởSUSE
sudo zypper install virt-manager
Các hệ thống Linux khác
Virt-Manager là giao diện người dùng của KVM và chủ yếu dựa vào libvirtd. Do đó, những người dùng muốn làm việc này cần xem xét các yếu tố phụ thuộc mà người quản lý tài năng dựa vào. Trong hầu hết các trường hợp, đây là libvirtd, dnsmasq và các gói tương tự khác. Cách tốt nhất của bạn là tìm kiếm các phụ thuộc cho gói virt-manager và cài đặt tất cả chúng. Ngoài ra, hãy xem hướng dẫn phần mềm và wiki phân phối Linux. Có một cơ hội tốt có thể có một hướng dẫn về cách thiết lập điều này.
Lệnh hệ thống
Người dùng Ubuntu không cần lo lắng về quá trình này. Mặc dù các phiên bản Ubuntu (kể từ 16.04 LTS) đã sử dụng systemd init, nhưng không cần kích hoạt các loại quy trình này. Điều này là do Ubuntu tự động kích hoạt mọi thứ ngay lập tức. Các phiên bản mới hơn của Debian sử dụng systemd cũng có thể không yêu cầu cấu hình.
Lưu ý: Mặc dù Ubuntu không yêu cầu bạn kích hoạt dịch vụ systemd theo cách thủ công, điều đó không có nghĩa là nó sẽ hoạt động ngay lập tức. Một số dịch vụ được kích hoạt nhưng không bắt đầu ngay lập tức. Để chắc chắn, hãy khởi động lại máy tính của bạn trước khi thử sử dụng Virt Manager.
Virt Manager có một số tập lệnh khởi tạo hệ thống và yêu cầu chúng chạy. Kích hoạt chúng và chạy chúng bằng các lệnh sau:
sudo systemctl enable libvirtd sudo systemctl enable virtlogd sudo systemctl start libvirtd sudo systemctl start virtlogd
cài đặt
Thiết lập máy ảo trong Virtual Machine Manager thực tế hơn một chút, không giống như các công cụ phổ biến khác như Gnome Boxes hoặc Oracle VM Virtualbox. Để bắt đầu, hãy mở Virt-Manager và xem nó nói gì. Nếu mọi dịch vụ systemd được bật đúng cách, người dùng sẽ không thấy bất kỳ cảnh báo hoặc lỗi nào. Nếu bạn gặp lỗi, hãy đọc thông tin lỗi và tìm hiểu dịch vụ nào cần được bật.
Tải xuống hình ảnh đĩa ISO hệ điều hành bạn muốn ảo hóa. Trong ví dụ này, chúng tôi sẽ sử dụng phiên bản beta của Ubuntu. Bản beta mới nhất có thể được tìm thấy trên Ubuntu wiki.

Để tạo một máy ảo mới, hãy nhấp vào “tệp” và sau đó nhấp vào “Máy ảo mới”. Chọn tùy chọn này sẽ hiển thị một menu. Trong menu này, người dùng có một sự lựa chọn 5 phương tiện cài đặt. Chọn “phương tiện cài đặt cục bộ”.
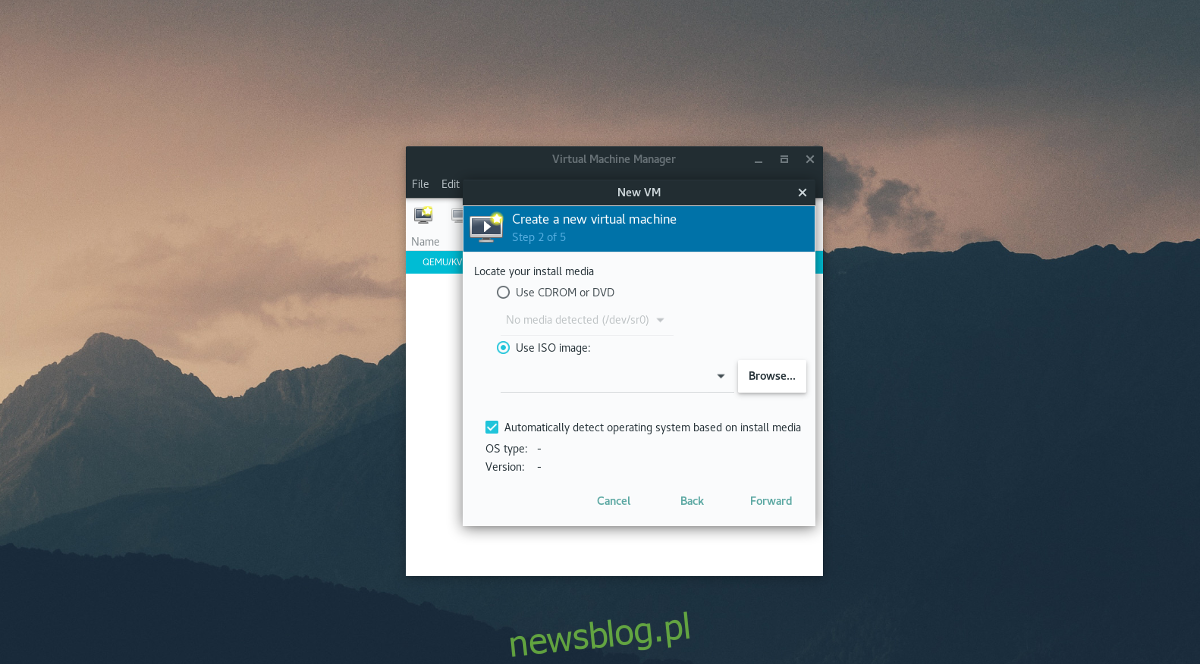
trong bước 2 Với 5 công cụ nhắc người dùng “xác định vị trí phương tiện cài đặt”. Thực hiện việc này bằng cách nhấp vào “Duyệt qua” và sau đó nhấp vào “Duyệt cục bộ”. và tìm Ubuntu beta ISO trong hệ thống tập tin.
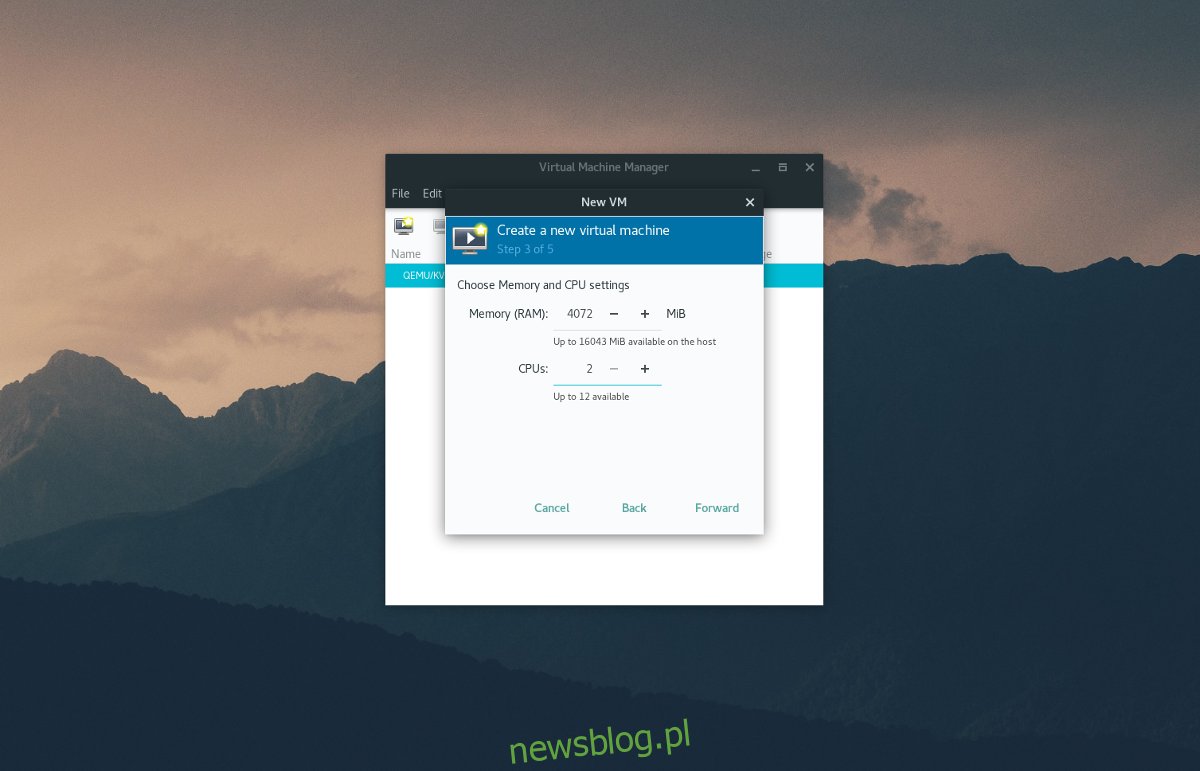
Bươc 3 bao gồm cài đặt phân bổ phần cứng cho máy ảo. Nhập dung lượng RAM và lõi CPU mà VM nên sử dụng (hoặc để mặc định), sau đó nhấp vào “Tiếp theo” để tiếp tục sang trang tiếp theo.
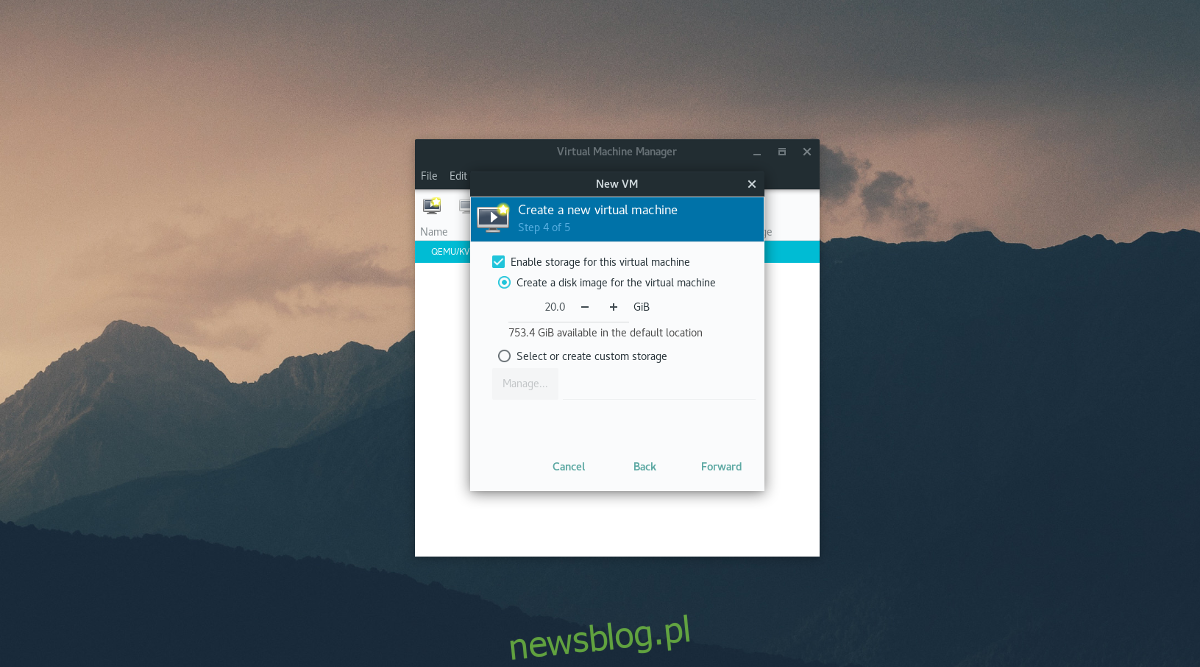
Sử dụng công cụ tạo đĩa trong bước 4, hãy nhập kích thước đĩa cứng cho máy ảo. Giá trị mặc định là 20,0 GB và nó phải là đủ. Nếu không, hãy nhập một số lớn hơn tính bằng gigabyte.
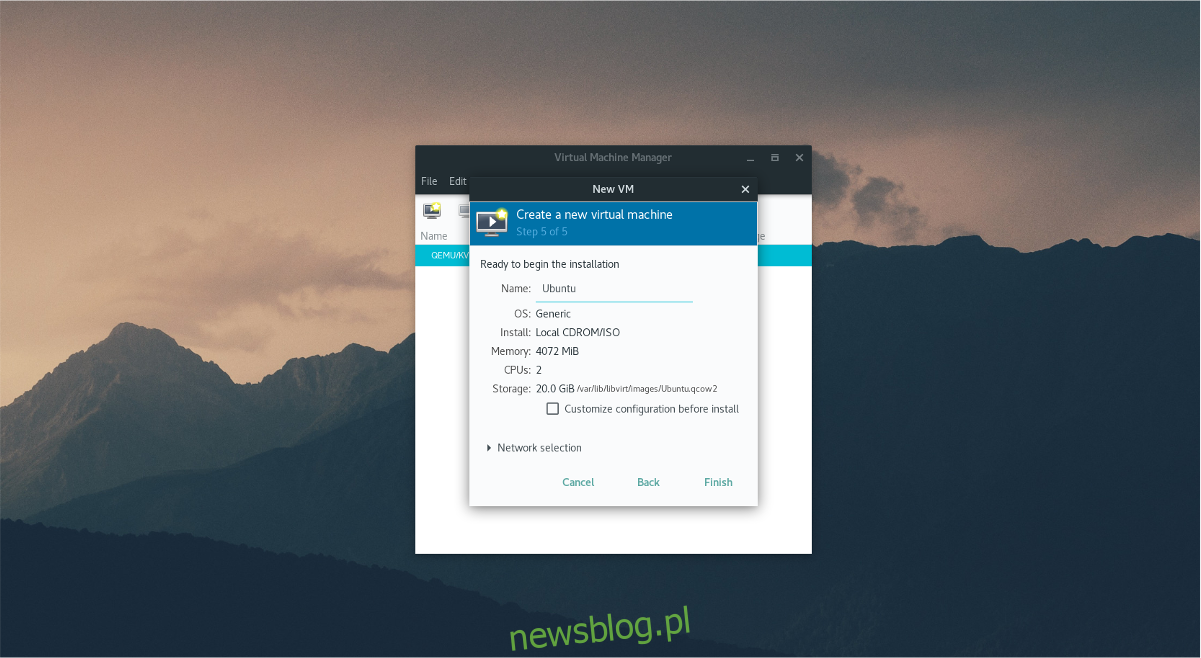
Cuối cùng, nhập tên của máy ảo vào trường “tên” trong bước 5 và nhấp vào Kết thúc. Máy ảo được cấu hình đúng và hệ điều hành đã sẵn sàng để cài đặt.
Sử dụng
Nhấp vào bên trong VM và làm theo quy trình cài đặt bản phân phối Linux như bình thường. Như với hầu hết các hệ điều hành, công cụ cài đặt sẽ hướng dẫn bạn qua quy trình. Khi hoàn tất, nhấn CTRL trái + ALT trái cùng lúc, sau đó nhấp vào nút “tắt” màu đỏ để tắt máy ảo.

Để khởi động VM bất cứ lúc nào sau khi nó đã tắt, hãy mở công cụ và nhấp vào nút khôi phục.
sự lựa chọn khác
Khi hệ điều hành đang chạy trên đĩa cứng ảo, không cần cấu hình bổ sung cho người dùng bình thường. Công cụ này có các cài đặt mặc định hợp lý và mọi thứ sẽ hoạt động ngay lập tức, từ việc phát hiện card mạng của bạn đến nhận dạng thiết bị USB.
Tuy nhiên, nếu bạn muốn tùy chỉnh các tùy chọn VM khác nhau, hãy nhấp vào biểu tượng chữ “i” màu xanh lam. Trong lĩnh vực này, Virtual Machine Manager sẽ cung cấp cho người dùng toàn quyền kiểm soát hệ điều hành.
Chọn một trong các biểu tượng để thay đổi mọi thứ. Ví dụ: để thay đổi lõi bộ xử lý, hãy nhấp vào “Bộ xử lý”. Để thay đổi tùy chọn chuột, hãy chọn “chuột”, v.v.
Chỉ cần nói rằng, có nhiều chi tiết cấu hình có thể được cấu hình trong khu vực này, chẳng hạn như “Tổng quan”, “Hiệu suất”, “Bộ nhớ”, “Tùy chọn khởi động”, “Âm thanh”, “Hiển thị”, v.v.
Đăng kí
Có nhiều loại công cụ máy ảo khác nhau trong Linux và mỗi loại đều tuyệt vời. Điều đó nói rằng, công cụ Virtual Machine Manager là một trong những công cụ tốt nhất. Nếu bạn muốn ảo hóa trên Linux, hãy tự cài đặt ứng dụng này.
