
Tuyên bố miễn trừ trách nhiệm: Một số trang trên trang web này có thể chứa liên kết liên kết. Điều này không ảnh hưởng đến biên tập của chúng tôi trong bất kỳ cách nào.
Bạn có muốn biết cách sử dụng VPN với Chromecast không? Khi nói đến bảo mật trực tuyến, không có gì hoạt động tốt hơn VPN. Mặc dù chúng không hoàn hảo, nhưng VPN giúp bảo vệ bạn bằng cách định tuyến ẩn danh lưu lượng truy cập của bạn thông qua các máy chủ trên khắp thế giới để làm biến mất dấu vết của bạn. Cho dù bạn chỉ đơn giản là cố gắng tránh bị các nhà quảng cáo theo dõi hay muốn thay đổi vị trí của mình để phát trực tuyến phim Netflix ra khỏi khu vực của mình, thì việc sử dụng VPN trong khi duyệt internet là điều không cần bàn cãi.
Tất nhiên, VPN sẽ không giúp ích gì cho bạn nếu bạn để lại những đường dẫn thẳng đến cửa nhà mình. Đây chính xác là điều có thể xảy ra nếu bạn sử dụng Chromecast mà không có vùng phủ sóng VPN phù hợp. VPN của bạn có thể đang hoạt động trên thiết bị di động của bạn, nhưng ngay khi bạn phát một đêm chiếu phim lên TV, bạn sẽ có nguy cơ bị theo dõi lại. Có cách nào để sử dụng VPN với Chromecast hay bạn sẽ bị bắt bất kể điều gì?
Cách kết nối Chromecast với VPN
Phần này sẽ chỉ cho bạn cách kết nối Chromecast với VPN. Trước tiên, điều quan trọng là phải hiểu rằng bạn cần thiết lập bộ định tuyến hoặc mạng ảo trên PC hoặc máy Mac để thực hiện việc này. Dưới đây chúng tôi sẽ giải thích làm thế nào để làm điều này.
Ưu đãi giới hạn: 3 tháng MIỄN PHÍ!
Bạn cũng sẽ cần tải xuống và thiết lập ứng dụng Google Home trên thiết bị iOS hoặc Android của mình. Sau khi thiết lập, bạn sẽ cần cắm Chromecast của mình vào ổ cắm trên tường và cắm màn hình mà bạn sẽ sử dụng thiết bị này. Sau đó, bạn có thể làm theo các bước sau để kết nối Chromecast của mình với VPN.
Lưu ý: Chúng tôi sử dụng mạng ảo để kết nối Chromecast với VPN của chúng tôi.
Sử dụng VPN với Chromecast tiêu chuẩn
Tất nhiên, Chromecast của bạn yêu cầu kết nối internet chạy trực tiếp trên mạng gia đình của bạn để hoạt động bình thường, vì vậy bạn có thể truyền trực tuyến phim, chương trình và nhạc từ điện thoại của mình. Khác với các thiết bị như Amazon Gậy lửa hoặc Apple TV, Google Chromecast không chạy các ứng dụng chuyên dụng (hoặc ít nhất là chưa sử dụng chúng cho đến nay – thông tin thêm ở cuối bài viết này), vì vậy không có cách nào để cài đặt ứng dụng VPN trên thiết bị của bạn.
Ưu đãi giới hạn: 3 tháng MIỄN PHÍ!
Tương tự như vậy, không có cách nào để đào sâu vào cài đặt Chromecast của bạn để thay đổi cài đặt mạng của nó như thể đó là điện thoại thông minh, điều đó có nghĩa là bạn có thể không gặp may.
Hoặc ít nhất bạn sẽ như vậy nếu VPN không linh hoạt. Mặc dù bạn không thể cài đặt VPN trực tiếp trên thiết bị của mình, nhưng bạn có thể định cấu hình VPN để hoạt động tự nhiên với bộ định tuyến của mình, mang tất cả lưu lượng truy cập mạng gia đình của bạn thông qua VPN. Không dễ dàng như việc cài đặt VPN trên máy tính hoặc điện thoại thông minh của bạn, nhưng nếu bạn có thời gian, thì việc bảo mật toàn bộ mạng của bạn thực sự đáng giá.
bộ định tuyến VPN
Bạn có thể thiết lập bộ định tuyến ảo trên PC của mình Windows hoặc Mac, nhưng nếu bạn có bộ định tuyến hỗ trợ VPN thì sẽ an toàn hơn và dễ sử dụng hơn. Theo mặc định, định tuyến tất cả lưu lượng truy cập internet thông qua bộ định tuyến có nghĩa là không có cấu hình trên bất kỳ máy tính, điện thoại hoặc thiết bị IoT nào trong nhà bạn. Bạn không cần cài đặt phần mềm VPN và không cần nhớ bật nó lên.
Ưu đãi giới hạn: 3 tháng MIỄN PHÍ!
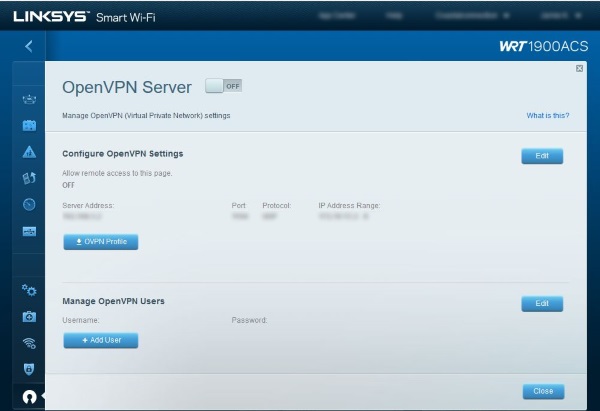
Nếu bạn không có bộ định tuyến hỗ trợ VPN (và bạn có thể có, vì thiết lập VPN chủ yếu dựa trên phần mềm), bạn có thể nâng cấp chương trình cơ sở của mình lên DD-WRT hoặc Tomato. Mỗi người trong số họ làm việc với các nhãn hiệu và kiểu bộ định tuyến khác nhau. Nếu bạn có một bộ định tuyến tương thích, bạn có thể cập nhật chương trình cơ sở lên một trong những bộ định tuyến này và biến một bộ định tuyến 100 đô la thành một thứ thường có giá khoảng 1.000 đô la.
Cách thiết lập ExpressVPN với bộ định tuyến ảo trên máy Mac của bạn
ExpressVPN tương thích với nhiều bộ định tuyến khác nhau. Bạn có thể kiểm tra xem của bạn được liệt kê trên trang này. Giả sử bạn có bộ định tuyến tương thích, bạn có thể làm theo các bước sau để sử dụng VPN với Chromecast:
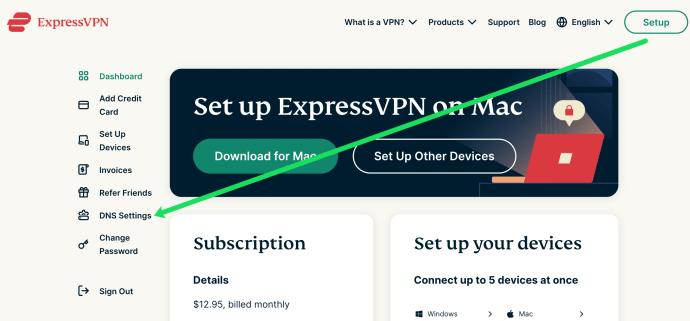
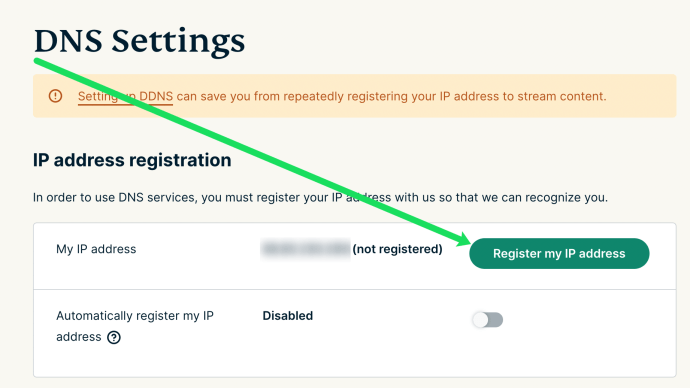
Sau đó, chúng tôi sẽ thiết lập VPN trên máy Mac của bạn. Đây là cách:
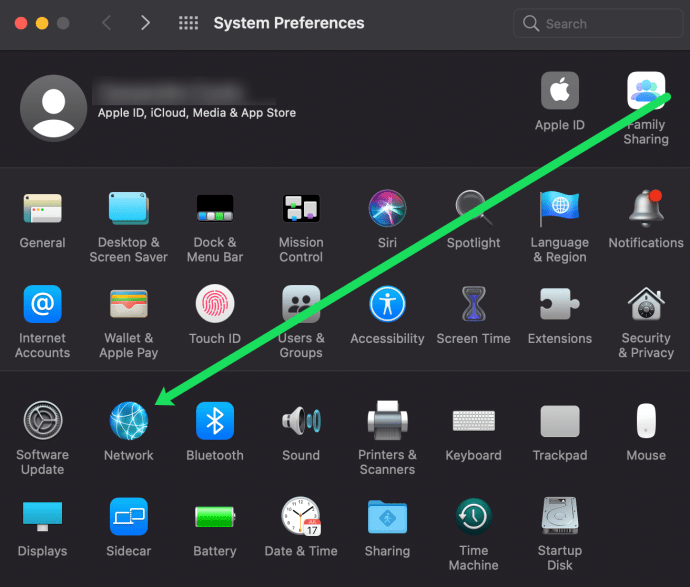
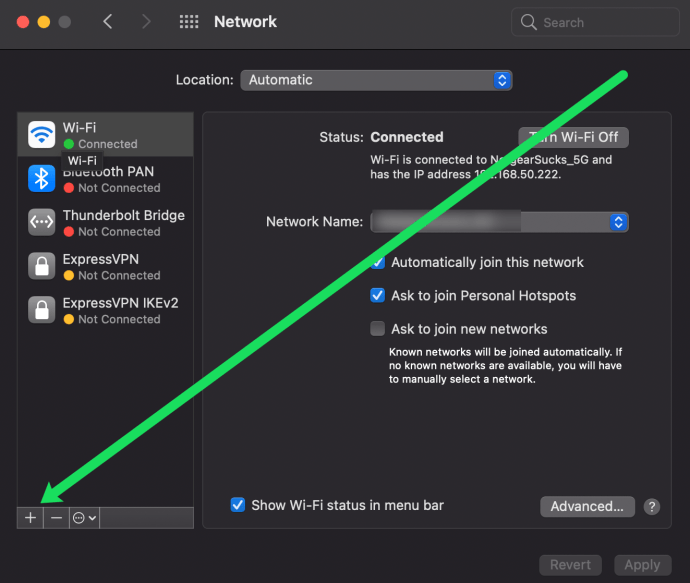
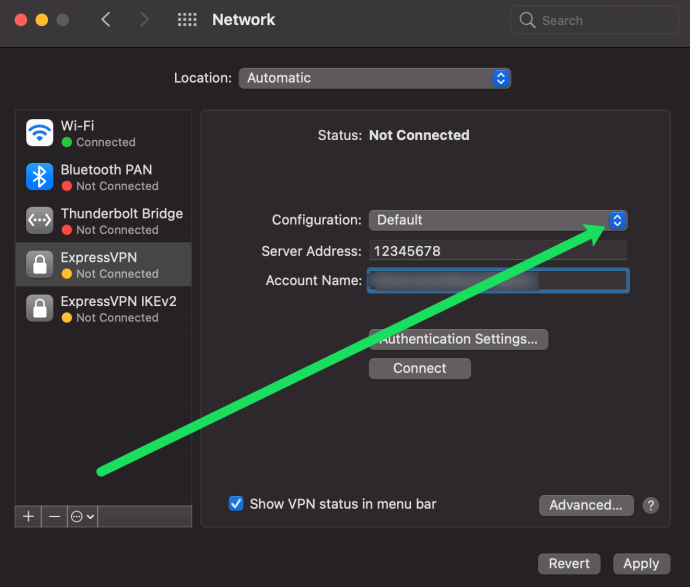
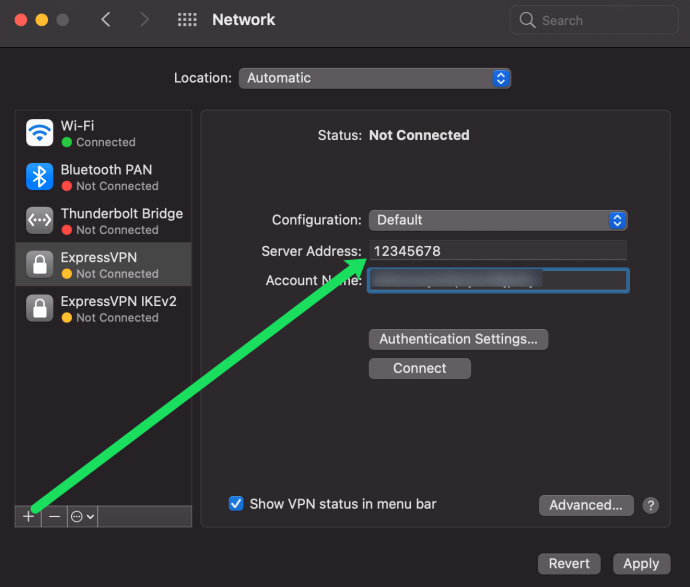
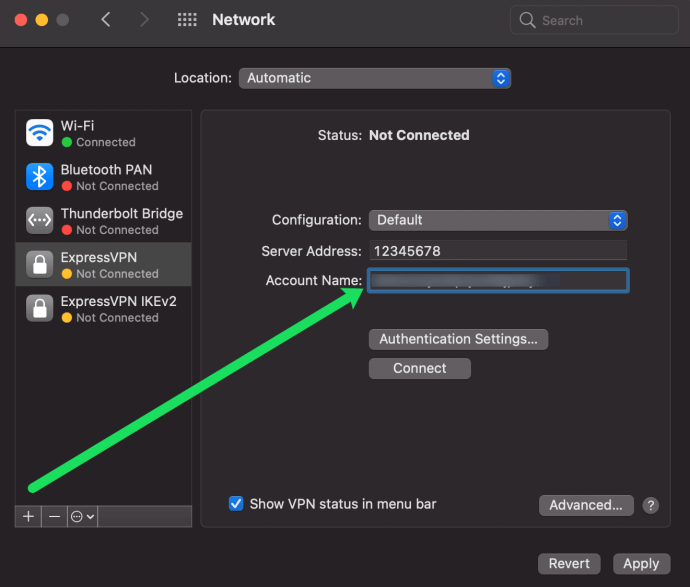
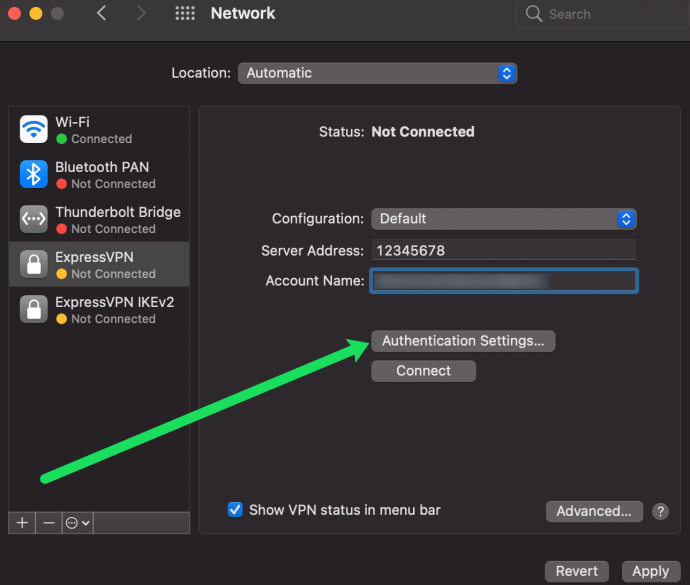

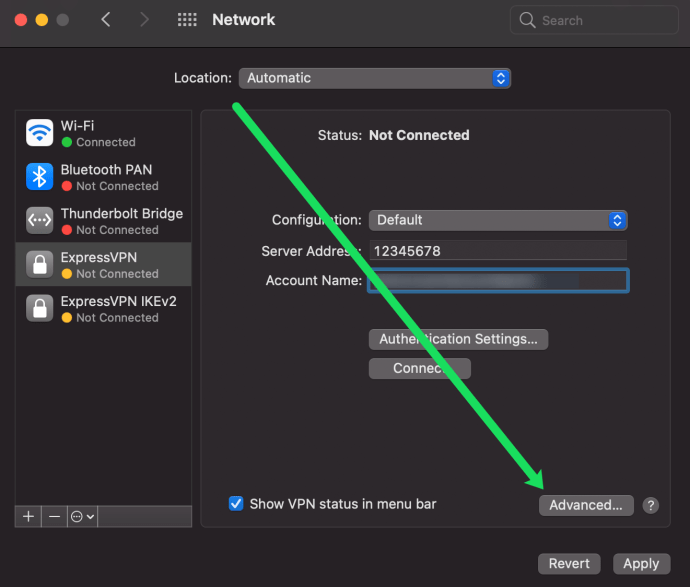
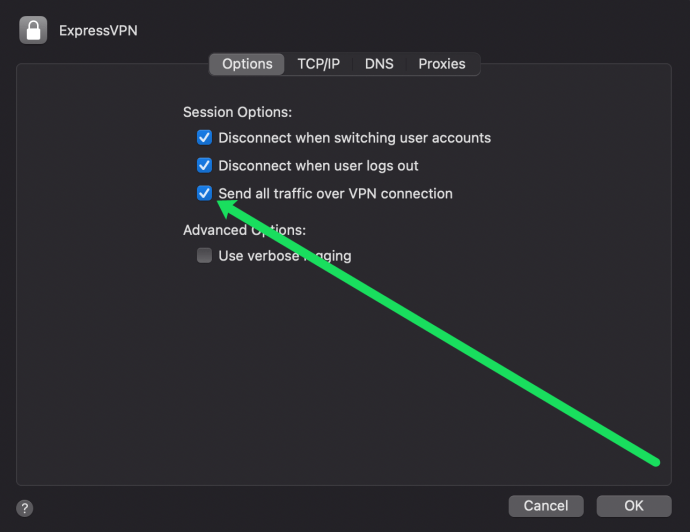
Bây giờ bạn đã đăng ký địa chỉ IP của mình, đã đến lúc thiết lập chia sẻ trên máy Mac của bạn. Đừng lo lắng, quá trình này rất dễ dàng. Đây là những việc cần làm:
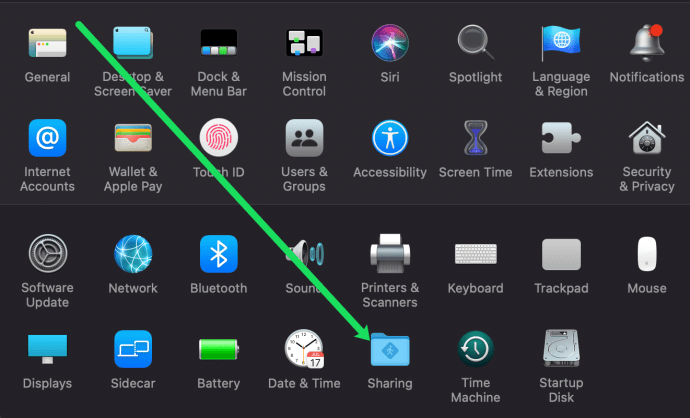
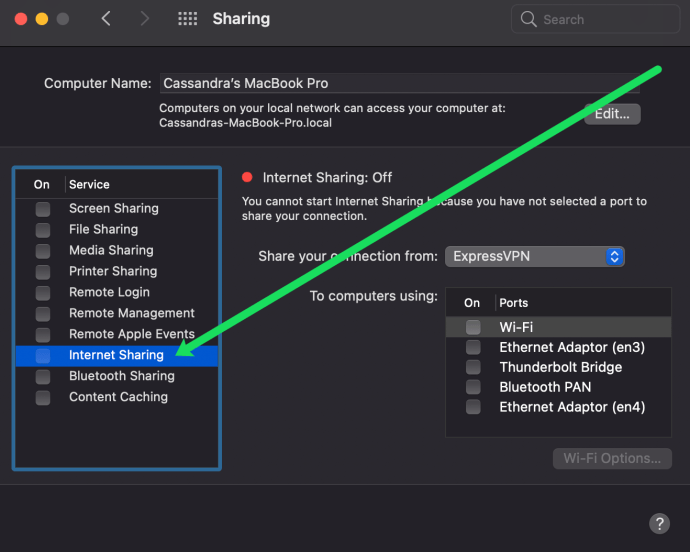
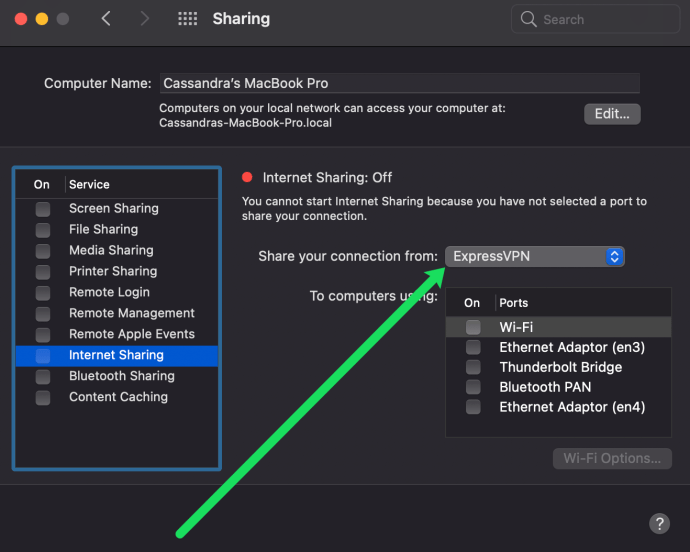
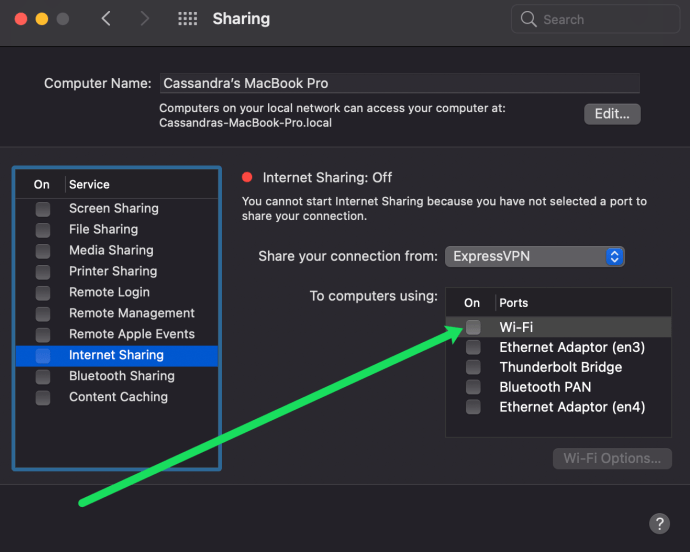
Bây giờ, bạn có thể truy cập ứng dụng Google Home trên điện thoại thông minh của mình và kết nối nó với mạng bạn vừa tạo. Sau khi kết nối, bạn có thể truyền phát nội dung tới Chromecast của mình dưới vỏ bọc VPN.
Làm cách nào để thiết lập ExpressVPN bằng bộ định tuyến ảo trên máy tính của tôi?
PC không quá khác biệt so với máy Mac vì nó cũng có thể hoạt động như một bộ định tuyến ảo cho VPN của bạn. Có một số thông tin bạn cần lấy trực tiếp từ nhà cung cấp VPN của mình. Sau khi thu thập dữ liệu, hãy làm theo các bước sau:

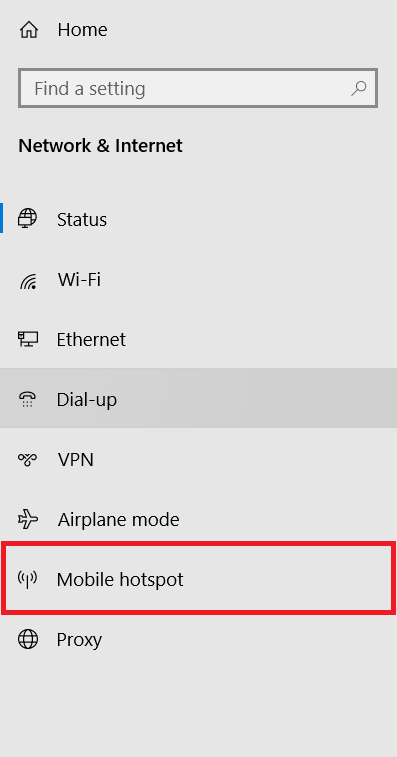
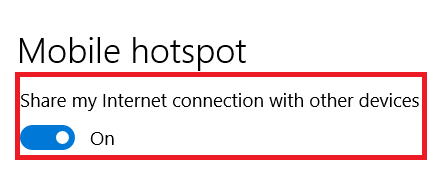



Bây giờ bạn đã định cấu hình bộ định tuyến ảo trên hệ thống của mình Windows 10.
Cấu hình VPN trên bộ định tuyến
Thiết lập VPN trên bộ định tuyến của bạn sẽ yêu cầu bạn biết cài đặt VPN từ nhà cung cấp của mình. Bạn sẽ cần URL hoặc địa chỉ IP của máy chủ VPN, tên người dùng, mật khẩu và bất kỳ cài đặt bảo mật nào được nhà cung cấp sử dụng. Tất cả điều này thường được tìm thấy trong phần tài khoản trên trang web của nhà cung cấp.
Hầu hết các nhà cung cấp tốt đều cung cấp hướng dẫn và hướng dẫn thiết lập dịch vụ của họ trên bộ định tuyến của bạn. Thật hợp lý khi theo dõi họ nếu họ có chúng. Một số nhà cung cấp bộ định tuyến cung cấp chương trình cơ sở của riêng họ mà bạn có thể cài đặt trên bộ định tuyến của mình, nhưng tôi khuyên bạn nên sử dụng cấu hình vì nó giúp bạn kiểm soát hoạt động của bộ định tuyến.
Một thiết lập bộ định tuyến điển hình sẽ giống như thế này:
Bạn sẽ muốn xem VPN bạn chọn để biết hướng dẫn chi tiết về cách thiết lập bộ định tuyến của mình. Lựa chọn hàng đầu của chúng tôi cho VPN, ExpressVPN, có hướng dẫn ngay tại đây.
Chặn DNS của Google
Tiếp theo, bạn cần chặn Google DNS để Chromecast hoạt động bình thường qua VPN. Đây là một thiết lập bộ định tuyến nhiều hơn, nhưng nó rất đơn giản. Về cơ bản, bạn đang tạo một tuyến tĩnh bỏ qua Google DNS. Điều này sẽ không hoạt động nếu bạn đang sử dụng Google DNS trên bộ định tuyến của mình. Nếu muốn sử dụng Chromecast qua VPN, trước tiên bạn cần thay đổi DNS.
Một lần nữa, thật khó để nói cụ thể vì thiết lập bộ định tuyến khác nhau giữa các nhà sản xuất, nhưng trên bộ định tuyến Linksys của tôi, tôi phải làm điều này:
Sau khi lưu thiết lập này, bạn sẽ có thể phát trực tuyến liền mạch bằng Chromecast của mình. Bạn cũng sẽ được hưởng lợi từ việc tăng cường bảo mật cho tất cả lưu lượng truy cập Internet. ISP, chính phủ của bạn và bất kỳ ai khác quan tâm đến những gì bạn làm trực tuyến sẽ không thể thấy những gì bạn làm nữa và bạn đã thực hiện một bước quan trọng trong việc cải thiện quyền riêng tư trực tuyến của mình.

Chromecast với Google TV
Đã lâu kể từ khi chúng tôi có Chromecast mới, nhưng cuối cùng vào mùa thu năm ngoái, chúng tôi đã chứng kiến sự ra mắt của thanh phát trực tuyến mới của Google. Mặc dù nó vẫn được gọi là Chromecast và giữ nguyên hình dạng quả bóng cổ điển mà chúng ta biết và yêu thích, nhưng đây là một thiết bị hoàn toàn mới. Trên thực tế, đó là thay đổi lớn nhất đối với Chromecast mà chúng tôi từng thấy, kết hợp khả năng sử dụng của Google Cast với điều khiển từ xa và giao diện hoàn toàn mới có tên “Google TV” dựa trên Android TV.
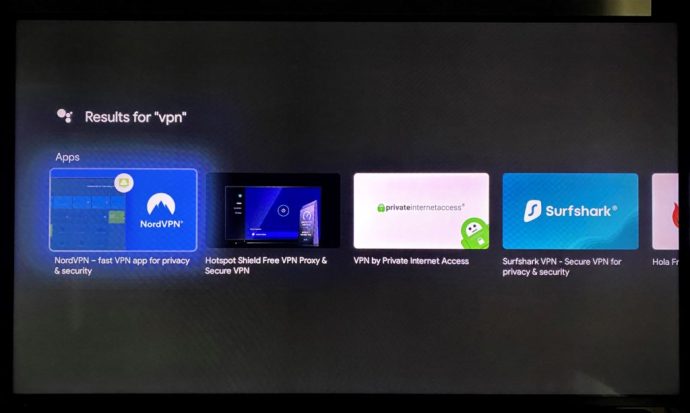
Nếu bạn chưa quen với Android TV, điều đó không sao – đây là điều quan trọng đối với bạn. Chủ sở hữu Chromecast mới này (có giá 49 đô la và hỗ trợ 4K và HDR ngay lập tức, giảm giá so với Chromecast Ultra cũ hơn) có thể truy cập Cửa hàng Play, nơi cho phép bạn tải xuống nhiều VPN cho Google TV, bao gồm nhưng không giới hạn đến:

Điều này có nghĩa là thay vì phải thiết lập VPN của bạn thông qua các phương tiện bên ngoài, bạn có thể dựa vào các ứng dụng cơ bản thông qua Android giống như hầu hết các thiết bị thông minh khác. Đây là một bổ sung đáng chú ý và làm cho việc nâng cấp lên Chromecast mới của Google trở thành một đề xuất hấp dẫn hơn nhiều.
Những điều cần lưu ý khi sử dụng VPN
Nhược điểm của VPN là tất cả lưu lượng sẽ được định tuyến qua VPN trừ khi bạn tắt VPN ở cấp bộ định tuyến. Trong hầu hết các trường hợp, điều này sẽ không gây ra bất kỳ sự cố nào, nhưng nếu bạn chọn một điểm cuối VPN ở hoặc gần một quốc gia khác, mọi trang web nhận biết vị trí sẽ bị nhầm lẫn và yêu cầu can thiệp thủ công. Một lần nữa, đây có thể không phải là vấn đề đối với bạn, nhưng bạn nên nhận thức được hậu quả. Ví dụ: nếu bạn mua sắm trực tuyến, bạn có thể nhận được các ưu đãi và mức giá khác với ở quốc gia của mình. Đó là một vấn đề nhỏ – và nếu bạn thiết lập một tuyến VPN ở quốc gia sở tại của mình thì điều đó hoàn toàn không thành vấn đề với bạn – nhưng cần lưu ý một số điều tùy thuộc vào cách bạn sử dụng Internet.
Nhược điểm lớn khác của VPN là vị trí điểm cuối. Điểm cuối VPN là nơi kết thúc đường hầm an toàn và quay trở lại kết nối internet tiêu chuẩn của bạn. Hầu hết các nhà cung cấp VPN phân phối hàng trăm điểm cuối trên toàn quốc, nhưng bạn vẫn nên đảm bảo rằng mình có kết nối ổn định. Hãy tìm nhà cung cấp VPN có điểm cuối ở thành phố hoặc khu vực của bạn ngoài các tiểu bang và quốc gia khác. Bằng cách này, bạn sẽ nhận được mức chênh lệch tối đa và bạn có thể chọn vị trí của mình theo nhu cầu của mình.
Tốc độ từng là một vấn đề với VPN do tải lưu lượng. Đây là dữ liệu bổ sung do bảo mật VPN tạo ra và thực tế là lưu lượng truy cập phải đi xa hơn. Hiện tại đây không còn là vấn đề nữa, đặc biệt nếu bạn đang sử dụng nhà cung cấp VPN chất lượng tốt như ExpressVPN. TechJunkie có một số bài viết về cách chọn nhà cung cấp VPN có thể trợ giúp việc này.
