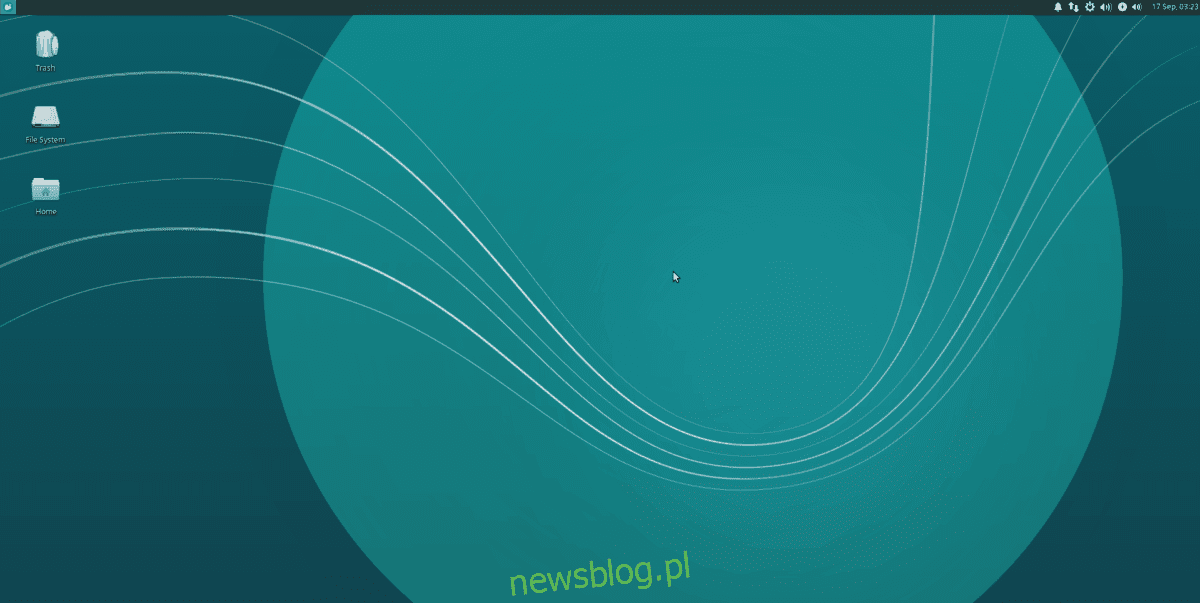
Xubfox là một hệ điều hành máy tính để bàn tuyệt vời, nhưng bạn có biết rằng bạn cũng có thể sử dụng nó trên Raspberry Pi 4? Đúng vậy, với Ubuntu dành cho Raspberry Pi, bạn có thể chạy bản phân phối máy tính để bàn Linux yêu thích của mình trên Pi 4. Đây là cách thiết lập nó.
Cài đặt Raspberry Pi Imager trên Linux
Để sử dụng Xubfox trên Raspberry Pi 4, bạn cần cài đặt Raspberry Pi Imager. Cho đến nay, chương trình này là cách dễ nhất để thiết lập Xubfox trên thẻ SD.
Có nhiều cách để cài đặt Pi Imager; tuy nhiên, trong hướng dẫn này, chúng tôi sẽ tập trung vào gói Snap và các bản phát hành Flatpak vì chúng tương thích với hầu hết các hệ điều hành Linux.
Lưu ý: nếu bạn đang thiết lập Ubuntu trên thẻ SD từ hệ thống Windows hoặc Mac OS, không phải Linux, bạn thật may mắn. Raspberry Pi Imager cũng có sẵn cho các hệ điều hành khác tại đây.
gói chụp
Để cài đặt và chạy phiên bản gói Snap của trình ghi Raspberry Pi trên hệ thống của bạn, trước tiên bạn phải thiết lập thời gian chạy gói Snap trên hệ thống của mình.
Bạn có thể thiết lập thời gian chạy Snap trên Linux bằng cách làm theo hướng dẫn này về chủ đề này. Sau khi thiết lập, việc cài đặt Raspberry Pi Imager có thể được thực hiện bằng lệnh nhấp chuột cài đặt đơn giản bên dưới.
sudo snap install rpi-imager
gói phẳng
Raspberry Pi Imager cũng có sẵn trên cửa hàng ứng dụng Flathub dưới dạng Flatpak nếu bạn thích Flatpak hơn. Để bắt đầu cài đặt Raspberry Pi Imager dưới dạng Flatpak, hãy thiết lập thời gian chạy Flatpak trên máy tính của bạn.
Bạn có thể thiết lập thời gian chạy Flatpak trên máy tính của mình bằng cách làm theo hướng dẫn của chúng tôi về chủ đề này. Khi Flatpak được thiết lập và định cấu hình, việc cài đặt Raspberry Pi Imager có thể được thực hiện bằng hai lệnh bên dưới trong cửa sổ đầu cuối.
flatpak remote-add --if-not-exists flathub https://flathub.org/repo/flathub.flatpakrepo flatpak install flathub org.raspberrypi.rpi-imager
Nhấp nháy Ubuntu vào thẻ SD
Xubfox có thể được sử dụng trên Raspberry Pi; tuy nhiên, Canonical phát hành bản phát hành Ubuntu chỉ dành cho Pi 4. Vì vậy, bạn sẽ cần flash stock Ubuntu và cài đặt nó trên Pi, sau đó định cấu hình Xubfox.
Để flash Ubuntu vào thẻ SD, hãy lắp đầu đọc thẻ SD hoặc USB SD vào máy tính của bạn. Sau đó khởi chạy Raspberry Pi Imager trên máy tính để bàn Linux của bạn và làm theo hướng dẫn từng bước bên dưới.
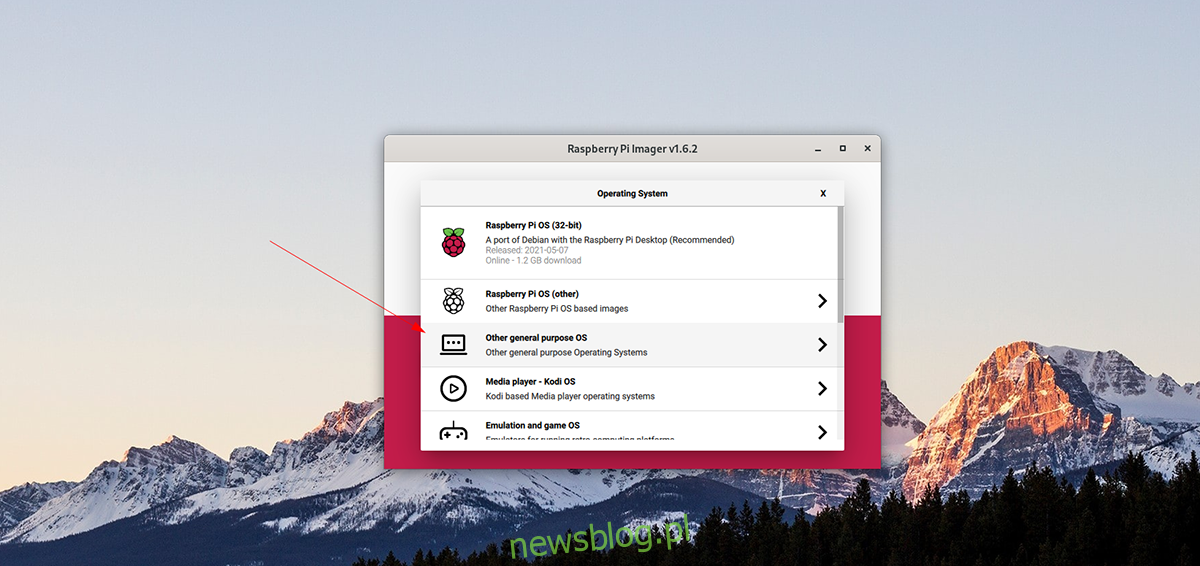
Bươc 1: Tìm nút “Chọn hệ điều hành” trong trình tạo ảnh và chọn bằng chuột. Sau khi chọn nút này, hãy tìm nút “Hệ điều hành mục đích chung khác” và chọn nó bằng chuột để truy cập các hệ điều hành khác.
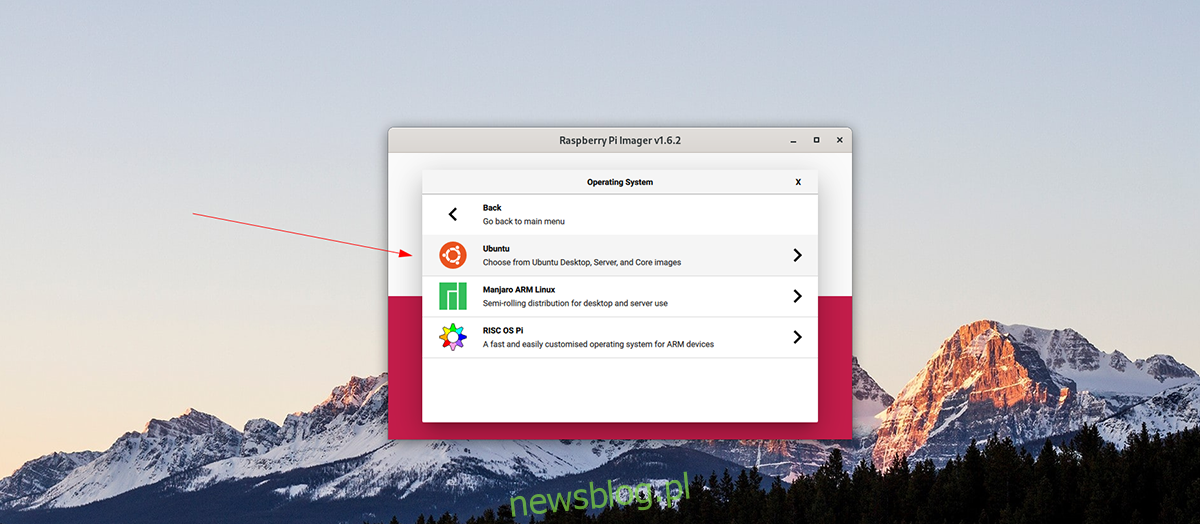
Bươc 2: Duyệt qua danh sách các hệ điều hành và chọn “Ubuntu” để truy cập tất cả các tùy chọn Ubuntu mà Raspberry Pi Imager cung cấp. Sau đó chọn “Ubuntu Desktop 21.04 (RPi 4/400)”.
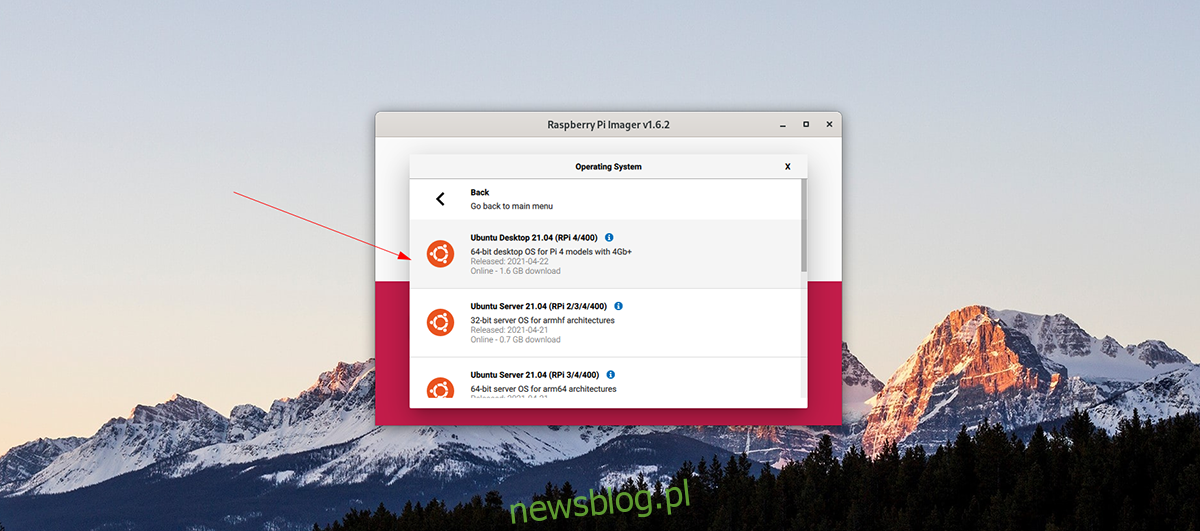
Bươc 3: Sau khi chọn Ubuntu làm hệ điều hành để flash, bạn cần chọn nơi flash hệ điều hành. Nhấp vào “Chọn bộ nhớ” và chọn thẻ SD bạn muốn sử dụng với trình tạo ảnh Raspberry Pi.
Bươc 4: Sau khi chọn vị trí lưu trữ, tìm nút “Save” trong Raspberry Pi Imager và nhấp vào đó. Sau khi chọn tùy chọn này, Ubuntu sẽ được flash vào thẻ SD của bạn.
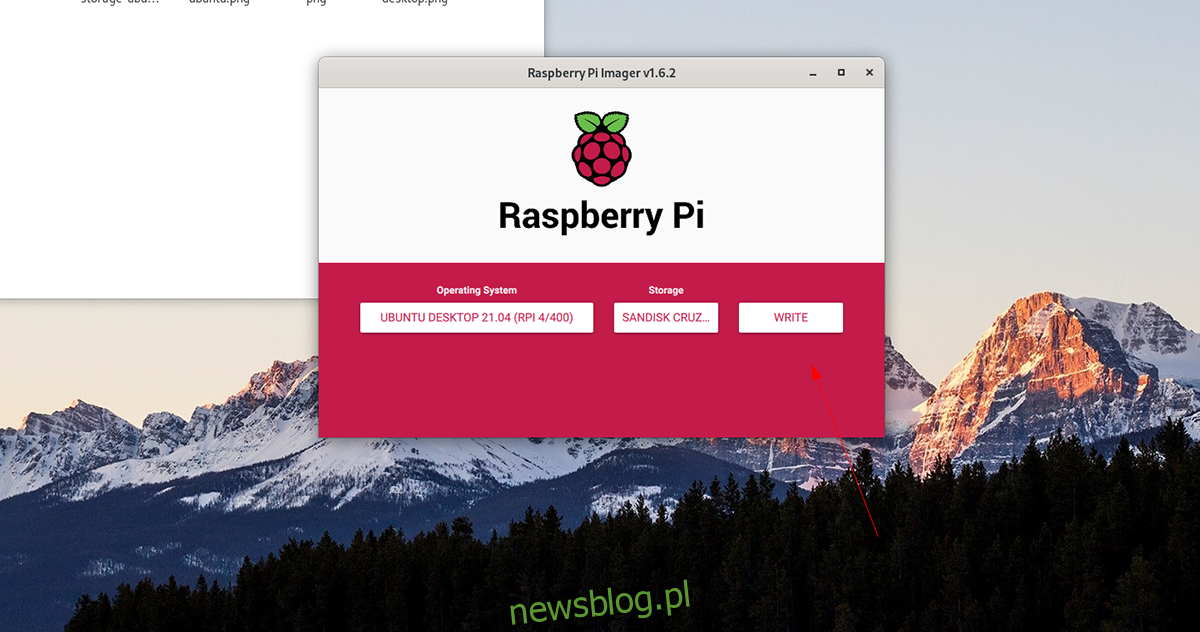
Bươc 5: Tháo thẻ SD và đóng Raspberry Pi Imager sau khi quá trình flash hoàn tất. Sau đó kết nối thẻ SD với Pi 4 và thực hiện quy trình thiết lập Ubuntu bằng cách làm theo hướng dẫn trên màn hình.
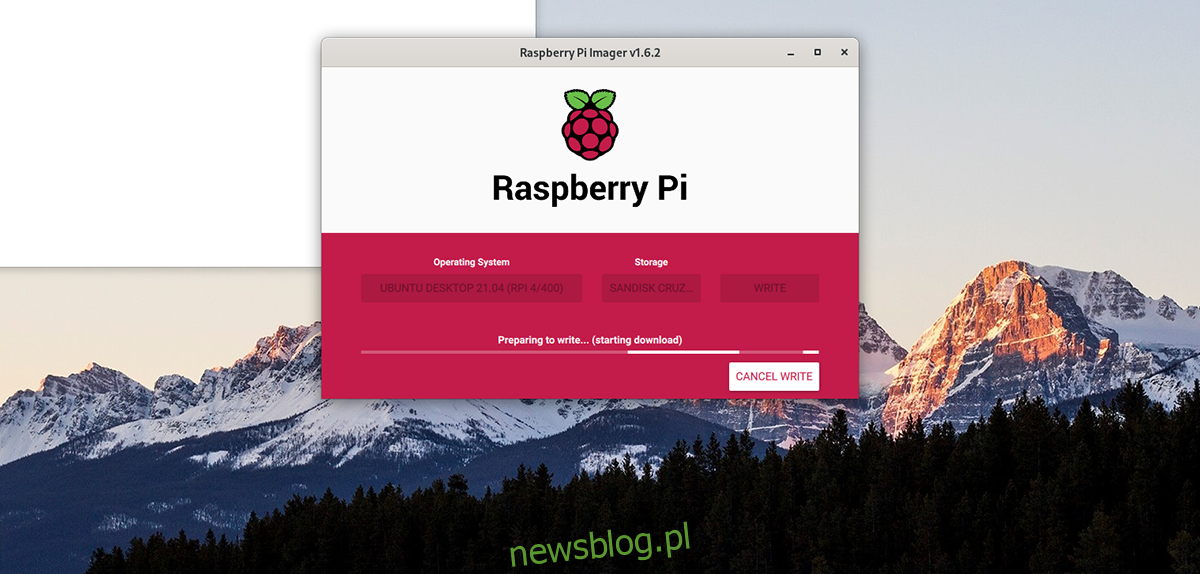
Định cấu hình Xubfox
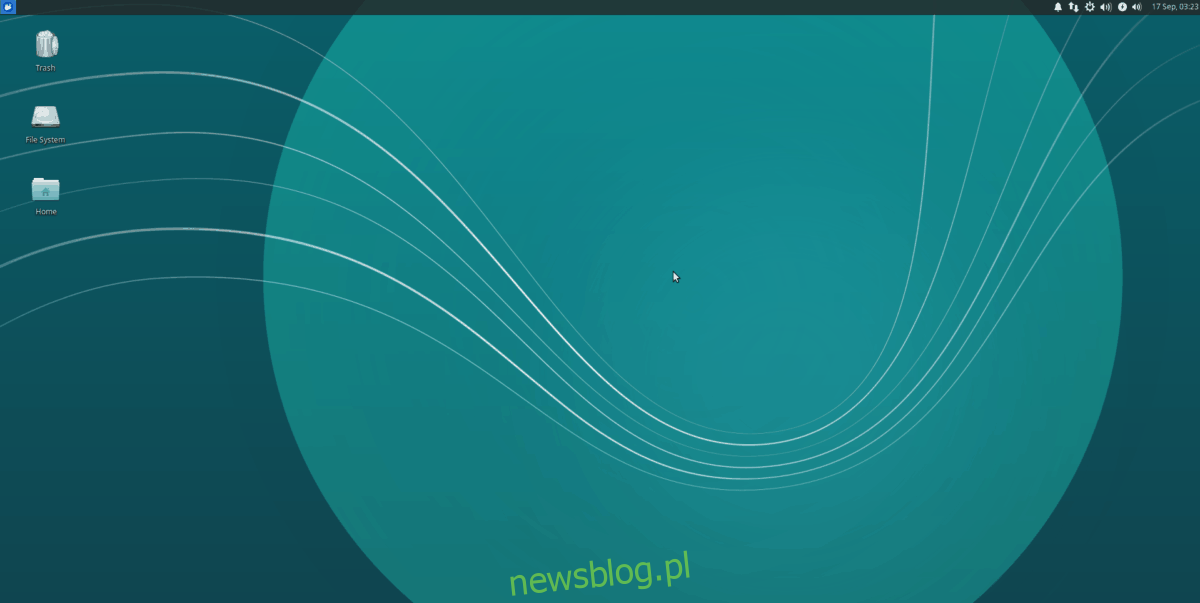
Sau khi cài đặt và chạy hệ điều hành Ubuntu trên Raspberry Pi 4 bạn sẽ có thể định cấu hình Xubfox. Để thực hiện việc này, hãy khởi chạy một cửa sổ đầu cuối trên màn hình Ubuntu của bạn. Nhấn Ctrl + Alt + T trên bàn phím hoặc tìm kiếm “Terminal” trong menu ứng dụng để khởi chạy nó.
Khi cửa sổ đầu cuối mở, hãy sử dụng lệnh cài đặt apt để thiết lập gói “xubuntu-desktop”. Gói này chứa mọi thứ bạn cần để sử dụng môi trường máy tính để bàn Xubfox trên Raspberry Pi của bạn 4.
sudo apt install xubuntu-desktop
Thực hiện theo lệnh trên, Ubuntu sẽ hỏi bạn mật khẩu của bạn. Sau đó, sử dụng bàn phím để nhập mật khẩu cho tài khoản người dùng của bạn. Sau đó nhấn Enter để tiếp tục.
Sau khi nhập mật khẩu, Ubuntu sẽ thu thập tất cả các gói cho máy tính để bàn Xubfox. Có rất nhiều gói, vì vậy có thể mất một lúc. Ubuntu sẽ yêu cầu bạn nhấn phím Y trên bàn phím khi bạn sẵn sàng cài đặt.
Bằng cách nhấn phím Y, bạn sẽ có thể bắt đầu cài đặt các gói. Xin lưu ý rằng có nhiều gói được cài đặt trên máy tính của bạn, có thể mất vài phút.
Sau khi quá trình cài đặt hoàn tất, hãy đăng xuất khỏi màn hình Ubuntu của bạn và chọn phiên Xubuntu hoặc XFCE của bạn. Sau đó đăng nhập lại để sử dụng Xubfox trên Raspberry Pi của bạn 4. Chúc vui vẻ!
