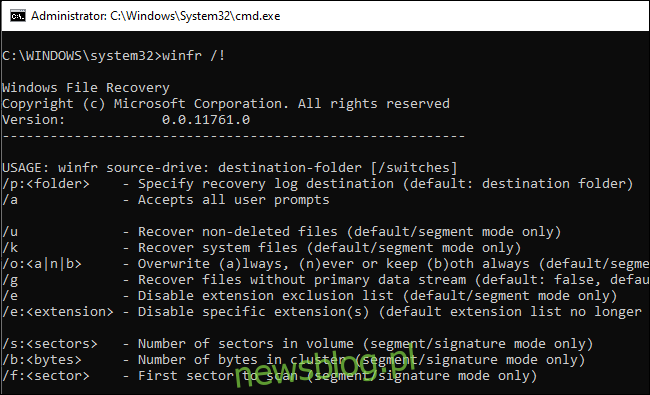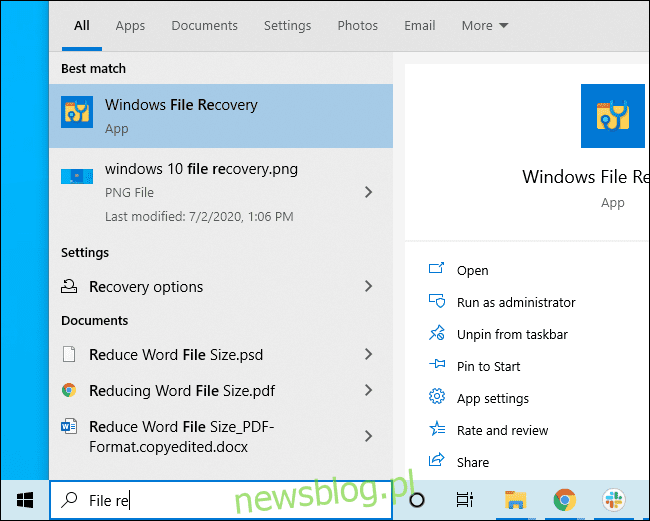
Microsoft Windows File Recovery là công cụ chính thức để khôi phục các tệp đã xóa khỏi ổ cứng, thẻ SD, ổ USB và các phương tiện lưu trữ khác. Dưới đây là hướng dẫn chi tiết từng bước để sử dụng công cụ dòng lệnh này.
Những gì bạn cần biết
công cụ của Microsoft Windows File Recovery không có giao diện đồ họa – nó chỉ là một công cụ dòng lệnh. Chúng tôi sẽ chỉ cho bạn cách sử dụng nó, nhưng đó là một quy trình thực hành hơn bạn mong đợi từ một công cụ cửa hàng chính thức của Microsoft Windows 10.
Công cụ này yêu cầu cài đặt bản cập nhật hệ thống Windows ngày 10 tháng 5 năm 2020 hoặc phiên bản mới hơn của hệ thống Windows 10. Không hoạt động trong các phiên bản cũ hơn của hệ thống Windows.
Việc công cụ của Microsoft có thực sự tìm và khôi phục tệp đã xóa hay không tùy thuộc vào ổ đĩa. Các tệp đã xóa không bị xóa ngay lập tức khỏi ổ đĩa cứng nhưng chúng thường bị xóa ngay lập tức khỏi ổ đĩa thể rắn. Nếu bạn đã lưu nhiều dữ liệu trên một thiết bị chẳng hạn như thẻ SD kể từ khi xóa tệp, thì có khả năng dữ liệu tệp đã bị ghi đè.
Ngay cả khi bạn quản lý để khôi phục tệp, bạn chỉ có thể lấy một số dữ liệu từ tệp – tệp có thể bị hỏng. Bạn chỉ có thể lấy dữ liệu vẫn còn trên đĩa. Không có gì đảm bảo ở đây, đó là lý do tại sao các bản sao lưu rất quan trọng.
Công cụ này cũng có nhiều chế độ cho các tình huống và hệ thống tệp khác nhau. Chúng tôi sẽ giải thích những cái nào sẽ sử dụng và cách sử dụng chúng.
Cách cài đặt công cụ khôi phục tập tin hệ thống Windows
Để bắt đầu, hãy cài đặt công cụ khôi phục tệp hệ thống Windows từ Microsoft Store để bắt đầu. Bạn có thể mở Store và tìm kiếm “System File Recovery Windowshoặc chỉ cần nhấp vào liên kết này để mở Cửa hàng.
Sau khi cài đặt, hãy mở menu Bắt đầu và tìm kiếm “Phục hồi tệp”. Chạy phím tắt “Phục hồi tệp hệ thống” một lần Windowsvà nhấp vào “Có” khi được nhắc bởi UAC.
Bạn sẽ thấy một cửa sổ nhắc lệnh với quyền truy cập của quản trị viên. Tại đây bạn sẽ chạy các lệnh khôi phục tập tin.
Bạn có thể sử dụng các môi trường dòng lệnh khác như Windows Terminal và PowerShell, nhưng hãy đảm bảo chạy chúng với quyền truy cập của quản trị viên. (Trong menu Bắt đầu, nhấp chuột phải vào cái bạn muốn sử dụng và chọn “Chạy với tư cách Quản trị viên.”)
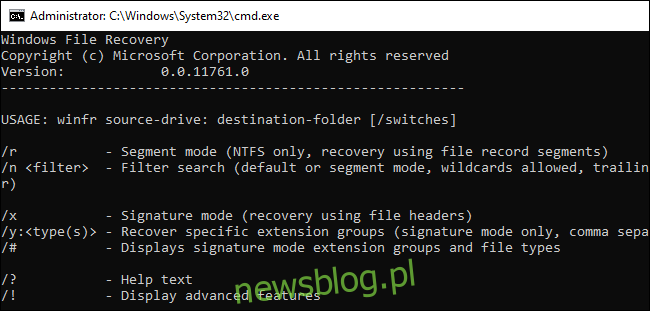
Cách khôi phục các tệp đã xóa trên hệ thống Windows 10
Để sử dụng công cụ này, bạn sẽ chạy lệnh winfr, chỉ định ổ đĩa mà bạn muốn tìm kiếm tệp đã xóa, đích đến nơi bạn muốn lưu tệp và các công tắc khác nhau kiểm soát công cụ tìm kiếm gì và tìm kiếm như thế nào. Bạn cần lưu tệp đã xóa vào một ổ đĩa khác.
Đây là định dạng cơ bản:
winfr source-drive: destination-drive: /switches
Sau khi chạy lệnh, công cụ sẽ tự động tạo một thư mục có tên “Recovery_Dec_Dec2, 2022” trên ổ đĩa đích đã chỉ định.
Tôi nên sử dụng chế độ nào?
Trước khi tiếp tục, bạn phải chỉ định “chế độ” mà bạn muốn quét tệp đã xóa. Có ba chế độ: Mặc định, Phân đoạn và Chữ ký. Mặc định là chế độ nhanh nhất, trong khi Phân đoạn cũng tương tự nhưng chậm hơn và chính xác hơn. Chế độ chữ ký cho phép bạn tìm kiếm tệp theo loại – hỗ trợ tệp ASF, JPEG, MP3, MPEG, PDF, PNG và ZIP. (Tìm kiếm các tệp “ZIP” cũng sẽ tìm thấy các tài liệu Office được lưu ở các định dạng như DOCX, XLSX và PPTX.)
Bạn cần biết ổ đĩa mà bạn sẽ quét được định dạng bằng hệ thống tập tin nào. Để tìm nó, hãy mở File Explorer, nhấp chuột phải vào ổ đĩa trong PC này và chọn “Thuộc tính”. Hệ thống tệp sẽ được hiển thị trong tab “Chung”.
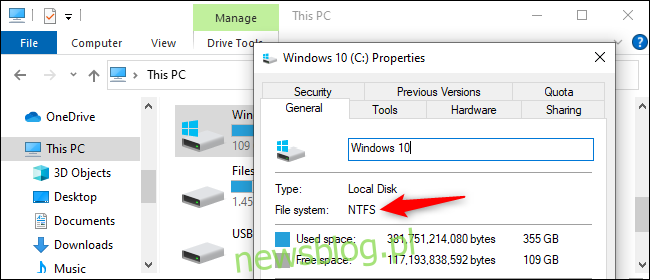
Đây là khi bạn nên sử dụng các chế độ khác nhau:
Bạn đang cố tìm một tệp đã bị xóa gần đây trên một ổ đĩa được định dạng bằng NTFS, đây là hệ thống tệp mặc định Windows 10? Sử dụng chế độ mặc định.
Nếu bạn đang quét một ổ đĩa NTFS trong một tình huống khác – ví dụ: nếu bạn đã xóa một tệp trước đây, định dạng ổ đĩa hoặc đang xử lý một ổ đĩa bị hỏng – trước tiên hãy thử chế độ phân đoạn, sau đó thử chế độ chữ ký.
Bạn đang cố tìm một tệp được lưu trữ trên ổ đĩa FAT, exFAT hoặc ReFS? Sử dụng chế độ chữ ký. Chế độ Mặc định và Phân đoạn chỉ hoạt động trên hệ thống tệp NTFS.
Khi nghi ngờ, chỉ cần bắt đầu với chế độ mặc định. Sau đó, bạn có thể thử Phân đoạn rồi đến Chú thích nếu chế độ mặc định không hoạt động.
Cách khôi phục tệp ở chế độ mặc định
Để sử dụng chế độ mặc định, hãy sử dụng /n theo sau là đường dẫn tìm kiếm:
Để tìm kiếm tệp có tên document.docx, hãy sử dụng /n document.docx. Bạn cũng có thể chỉ định đường dẫn đầy đủ đến tệp, ví dụ /n UsersBobDocumentsdocument.docx
Để tìm kiếm tất cả các tệp trong thư mục Tài liệu, nếu tên người dùng của bạn là Bob, hãy sử dụng /n UsersBobDocuments.
Để tìm kiếm bằng ký tự đại diện, hãy sử dụng *. Ví dụ: /n UsersBobDocuments *.docx sẽ tìm tất cả các tệp DOCX trong thư mục Tài liệu.
Bây giờ chúng ta hãy đặt nó lại với nhau. Để tìm kiếm tất cả các tệp DOCX trong ổ C: và sao chép chúng vào ổ D:, hãy chạy lệnh sau:
winfr C: D: /n *.docx
Bạn phải nhập “y” để tiếp tục.
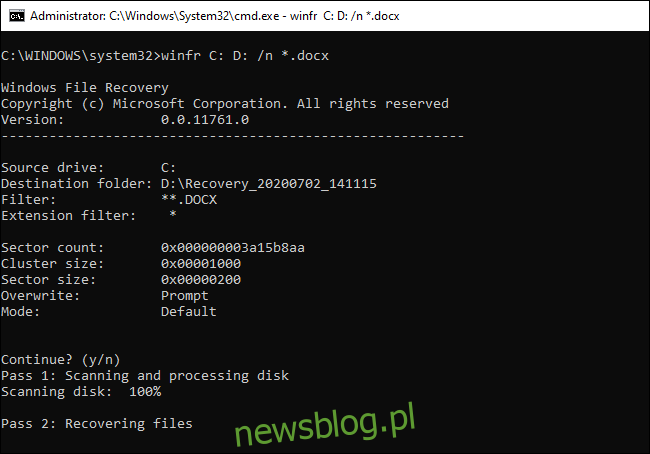
Như chúng tôi đã đề cập ở trên, bạn sẽ tìm thấy các tệp đã khôi phục trong thư mục có tên “Recovery_ December 2, 2022” trên ổ đĩa đích được chỉ định trong dòng lệnh.
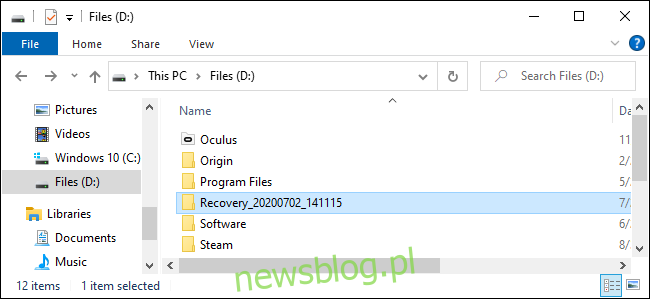
Để tìm tất cả các tệp có một từ trong tên, hãy sử dụng ký tự đại diện. Vì vậy, để tìm tất cả các tài liệu có từ “dự án” ở bất kỳ đâu trong tên của chúng, bạn sẽ làm:
winfr C: D: /n *project*
Bạn có thể chỉ định nhiều tìm kiếm bằng nhiều khóa chuyển /n. Vì vậy, để tìm tất cả các tệp Word, Excel và PowerPoint, hãy chạy lệnh sau:
winfr C: D: /n *.docx /n *.xlsx /n *.pptx
Để tìm kiếm một tệp cụ thể có tên là important_document.pdf nằm trong thư mục UsersBobDocuments trên ổ C: – rồi lưu tệp đó vào ổ D: – bạn sẽ sử dụng:
winfr C: D: /n UsersBobDocumentsimportant_document.pdf
Cách khôi phục tệp ở chế độ phân đoạn
Chế độ phân đoạn hoạt động gần giống như chế độ mặc định. Để sử dụng chế độ phân đoạn, chế độ kiểm tra các phân đoạn bản ghi tệp, bạn sử dụng /r ngoài /n.
Nói cách khác, bạn có thể xây dựng các lệnh khôi phục chế độ phân đoạn giống như cách bạn xây dựng các lệnh chế độ mặc định – chỉ cần thêm /r.
Ví dụ: để khôi phục tất cả các tệp MP3 đã xóa khỏi ổ C: và lưu chúng vào ổ D:, bạn sẽ chạy:
winfr C: D: /r /n *.mp3
Vì vậy, nếu chế độ tìm kiếm mặc định không tìm thấy những gì bạn đang tìm kiếm, hãy thêm /r và thử lại.
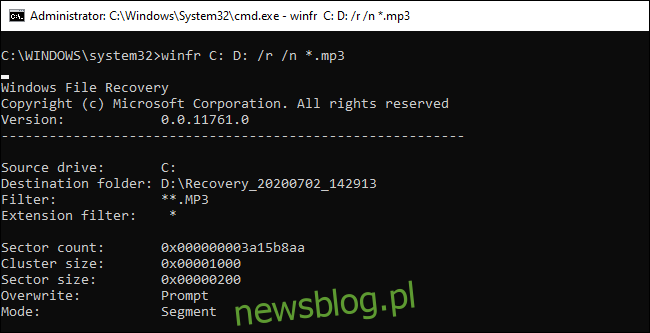
Cách khôi phục tệp ở chế độ chữ ký
Chế độ chữ ký hoạt động hơi khác một chút. Nó kiểm tra các loại tệp để nó chỉ có thể tìm thấy các tệp đã xóa thuộc một số loại nhất định. Để sử dụng chế độ chữ ký, hãy sử dụng /x để chỉ định chế độ chữ ký và /y: để liệt kê các nhóm loại tệp bạn muốn tìm kiếm.
Dưới đây là danh sách các loại tệp được hỗ trợ và các nhóm chúng được sắp xếp vào, được lấy từ tài liệu của Microsoft:
ASF: wma, wmv, asf
JPEG: jpg, jpeg, jpe, jif, jfif, jfi
mp3: mp3
MPEG: mpeg, mp4, mpg, m4a, m4v, m4b, m4r, mov, 3gp, qt
PDF: pdf
PNG: png
ZIP: zip, docx, xlsx, pptx, odt, ods, odp, odg, odi, odf, odc, odm, ott, otg, otp, ots, otc, oti, otf, oth
Lưu ý rằng nhóm “ZIP” chứa các tệp ZIP ngoài các tài liệu Microsoft Office và OpenDocument.
Bạn có thể xem danh sách này bất cứ lúc nào bằng cách chạy lệnh sau:
winfr /#
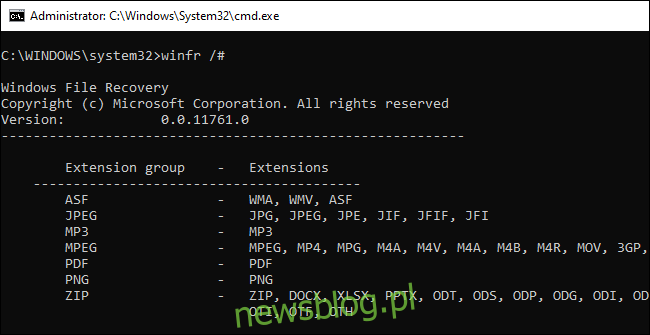
Giả sử bạn muốn tìm kiếm hình ảnh JPEG trong ổ đĩa E: và lưu chúng vào ổ đĩa D:. Bạn sẽ chạy lệnh sau:
winfr E: D: /x /y:JPEG
Bạn có thể chỉ định nhiều nhóm tệp bằng cách tách chúng bằng dấu cách. Vì vậy, nếu bạn muốn tìm tài liệu JPEG, PDF và Word, bạn sẽ chạy:
winfr E: D: /x /y:JPEG,PDF,ZIP
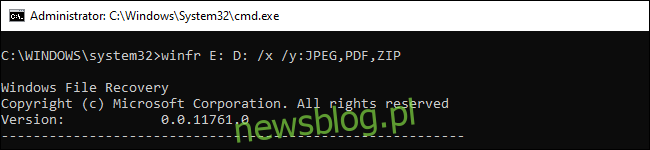
Trợ giúp thêm từ winfr
Bạn có thể tìm thêm thông tin trên trang tài liệu chính thức của Microsoft Winfr. Trên trang này, bạn cũng sẽ tìm thấy một danh sách chi tiết về tất cả các tùy chọn dòng lệnh winfr.
Để nhớ những điều cơ bản, chỉ cần chạy winfr hoặc winfr /? .
Ngoài ra còn có các tùy chọn nâng cao bổ sung có thể được nhìn thấy bằng cách chạy winfr /! .