- Âm thanh từ PC của bạn là một phần quan trọng của Windows 10 trải nghiệm, vì nó ảnh hưởng rất lớn đến cách bạn cảm nhận âm nhạc, phim ảnh và trò chơi.
- Thật không may, một loạt các vấn đề phần mềm và phần cứng có thể gây ra vấn đề. Windows 10 chiếc để buzz khi phát âm thanh. Nếu điều đó xảy ra, chỉ cần làm theo các bước được viết dưới đây.
- Chúng tôi có một trung tâm dành riêng để sửa lỗi trong sistema Chúng có thể gây ra các vấn đề như sau, vì vậy hãy chắc chắn truy cập nó trong trường hợp có các vấn đề khác liên quan đến PC làm phiền bạn.
- Để biết thêm hướng dẫn khắc phục sự cố liên quan đến phần cứng, hãy xem trang Sửa chữa máy tính xách tay và PC của chúng tôi.
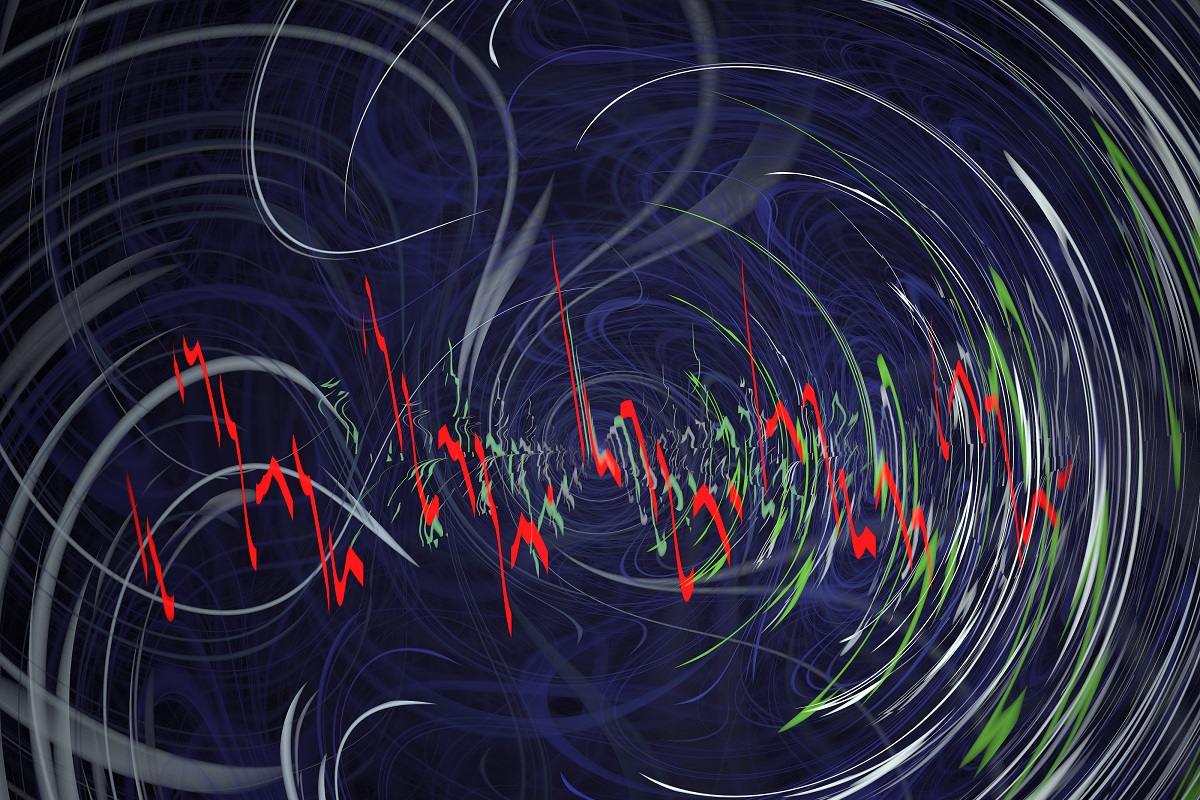
Windows 10 đã đi kèm với những chia sẻ về niềm vui và sự thất vọng, một trong số đó là tiếng ồn âm thanh khó chịu, đặc biệt là khi chơi game trên máy tính, xem nội dung video hoặc nghe nhạc.
Người dùng đã gặp vấn đề này trên máy tính của họ có những cách khác nhau trong đó họ đã cố gắng thực hiện các giải pháp DIY xung quanh họ. Nó không hoàn toàn rõ ràng cái nào hoạt động và cái nào không.
Bài viết này bao gồm tất cả các giải pháp có sẵn để khắc phục sự cố hum âm thanh trong Windows 10. Chúng tôi hy vọng một trong số họ làm việc cho bạn.
Cách sửa buzz âm thanh trên Windows 10
1. Cập nhật trình điều khiển âm thanh / âm thanh
Bạn có thể làm điều này theo hai cách:
- Sử dụng một công cụ tiện ích
- Rời đi Windows tự động cập nhật trình điều khiển âm thanh
1.1 Cách cập nhật trình điều khiển âm thanh / âm thanh bằng công cụ tiện ích
Đôi khi vấn đề có thể là do trình điều khiển âm thanh hoặc âm thanh lỗi thời hoặc không tương thích.
Trong trường hợp này, bạn cần cập nhật trình điều khiển bằng cách tải xuống trình điều khiển chính hãng, sau đó cập nhật công cụ tiện ích có thể quét ổ đĩa của bạn và chọn lỗi một cách nhanh chóng. Khi điều này được thực hiện, công cụ tiện ích sẽ tự động tải xuống và cài đặt phiên bản tốt nhất cho máy tính của bạn.
Khi bạn tải xuống công cụ tiện ích, hãy làm theo các bước dưới đây để cập nhật trình điều khiển âm thanh / âm thanh của bạn và giải quyết vấn đề hum âm thanh:
- Quét máy tính của bạn bằng cách khởi động công cụ tiện ích, sau đó nhấp vào quét để thực hiện quét toàn bộ
- Công cụ tiện ích sẽ tiết lộ danh sách tất cả các trình điều khiển lỗi thời, không tương thích, bị hỏng, bị hỏng hoặc bị thiếu, bao gồm trình điều khiển âm thanh / âm thanh
- Cập nhật trình điều khiển âm thanh / âm thanh của bạn bằng cách nhấp vào sửa chữa để khắc phục sự cố. Công cụ tiện ích của bạn, tại thời điểm này, sẽ tự động tải xuống và cài đặt kết hợp tốt nhất cho trình điều khiển âm thanh / âm thanh của bạn. Tại thời điểm này, bạn cũng có thể cập nhật tất cả các trình điều khiển có vấn đề khác.
- Nhớ sao lưu trình điều khiển trước khi cài đặt bản cập nhật mới để tránh sự cố
- Cuối cùng khởi động lại máy tính của bạn để thực hiện cập nhật trình điều khiển âm thanh / âm thanh
Cách cập nhật trình điều khiển âm thanh / âm thanh của bạn bằng cách rời khỏi Windows Tự động cập nhật trình điều khiển của bạn.
Thực hiện theo các bước sau để làm điều này:
- Nhấp chuột phải vào Khởi đầu cái nút
- Bấm vào Bảng điều khiển
- Đi Phần cứng và âm thanh
- Bấm vào Âm thanh
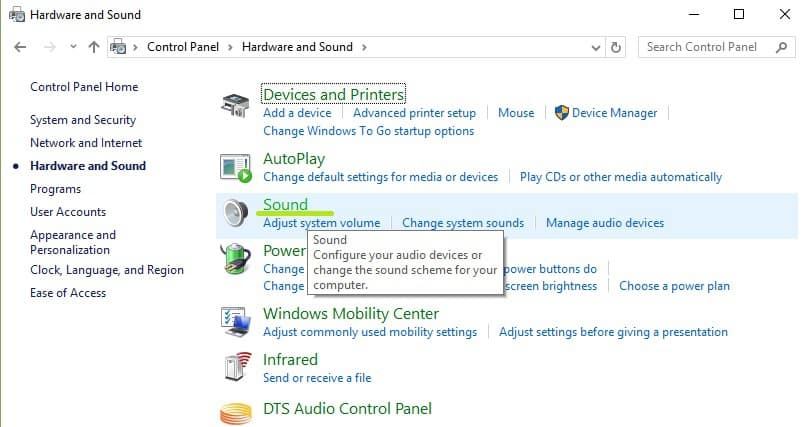
- Đi đến Sinh sản lưỡi
- Chọn thiết bị âm thanh / tai nghe của bạn và nhấp vào thuộc tính
- Đi Thông tin điều khiển sau đó bấm vào Tính chất cái nút

- Nhấp vào Thay đổi cài đặt (điều này có thể yêu cầu sự cho phép của quản trị viên)
- Đi Người lái xe lưỡi
- Lựa chọn Cập nhật driver
- Hãy để bản cập nhật tự động tải xuống
Khi điều này hoàn tất, hãy cắm tai nghe của bạn để kiểm tra xem sự cố âm thanh có còn tồn tại không.
Nếu bạn đã cài đặt trình điều khiển âm thanh mới nhất, hãy làm như sau:
- Chạy trình khắc phục sự cố âm thanh
- Bảng điều khiển mở
- Nhấp vào tùy chọn Xem theo
- Chuyển sang biểu tượng lớn
- Nhấp vào Khắc phục sự cố
- Trong khung bên trái, chọn Xem tất cả
- Nhấp vào Trình khắc phục sự cố âm thanh
Hãy thử giải pháp sau nếu điều này không khắc phục được vết cắt.
1.3 Tự động cập nhật trình điều khiển (đề xuất công cụ của bên thứ ba)
Vâng Windows Quá trình cập nhật tự động không thực hiện công việc, chúng tôi khuyên bạn nên Trình cập nhật trình điều khiển Tweakbit dụng cụ. Nó tự động xác định từng thiết bị trên máy tính của bạn và so sánh nó với các phiên bản trình điều khiển mới nhất từ cơ sở dữ liệu trực tuyến rộng lớn.
Đây là cách nó hoạt động:
- Tải xuống và cài đặt Trình cập nhật trình điều khiển TweakBit

- Sau khi cài đặt, chương trình sẽ bắt đầu quét PC của bạn để tìm trình điều khiển lỗi thời.
- Trình cập nhật trình điều khiển sẽ kiểm tra các phiên bản trình điều khiển của bạn được cài đặt trong cơ sở dữ liệu đám mây của nó để biết các phiên bản mới nhất và đề xuất các bản cập nhật phù hợp.
- Tất cả bạn cần làm là chờ cho quá trình quét hoàn tất.

- Khi kết thúc quá trình quét, bạn sẽ nhận được báo cáo về tất cả các trình điều khiển sự cố được tìm thấy trên PC của bạn.
- Xem lại danh sách và xem nếu bạn muốn cập nhật từng bộ điều khiển riêng lẻ hoặc tất cả cùng một lúc.
- Để cập nhật một bộ điều khiển tại một thời điểm, nhấp vào liên kết Cập nhật Bộ điều khiển bên cạnh tên của bộ điều khiển.
- Hoặc chỉ cần nhấp vào nút Cập nhật tất cả ở phía dưới để tự động cài đặt tất cả các cập nhật được đề xuất.

- Tải xuống và cài đặt Trình cập nhật trình điều khiển TweakBit
Note: Một số trình điều khiển phải được cài đặt trong một số bước, vì vậy bạn sẽ phải nhấn nút "Cập nhật" nhiều lần cho đến khi tất cả các thành phần của chúng được cài đặt.
Khước từ: một số tính năng của công cụ này không miễn phí.
2. Xác minh điều khiển âm lượng
Âm lượng có thể không chỉ bật hoặc tắt trong cài đặt âm thanh mà còn trong hộp điều khiển. Nếu bạn đang sử dụng hộp điều khiển, hãy nhớ tăng âm lượng. Tuy nhiên, bạn nên biết rằng cài đặt âm lượng này chỉ dành cho tai nghe.
Ngoài ra, hãy kiểm tra xem công tắc tắt tiếng trên hộp điều khiển của bạn không im lặng.
3. Vô hiệu hóa thiết bị đầu ra âm thanh
Để làm điều này, đi đến Bảng điều khiển, vô hiệu hóa thiết bị âm thanh đầu ra và kích hoạt lại nó. Làm như sau:
- Nhấp vào Khởi đầu
- Tốt bụng Âm thanh trong hộp tìm kiếm
- Bấm vào Biểu tượng âm thanh
- Để xác định vị trí Thiết bị phát lại mặc định
- Vô hiệu hóa nó

Một số người dùng cho biết đây là giải pháp tạm thời vì mỗi khi máy tính của bạn thức dậy, bạn cần lặp lại quy trình này. Nếu điều này không giải quyết được, hãy thử giải pháp tiếp theo.
Giải pháp 4: Kiểm tra hệ thống quản lý Intel
- Nhấn CTRL + ALT + XÓA để mở Trình quản lý tác vụ
- Thiết lập nó để theo dõi các chu kỳ CPU chính hoặc tất cả các quy trình

- Phát âm thanh của bạn và kiểm tra quá trình tăng đột biến khi có âm thanh hum, vì đây có thể là nguyên nhân có thể gây ra sự cố.
Đôi khi vấn đề không phải là trình điều khiển âm thanh / âm thanh, nhưng tiếng ồn của âm thanh có thể do các hệ thống khác bị gián đoạn bởi phần mềm. Điều này xảy ra khi hệ thống không hoàn thành cập nhật và / hoặc tác vụ, vì vậy trình điều khiển âm thanh không hoạt động.
Kết quả là trình điều khiển âm thanh làm gì, cố gắng khớp với chu kỳ CPU, do đó có vấn đề về âm thanh. Bạn cũng có thể thử vô hiệu hóa tất cả các dịch vụ quản lý và bảo mật internet vì chúng có thể gây ra sự cố về âm thanh.
5. Cập nhật bộ điều khiển không dây
Điều này liên quan đến việc cập nhật bộ điều khiển không dây, như Realtek (chủ yếu được sử dụng trong Windows), sau đó kiểm tra trực tuyến các bản cập nhật của nhà sản xuất cho bộ điều khiển không dây cho Windows 10. Trong trường hợp điều này không khắc phục được âm thanh buzz, hãy thử giải pháp tiếp theo.
6. Kiểm tra bộ điều hợp wifi của bạn
Bộ điều hợp Wi-Fi của bạn có thể là một trong những nguyên nhân bị nghi ngờ của âm thanh hum. Xác minh rằng bạn không chạm vào cáp âm thanh trên máy tính của bạn vì ăng ten đôi nhỏ, nếu được đặt nghiêng về phía cáp âm thanh, có thể tạo ra tiếng kêu.
Đồng thời sử dụng cáp ethernet có dây cho máy tính của bạn và tắt Wi-Fi, như một cách để loại bỏ sự cố tiếng ồn. Nếu bạn tắt Wi-Fi và phát cùng một bản nhạc nhưng nó không phát ra âm thanh, vấn đề là ở Wi-Fi của bạn.
7. Kiểm tra cài đặt âm thanh
Đôi khi cách dễ nhất để giải quyết âm thanh buzz là đến các thuộc tính âm thanh của nó, kiểm tra mức loa siêu trầm của bạn. Điều chỉnh trong khi nghe để kiểm tra nếu hum biến mất.
Kiểm tra các thuộc tính của loa của bạn, sau đó nhấp vào Cấp độ và đảm bảo đầu ra của loa của bạn ở hoặc dưới vạch giữa (50). Bất cứ điều gì ở trên có thể gây ra âm thanh hum.
8. Sử dụng Khôi phục sistema
- Chuyển đến Cài đặt> Cập nhật & Bảo mật> nhấp vào Khôi phục trong bảng điều khiển bên trái.
- Nhấp vào Bắt đầu trên Đặt lại PC này> chọn Giữ tệp của bạn.

- Thực hiện theo các hướng dẫn trên màn hình để hoàn tất thiết lập lại.
Đây có thể là một trong những biện pháp cuối cùng. Nó liên quan đến việc khôi phục máy tính của bạn về trạng thái hoạt động bình thường mà không gặp sự cố ù âm thanh. Tiếp tục sử dụng điều này ít nhất là trước khi quay trở lại Windows 10 như một bản cập nhật có thể đã gây ra vấn đề này.
Windows 10 cung cấp một số tùy chọn khôi phục nâng cao cho phép người dùng dọn dẹp và cài đặt sistema operativo. Nếu bạn là một Windows 10 người dùng, bạn cũng có thể sử dụng Đặt lại tùy chọn khôi phục PC này.
Giải pháp 9: Liên hệ với nhà sản xuất để khắc phục sự cố
Nếu bất kỳ giải pháp nào ở trên không hoạt động, hãy liên hệ với nhóm hỗ trợ kỹ thuật của nhà sản xuất thiết bị của bạn để được trợ giúp thêm.
Câu hỏi thường gặp: Tìm hiểu thêm về Windows âm thanh
- Tại sao tôi nghe thấy tiếng vo vo khi nghe nhạc?
Một trong những lý do phổ biến nhất là mạch điện mặt đất mà một số loa có thể gặp phải.
- Loa chất lượng thấp có thể gây ra tiếng ồn khi phát âm thanh không?
Thường xuyên hơn không, loa chất lượng thấp sẽ ù ngay từ đầu hoặc phát triển đúng giờ. Vì vậy, một ý tưởng tốt sẽ luôn là lựa chọn loa chất lượng cao.
- Tại sao tôi nghe thấy tiếng vo vo từ tôi Windows 10 khi điện thoại của tôi đổ chuông?
Nhiễu âm thanh có thể gây ra tiếng ồn, đặc biệt là khi nguồn, cho dù đó là điện thoại hoặc radio, gần máy tính xách tay của bạn.
Có bất kỳ giải pháp nào trong số này làm việc cho bạn? Hãy cho chúng tôi biết trong phần bình luận.
Từ biên tập viên Note: Bài đăng này ban đầu được xuất bản vào tháng 4 năm 2018 và kể từ đó đã được đổi mới và cập nhật vào tháng 4 năm 2020 để cung cấp sự mới mẻ, chính xác và toàn diện.


