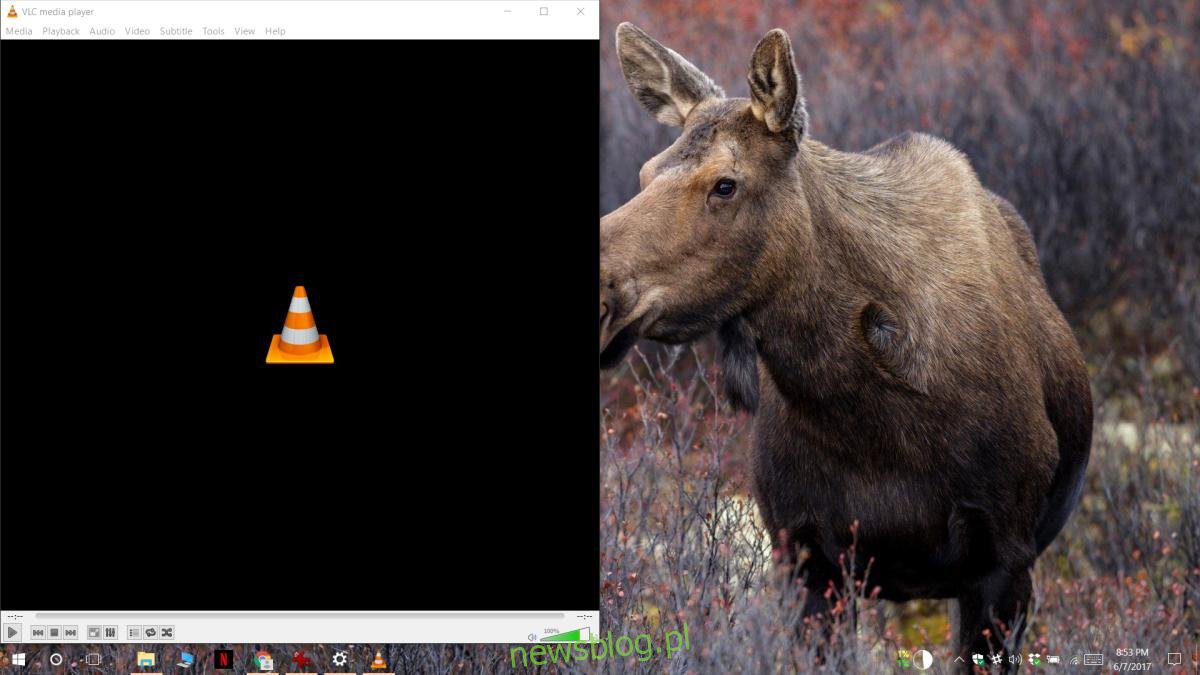
Khi bạn mở một ứng dụng trên hệ thống của mình Windows, nó thường mở ở giữa màn hình. Một số ứng dụng như Chrome và ứng dụng Phim & TV mở hết cỡ, tức là ở chế độ xem tối đa. Đây là nếu mọi thứ diễn ra tốt đẹp. Nếu bạn có các ứng dụng đang mở ở chế độ ngoài màn hình hoặc ngoài màn hình một phần, thì còn một vấn đề nữa mà bạn cần xử lý trước khi có thể sử dụng ứng dụng. Lý tưởng nhất là kéo cửa sổ ứng dụng trở lại trung tâm hoặc quay lại chế độ xem đầy đủ sẽ giải quyết được sự cố. Tuy nhiên, có những trường hợp ngoại lệ. Đôi khi ứng dụng không nhớ vị trí cuối cùng nó được mở. Nếu các ứng dụng mở ngoài màn hình, hãy thử một trong các cách khắc phục bên dưới.
búng tay Windows
Nếu việc di chuyển cửa sổ trở lại giữa màn hình không khắc phục được việc mở ứng dụng ngoài màn hình, hãy thử đưa cửa sổ ứng dụng ra cạnh. Đảm bảo ứng dụng đang hoạt động, tức là đang được lấy nét. Bấm vào một biểu tượng trên thanh tác vụ để tập trung vào nó. Sử dụng các phím mũi tên Win + để gắn nó vào cạnh của màn hình hiện tại. Đóng ứng dụng và mở lại. Nó có thể sẽ nhớ vị trí cuối cùng của nó, tức là được kéo ra mép màn hình.
Nhiều màn hình
Các ứng dụng mở ngoài màn hình thường là sản phẩm phụ của việc sử dụng nhiều màn hình với độ phân giải khác nhau. Bạn có thể đặt một trong hai hoặc ba màn hình được kết nối với hệ thống làm màn hình chính. Tất cả các ứng dụng đều mở trên màn hình chính, nhưng khi rút phích cắm ra, rất có thể có thứ gì đó bị hỏng. Thông thường, điều xảy ra là màn hình tiếp theo trong dòng được đặt làm màn hình chính, nhưng điều này cũng có thể khiến một ứng dụng ngoài màn hình mở ra.
Để khắc phục điều này, hãy kết nối lại màn hình thứ hai. Windows nó sẽ nhớ rằng nó đã được đặt làm màn hình chính. Mở ứng dụng Cài đặt, chuyển đến nhóm Cài đặt hệ thống và trong tab Hiển thị, đặt màn hình phụ, màn hình bạn định sử dụng sau khi ngắt kết nối màn hình thứ hai, làm màn hình chính. Xóa/ngắt kết nối màn hình thứ hai và các ứng dụng của bạn sẽ mở lại ở giữa màn hình.
Shift + đóng cửa sổ ứng dụng
Nếu vẫn thất bại, hãy mở ứng dụng có vấn đề. Kéo nó vào giữa màn hình. Giữ phím Shift và nhấp vào nút đóng ở góc trên bên phải của cửa sổ ứng dụng. Điều này có thể buộc ứng dụng ghi nhớ vị trí hiện tại của nó trên màn hình. Sau khi đóng ứng dụng, hãy mở lại và lần này ứng dụng sẽ ghi nhớ vị trí của nó.
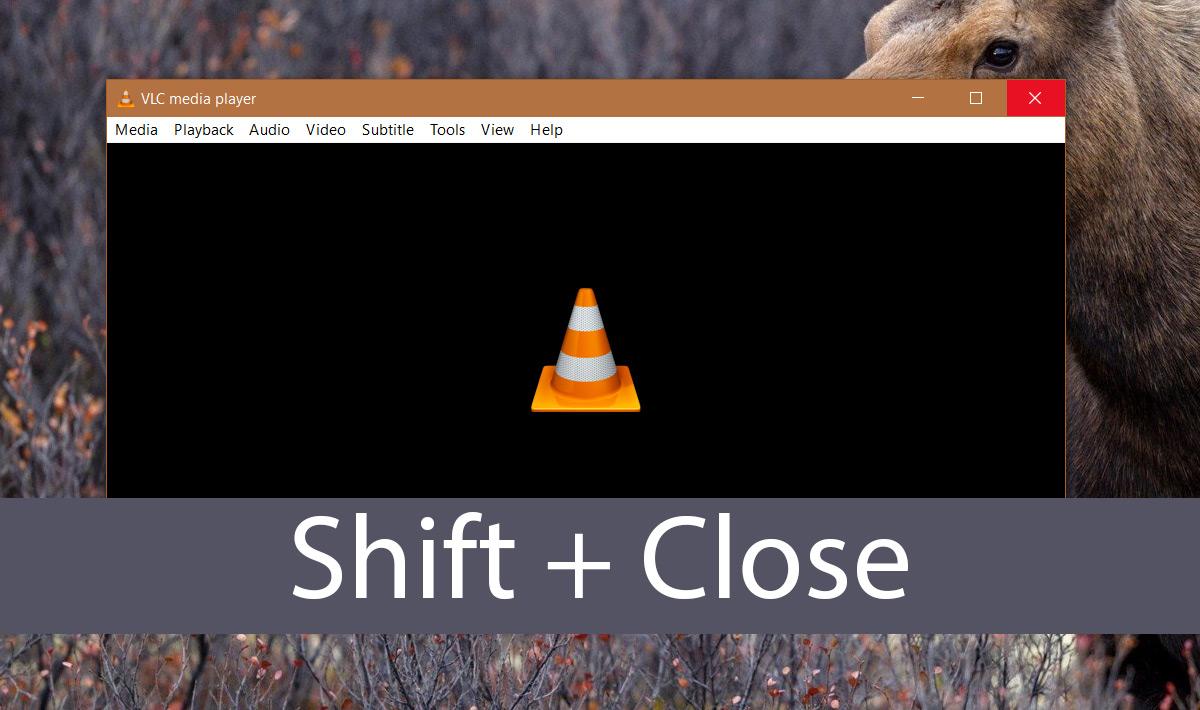
Phương pháp này đặc biệt hữu ích cho các ứng dụng mở thêm cửa sổ, chẳng hạn như Photoshop. Thông thường, Photoshop mở chính xác, nhưng hộp thoại mở tệp hoặc tệp mới mở ngoài màn hình. Trong trường hợp này, hãy kéo cửa sổ vào giữa và đóng cửa sổ đó trong khi giữ phím Shift.
