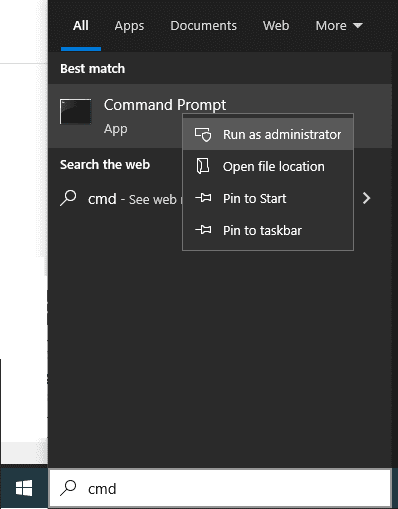
DISM (Quản lý và phục vụ hình ảnh triển khai) là một công cụ hiện đại được sử dụng để quét trạng thái trực tuyến và ngoại tuyến cũng như sửa chữa một hệ điều hành bị xâm nhập Windows.
Lệnh DISM là gì?
Bạn có vấn đề với hệ điều hành Windows 8, 8.110 hoặc 11, chẳng hạn như màn hình xanh, sự cố ứng dụng không mong muốn hoặc các công cụ hoặc tính năng không hoạt động?
DISM (Quản lý và phục vụ hình ảnh triển khai) là một công cụ dòng lệnh hệ thống tích hợp Windows để sửa chữa các tệp và chức năng của hệ điều hành bị hỏng hoặc bị hỏng Windows trực tiếp từ các máy chủ Windows Trực tuyến.
Nó được sử dụng cho cả hình ảnh hệ thống Windows trực tuyến (hệ điều hành hiện đang chạy) và ngoại tuyến ở định dạng wim, vhd hoặc vhdx để khắc phục sự cố. DISM có thể được truy cập thông qua dòng lệnh và chương trình Windows PowerShell.
Quản trị viên hệ thống cũng sử dụng DISM để duy trì, di chuyển và tạo hình ảnh mới, đặc biệt là trong môi trường Windows PE (môi trường cài đặt sẵn), Windows RE (Môi trường khôi phục) và Trình cài đặt hệ thống Windows.
Sau lần giới thiệu đầu tiên trong Windows 8 và Windows Máy chủ 2012 R2 vào năm 2012, DISM hiện là một phần của tất cả các hệ điều hành Microsoft với phiên bản mới nhất.
Một chương trình khác để sửa chữa các tệp hệ thống bị hỏng Windows là Trình kiểm tra Tệp Hệ thống (sfc.exe); tuy nhiên, nó so sánh các tệp bị hỏng với kho .wim được lưu trữ trên hệ thống; nếu cái sau bị hỏng, SFC có thể không khắc phục được sự cố. Công cụ DISM giải quyết vấn đề này. Dựa trên các bản sao chính được lưu trữ trên các máy chủ cập nhật của Microsoft, nó có thể quét và sửa chữa cửa hàng wim.
Trong phần sau, chúng ta sẽ xem xét một số lệnh DISM và cách sử dụng thực tế của chúng trong dòng lệnh PowerShell và Windows để quét và gỡ lỗi hệ điều hành Windows:
Cách chạy DISM bằng dòng lệnh
Bạn có thể sử dụng dòng lệnh để chạy DISM và kiểm tra, sửa chữa hệ thống của mình Windows cho các lỗi:
Enter cmd (a shorthand for command prompt) in the search bar.
Như được hiển thị bên dưới, nhấp chuột phải vào Dấu nhắc Lệnh và chọn “Chạy với tư cách quản trị viên”: Bạn phải là quản trị viên để sử dụng chương trình dòng lệnh DISM.
Phần sau đây cho chúng tôi biết cách sử dụng nhiều lệnh DISM để quét và khắc phục sự cố hệ thống của bạn Windows.
Cách sửa chữa hệ thống Windows 10 bằng DISM?
DISM sử dụng ba tham số cần thiết để quét, kiểm tra và sửa chữa hình ảnh hệ thống bị hỏng hoặc bị hỏng Windowsvà họ là:
Quét sức khỏe, Kiểm tra sức khỏe và Khôi phục sức khỏe.
Có hai đầu vào bổ sung được sử dụng cùng với các lệnh trên để kiểm tra kỹ lưỡng
Hình ảnh thông thường để kiểm tra chi tiết và
Trực tuyến để kiểm tra một hệ điều hành đang hoạt động.
Làm cách nào để sử dụng lệnh DISM CheckHealth?
Đối số CheckHealth chạy kiểm tra cơ bản để tìm hư hỏng trong cửa hàng thành phần. Nó hoạt động nhanh và chỉ tìm thấy các lỗi đã có trong tệp nhật ký. Lệnh này quét một phần của kho linh kiện.
Cửa hàng thành phần theo dõi và duy trì từng thành phần tạo nên hệ điều hành Windows. Để chạy CheckHealth trực tuyến, hãy nhập nội dung sau tại dấu nhắc lệnh và nhập.
Dism /Online /Cleanup-Image /CheckHealth
Sau khi quá trình quét hoàn tất, cửa sổ hiển thị bên dưới sẽ xuất hiện:
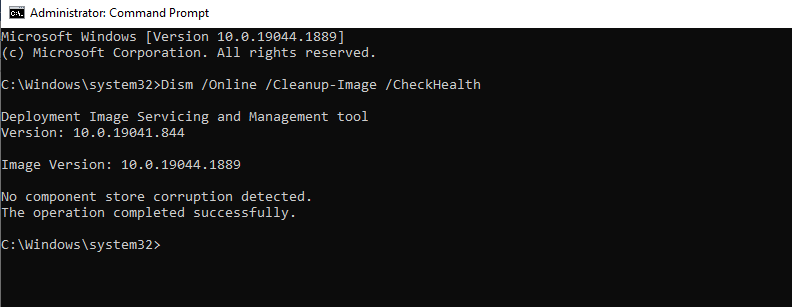
Làm cách nào để sử dụng lệnh DISM ScanHealth?
ScanHealth cần nhiều thời gian hơn CheckHealth vì nó quét toàn bộ kho linh kiện để tìm hư hỏng. Thời gian cần thiết để hoàn thành việc kiểm tra kho linh kiện hệ thống Windows nó sẽ phụ thuộc vào hệ điều hành đang chạy tốt như thế nào Windows 10.
Chạy lệnh sau từ dấu nhắc lệnh để bắt đầu quét:
Dism /Online /Cleanup-Image /ScanHealth
Sau khi quá trình quét hoàn tất, cửa sổ hiển thị bên dưới sẽ xuất hiện:
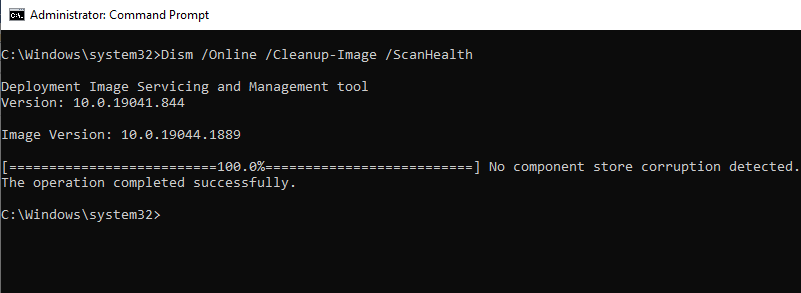
ScanHealth phân tích các thành phần riêng lẻ để tìm lỗi trong kho lưu trữ thành phần bằng cách so sánh giá trị băm của tệp hiện tại với giá trị băm được lưu trữ, đó là lý do tại sao quá trình quét Scanhealth thường mất nhiều thời gian hơn quá trình quét CheckHealth.
Ngoài ra, một tệp nhật ký được tạo có thể được sử dụng để phân tích lỗi. Trong trường hợp bị mất, trước tiên hãy kiểm tra tệp DISM.log để biết các vấn đề cụ thể. Sau đó kiểm tra tệp nhật ký Sessions.xml và sau đó là tệp CBS.log.
Làm cách nào để sử dụng lệnh DISM RestoreHealth?
RestoreHealth là thông số DISM quan trọng thứ ba sau CheckHealth và ScanHealth.
Nó được sử dụng với DISM để sửa chữa hình ảnh hệ thống Windows trực tuyến hoặc tại văn phòng bằng cách sử dụng các tệp nguồn khác nhau.
Lệnh Restorehealth sau đây được sử dụng để sửa chữa hệ điều hành trực tuyến:
DISM.exe /Online /Cleanup-image /Restorehealth
DISM sử dụng dịch vụ Windows Cập nhật để có các tệp cần thiết để khắc phục thiệt hại khi thực hiện lệnh này. Tùy thuộc vào mức độ hư hỏng, có thể mất một thời gian để cửa hàng linh kiện quét và khôi phục. Từ các máy chủ Windows Cập nhật DISM sẽ tự động tải xuống và thay thế các tệp thành phần bị hỏng hoặc bị thiếu.
Sau khi lệnh hoàn thành, màn hình sau sẽ xuất hiện:
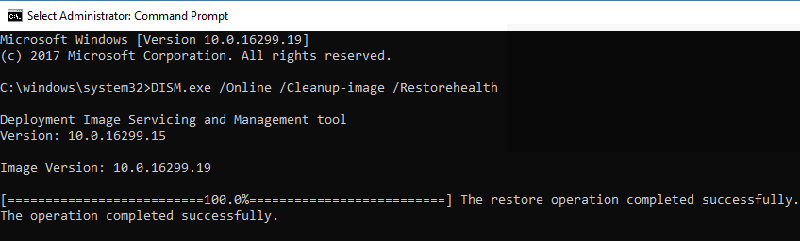
Sửa chữa hình ảnh hệ thống Windows ở chế độ ngoại tuyến
Các lệnh DISM được giải thích ở trên dành cho chế độ trực tuyến, dành cho hệ điều hành hiện đang chạy Windows.
Việc thêm và xóa các bản cập nhật, trình điều khiển, gói ngôn ngữ và các tác vụ cấu hình khác có thể được DISM xử lý ngoại tuyến.
Bây giờ chúng ta sẽ xem cách DISM được sử dụng để sửa chữa các tệp Windows ngoại tuyến.
Để thực hiện thao tác ngoại tuyến, bạn có thể sử dụng đĩa, tệp cài đặt có thể khởi động ISO hệ thống Windows 10 hoặc các tệp nguồn được lưu trữ cục bộ, chẳng hạn như tệp “install.wim” hoặc “install.esd” từ một thiết bị khác và gắn kết dưới dạng ổ đĩa.
Xác minh rằng các tệp khớp với phiên bản, bản phát hành và ngôn ngữ của phiên bản hệ thống của bạn trước khi tiếp tục Windows 10 cần sửa chữa.
Hãy xem một ví dụ về cách sử dụng dòng lệnh DISM để sửa chữa một hình ảnh ngoại tuyến.
Để sửa chữa hình ảnh ngoại tuyến, hãy chạy lệnh DISM được liệt kê bên dưới trong dấu nhắc lệnh:
Dism /Image:C:offline /Cleanup-Image /RestoreHealth /Source:c:testmountwindowsLimitAccess
Vị trí nguồn cần được thay đổi theo hình ảnh ngoại tuyến và thường là tệp WIM, VHD hoặc VHDX.
limitAccess yêu cầu DISM không kiểm tra Windows cập nhật hoặc Windows Dịch vụ cập nhật máy chủ cho các tệp nguồn.
Làm cách nào để chạy DISM qua PowerShell?
Trong các phần trên, chúng tôi đã xem xét việc sử dụng công cụ dòng lệnh của hệ thống Windows để quét, xác định và khắc phục sự cố hệ điều hành. Tuy nhiên, các thao tác tương tự có thể được thực hiện bằng lệnh ghép ngắn của chương trình Windows PowerShell.
Nhập lệnh PowerShell vào hộp tìm kiếm và chạy lệnh đó với quyền quản trị viên như minh họa trong ảnh chụp màn hình bên dưới để truy cập các lệnh ghép ngắn PowerShell.
powershell
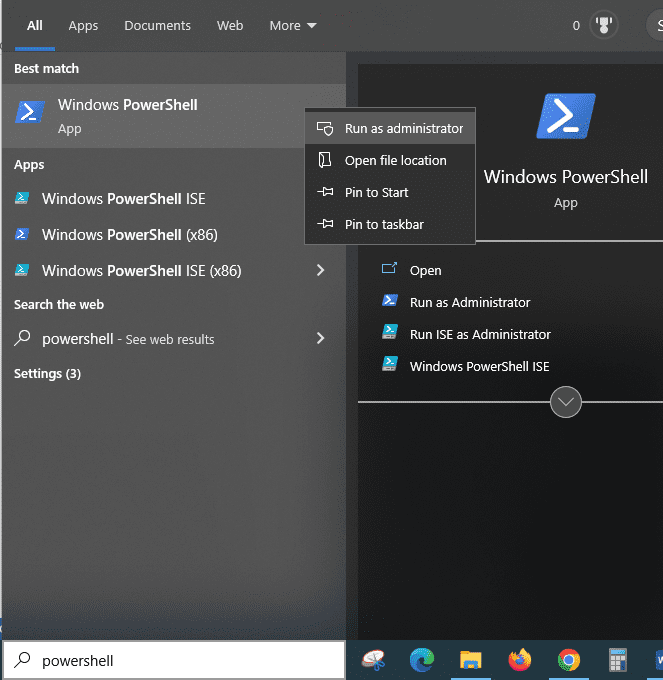
Lệnh ghép ngắn DISM PowerShell thường khớp trực tiếp với các đối số trong Dism.exe. Bạn có thể lấy toàn bộ bảng của tất cả các lệnh DISM cùng với các đối tác lệnh ghép ngắn PowerShell của chúng từ trang web của Microsoft.
Để xem cú pháp, khóa chuyển và tham số có liên quan, hãy sử dụng lệnh trợ giúp PowerShell “get-help – ví dụ”.
Một số lệnh được sử dụng trong PowerShell là
- Đối với CheckHealth: Repair-WindowsImage -CheckHealth
- Đối với ScanHealth: Repair-WindowsImage -ScanHealth
- Đối với RestoreHealth: Repair-WindowsImage -RestoreHealth
Ví dụ về cách sử dụng PowerShell để thực thi lệnh DISM
Nhập lệnh sau để chạy lệnh ghép ngắn CheckHealth Powershell.
Repair-WindowsImage -online –CheckHealth
Sau khi thực hiện lệnh, màn hình sau sẽ xuất hiện:

Bằng cách sử dụng lệnh ghép ngắn ScanHealth Powershell, bạn có thể thực hiện kiểm tra và sửa chữa kỹ lưỡng như sau:
Repair-WindowsImage -online –ScanHealth
Sau khi chạy lệnh thành công, màn hình sau sẽ xuất hiện.
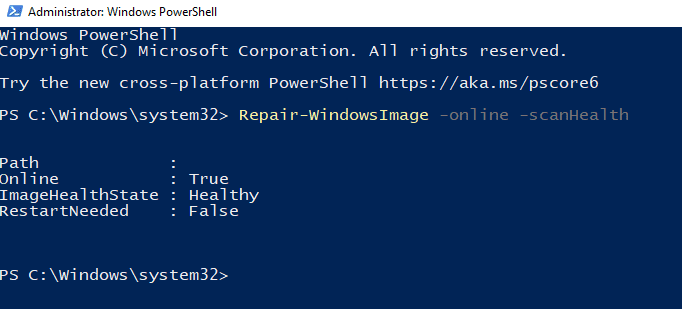
Lưu ý rằng bạn phải có quyền quản trị viên để thực hiện các lệnh này; nếu không, thông báo lỗi “Hoạt động được yêu cầu yêu cầu độ cao” sẽ được hiển thị và lệnh DISM sẽ không hoạt động.
Bạn có thể tìm thấy tất cả thông tin về mô-đun lệnh ghép ngắn PowerShell trên trang Microsoft này.
Khắc phục sự cố lỗi DISM
Mục đích của DISM là tự động quét và sửa chữa hệ điều hành. Nhưng đôi khi nó có thể thất bại.
Phần này sẽ nêu bật một số lỗi phổ biến mà bạn có thể gặp phải khi chạy DISM.
Lỗi: 0x800f0954 – DISM không thành công. Không có thao tác nào được thực hiện.
Lỗi này là một vấn đề phổ biến xảy ra khi lệnh DISM không thành công.
Lỗi này xảy ra khi phần mềm chống vi-rút của bên thứ ba can thiệp vào DISM khi thực thi lệnh. Máy chủ proxy hoạt động, dịch vụ cập nhật hệ thống Windowsquyền truy cập chỉ đọc install.wim, v.v. cũng có thể gây ra lỗi này.
Hãy cùng xem cách vượt qua những thách thức này để DISM hoạt động thành công.
Can thiệp vào chương trình chống vi-rút
Giải pháp: Nếu lỗi vẫn còn sau khi dừng phần mềm chống vi-rút, bạn có thể gỡ cài đặt và cài đặt lại sau khi DISM kết thúc. Không cần sử dụng phần mềm chống vi-rút của bên thứ ba vì Microsoft Defender là một phần mềm chống vi-rút mạnh mẽ với hệ thống Windows 10.
Các thành phần bị hỏng và sổ đăng ký cập nhật hệ thống Windows.
Khi Dịch vụ truyền tải thông minh nền (BITS), Dịch vụ mã hóa (CryptSvc) và Dịch vụ cập nhật hệ thống Windows được cấu hình không chính xác, DISM không thành công.
Giải pháp: Để chạy cập nhật hệ thống tự động thành công Windows, các dịch vụ này phải có loại tự động khởi động và trạng thái đang chạy. Đôi khi khởi động lại các dịch vụ này cũng có thể khắc phục sự cố:

Vô hiệu hóa proxy
Bạn có thể sử dụng máy chủ proxy để giữ riêng tư, điều này ngăn DISM chạy lệnh.
Giải pháp: Giải pháp là tắt proxy và chạy DISM.
Quyền truy cập chỉ đọc vào Install.wim
Trong hầu hết các trường hợp, tệp install.wim được sao chép trực tiếp từ ảnh cài đặt ISO hệ thống Windows 10 để bắt đầu quét DISM ngoại tuyến. Vì install.wim có quyền truy cập chỉ đọc nên DISM không thành công.
Giải pháp: Xóa quyền chỉ đọc bằng cách đi tới trường Chỉ đọc, chọn Thuộc tính từ menu ngữ cảnh sau khi nhấp chuột phải vào tệp install.wim.
Cách sửa lỗi DISM 50
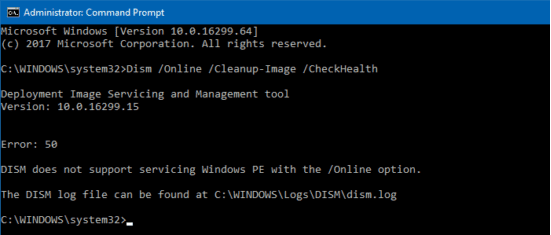
Lỗi DISM 50 là một loại lỗi phổ biến khác. Xảy ra khi người dùng cố chạy một trong các lệnh sau:
- Bỏ qua/Trực tuyến/Dọn dẹp hình ảnh/Kiểm tra sức khỏe
- Dism /Trực tuyến /Dọn dẹp hình ảnh /ScanHealth
- Dism /Trực tuyến /Dọn dẹp hình ảnh /Khôi phục sức khỏe
Nguyên nhân chính của lỗi này là do khóa đăng ký bị thất lạc.
Do đó, để giải quyết vấn đề này, bạn cần xóa khóa này như sau:
Sử dụng dòng lệnh, chạy Regedit để truy cập sổ đăng ký.
Truy cập HKEY_LOCAL_MACHINESYSTEMCản_bộĐiều_khiển.
Sau đó tìm đến thư mục MiniNT và xóa nó đi như trong hình bên dưới.
Khởi động lại máy tính hệ thống của bạn Windows 10 sau khi xác minh sửa đổi.

Đăng kí
Công cụ DISM là một công cụ toàn diện và tiên tiến nhất có thể được sử dụng bởi các chuyên gia kỹ thuật. Nó là hoàn hảo cho các quản trị viên hệ thống. Công cụ nâng cao khắc phục lỗi lưu trữ thành phần mà SFC và CHKDSK không thể giải quyết để khắc phục sự cố hệ điều hành.
Bạn cũng có thể kiểm tra các công cụ sửa chữa tốt nhất để tự động khắc phục sự cố hệ thống Windows 10.
