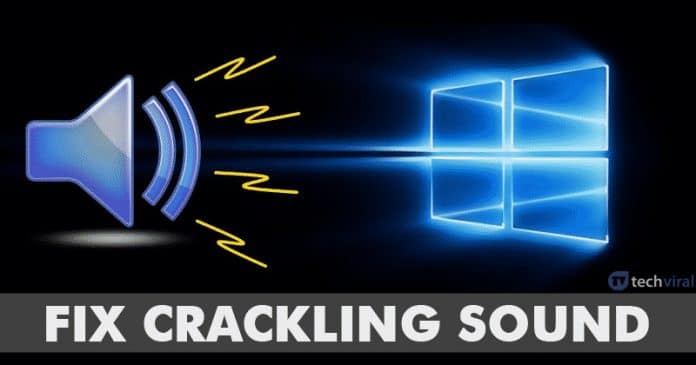
Nếu bạn có Windows Một máy tính được kết nối với bộ khuếch đại để phát lại phương tiện, bạn có thể đã xử lý một số vấn đề phổ biến. Chúng ta đang nói về việc bật hoặc bẻ khóa âm thanh phát ra từ loa ngay cả khi không có phát lại phương tiện hoạt động.
Điều này cuối cùng có thể làm phiền bạn trong các nhiệm vụ và dự án của bạn và nó cũng có thể làm phiền bạn! Mặc dù bạn có thể tắt loa để loại bỏ những âm thanh khó chịu đó, nhưng tất cả chúng ta đều biết đây không phải là giải pháp lâu dài.
Vì vậy, nếu bạn cũng gặp phải những vấn đề về âm thanh này, bạn có thể đọc một số phương pháp tốt nhất được nêu dưới đây. Không chỉ phát ra tiếng nổ hoặc bật, mà các phương pháp này sẽ khắc phục hầu hết các sự cố liên quan đến âm thanh trên thiết bị của bạn Windows 10 máy tính.
Cách sửa crackle hoặc bật lên Windows Một máy tính
Dưới đây, chúng tôi sẽ chia sẻ một số cách tốt nhất bạn có thể giúp bạn thoát khỏi tiếng rít hoặc nứt âm thanh khó chịu từ Windows Máy tính. Vì vậy, hãy kiểm tra cách khắc phục âm thanh crackle hoặc crackle Windows 10.
Sử dụng trình khắc phục sự cố âm thanh
Chà, đây là một trong những điều đầu tiên bạn nên làm sau khi nghe một âm thanh lách tách hoặc kêu lách tách Windows Một máy tính hoặc máy tính xách tay. Đối với những người không biết, Windows Phiên bản 10 chứa trình khắc phục sự cố âm thanh tích hợp có thể được sử dụng để khắc phục các sự cố âm thanh khác nhau. Vì vậy, trong phương pháp này, chúng tôi sẽ sử dụng trình khắc phục sự cố âm thanh để khắc phục âm thanh hoặc tiếng ồn Windows 10.
Bước 1. Trước hết, tìm kiếm "Khắc phục sự cốTrên Windows 10 thanh tìm kiếm.
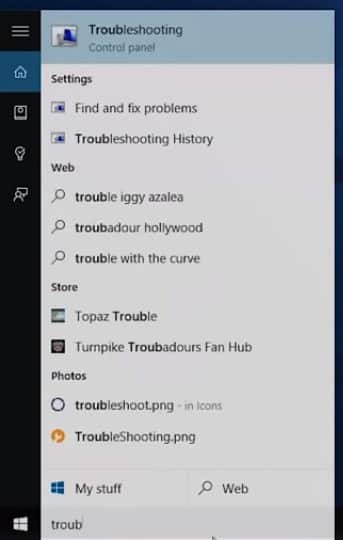
Bước 2. Bây giờ trên trang xử lý sự cố, bạn cần nhấp "Khắc phục sự cố phát lại âm thanh"
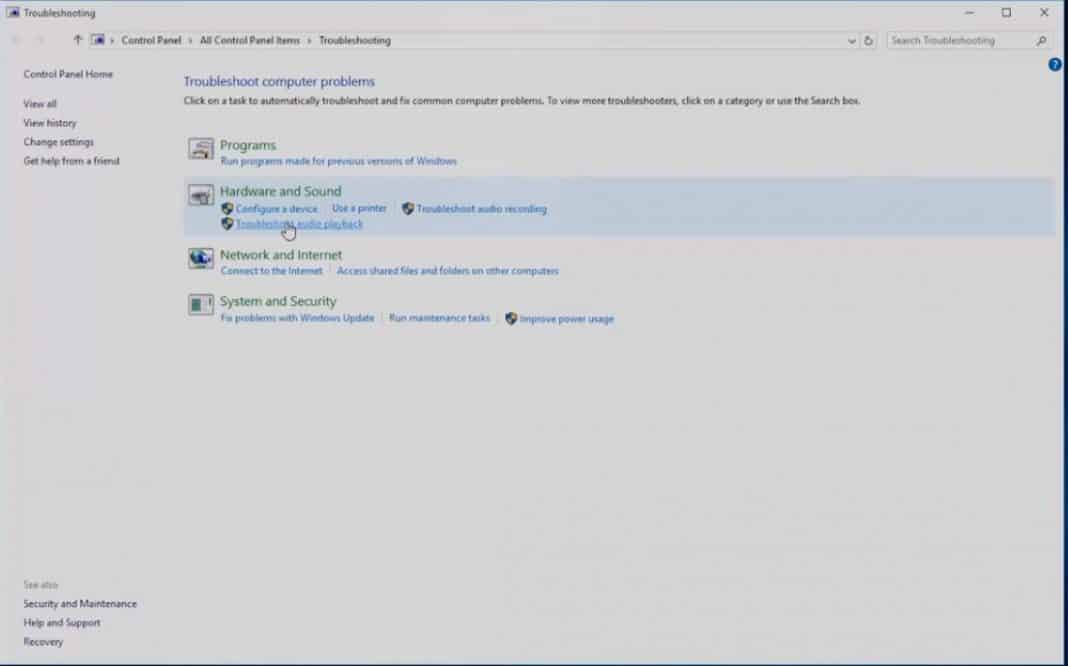
Bước 3. Sau khi hoàn thành, bạn sẽ thấy một màn hình như bên dưới. Ở đây bạn cần phải bấm vào 'Tiếp theo' Nút.
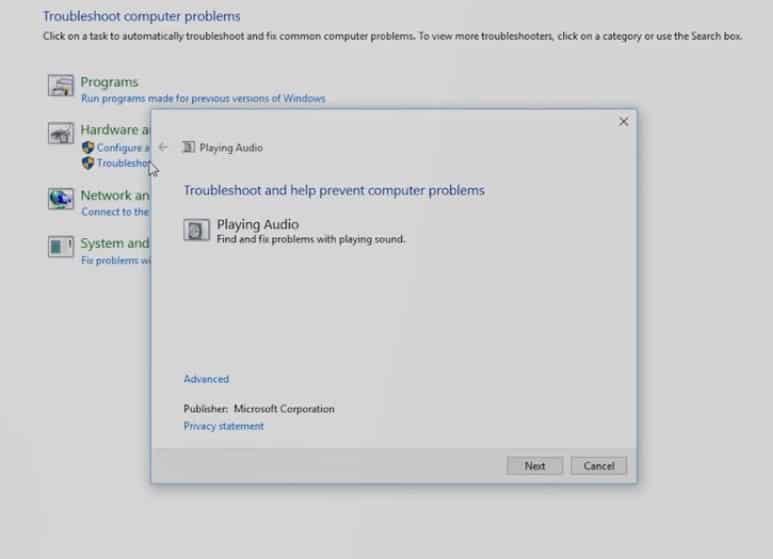
Bước 4. Bây giờ chỉ cần chờ vài giây hoặc thậm chí vài phút Windows Phát hiện và sửa chữa các vấn đề âm thanh. Nếu nó không thể sửa bất kỳ lỗi nào, nó sẽ cho bạn biết nguyên nhân chính xác.
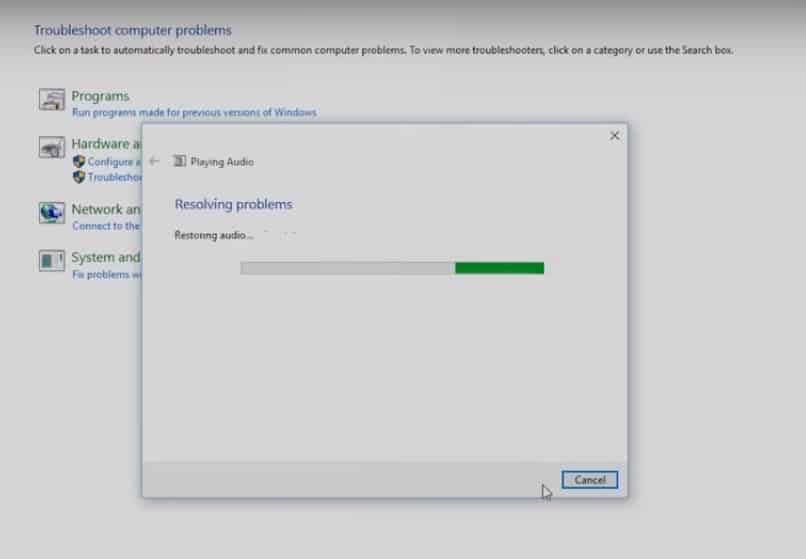
Thế là xong, bạn đã hoàn thành! Đây là cách bạn có thể sửa âm thanh crackle hoặc crackle Windows 10 máy tính.
Thay đổi cài đặt nguồn điện
Vâng, rất nhiều Windows 10 người dùng đã báo cáo rằng họ đã sửa Windows 10 lần nhấp và bật bằng cách thay đổi cài đặt nguồn điện. Vì vậy, trong phương pháp này, chúng ta cần thực hiện một số thay đổi đối với cài đặt nguồn điện để khắc phục sự cố âm thanh.
Bước 1. Trước hết, nhấp chuột phải vào menu Bắt đầu và chọn Bảng điều khiển
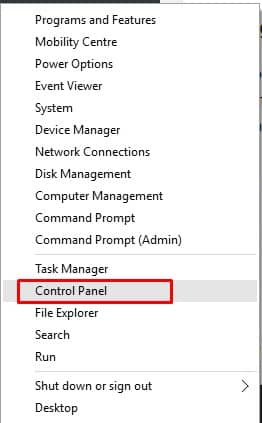
Bước 2. Bây giờ trên các mục Bảng điều khiển, bạn cần chọn tùy chọn Tùy chọn năng lượng
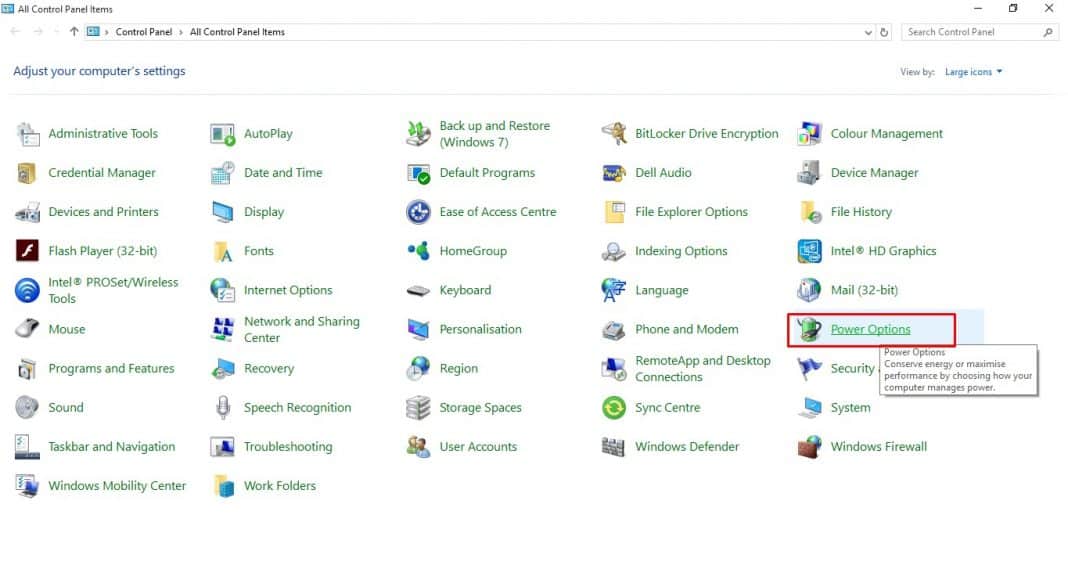
Bước 3. Bây giờ trong kế hoạch yêu thích, bấm vào "Thay đổi cài đặt kế hoạch"
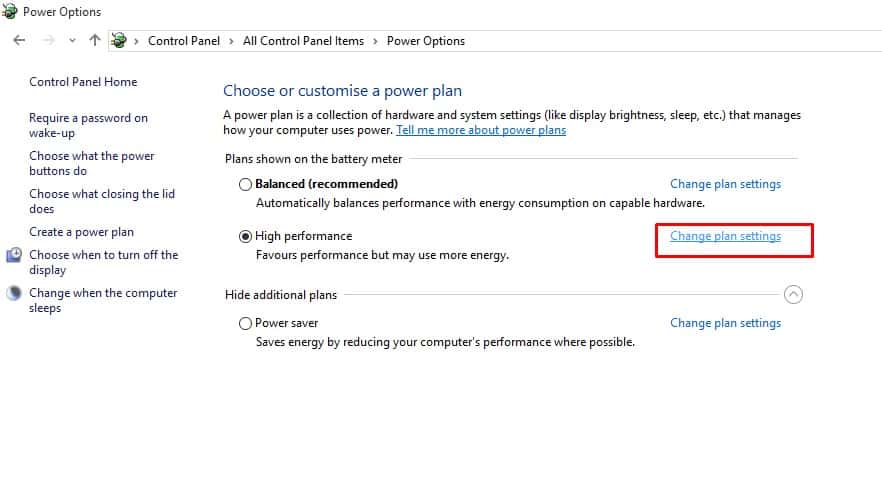
Bước 4. Trên trang tiếp theo, nhấp vào "Thay đổi cài đặt nguồn nâng cao"
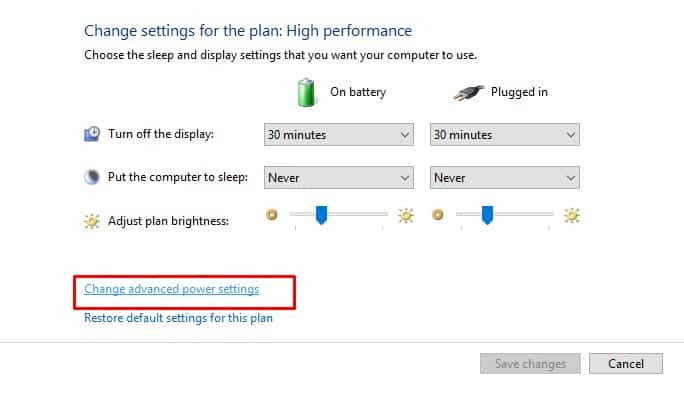
Bước thứ năm. Bây giờ trên cài đặt nâng cao, đặt cài đặt trạng thái nguồn tối thiểu thành 100% và nhấp 'Ứng dụng'
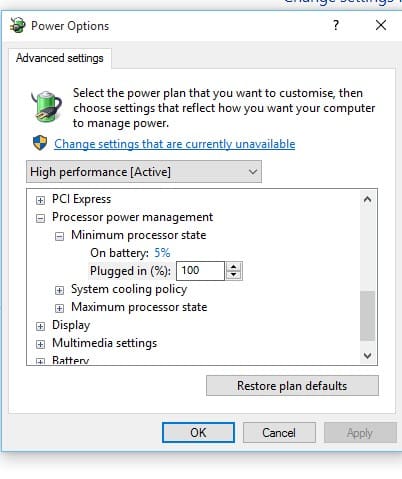
Thế là xong, bạn đã hoàn thành! Đây là cách bạn có thể thay đổi cài đặt nguồn điện để khắc phục âm thanh bị rè hoặc vỡ.
Thay đổi định dạng âm thanh
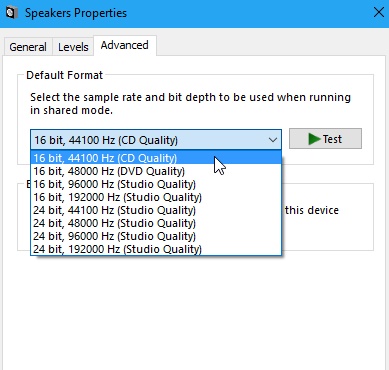
Chà, nếu phương pháp trên không khắc phục được sự cố, bạn có thể thay đổi định dạng âm thanh Windows 10 máy tính. Để làm điều này, Nhấp chuột phải vào biểu tượng loa Đặt trên thanh tác vụ của bạn Windows Và chọn "Bật thiết bị." Mở thiết bị từ màn hình mà máy tính của bạn hiện đang sử dụng (có dấu kiểm màu xanh lục). Nhấp vào tab Nâng cao trong cửa sổ bật lên và sử dụng hộp định dạng mặc định ở đó để thay đổi mức chất lượng âm thanh. Bạn cần phải Hãy thử các bố cục khác nhau cho đến khi bạn giải quyết được vấn đề.
Vô hiệu hóa cải tiến âm thanh
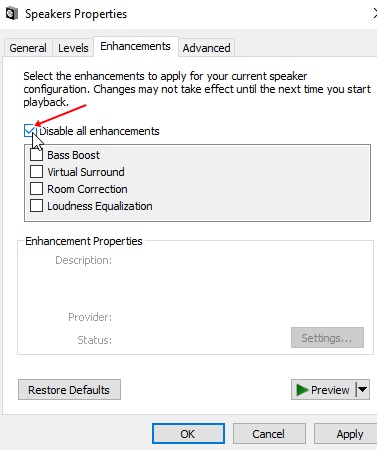
Nhấp chuột phải vào biểu tượng loa trên thanh tác vụ của bạn Windows Và chọn "Thiết bị hoạt động". Mở thiết bị từ màn hình mà máy tính của bạn hiện đang sử dụng (có dấu kiểm màu xanh lục). Nhấp vào tab Cải tiến trong cửa sổ bật lên. Vô hiệu hóa tất cả các cải tiến âm thanh bằng cách chọn hộp chứa tùy chọn "Vô hiệu hóa tất cả các cải tiến. "
Vô hiệu hóa chế độ độc quyền
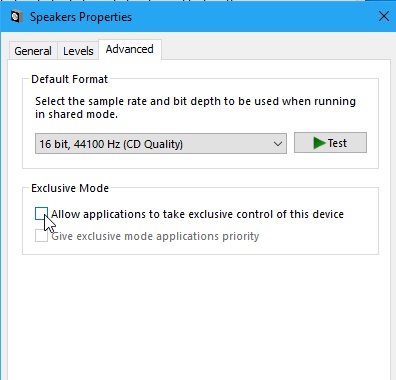
Nếu bạn đã bật chế độ độc quyền cho các ổ đĩa âm thanh trên máy tính để có thêm quyền kiểm soát thẻ âm thanh của bạn, hãy tắt nó. Nó sẽ không ảnh hưởng đến hiệu suất âm thanh của bạn nhưng nó có thể giải quyết vấn đề bẻ khóa hoặc bẻ khóa âm thanh từ máy tính của bạn.
Để tắt chế độ độc quyền, nhấp chuột phải vào biểu tượng loa trên thanh tác vụ của bạn Windows Và chọn "Thiết bị hoạt động". Mở thiết bị từ màn hình mà máy tính của bạn hiện đang sử dụng (có dấu kiểm màu xanh lục). Nhấp vào tab Nâng cao trong cửa sổ bật lên và – từ đó, tắt "".Cho phép ứng dụng có quyền kiểm soát độc quyền trên thiết bịTrong chế độ độc quyền, sau đó bấm OK.
Cập nhật trình điều khiển âm thanh của bạn Windows
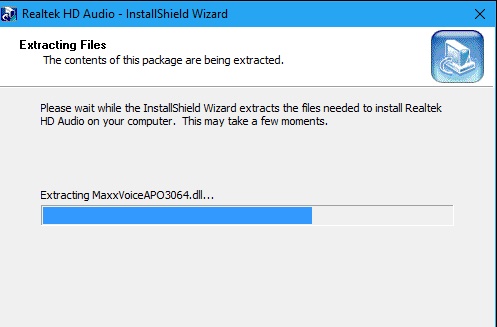
Cập nhật trình điều khiển là điều mà tất cả chúng ta có xu hướng quên hầu hết thời gian trong khi sử dụng Windows Một máy tính. Hãy thử Cập nhật tất cả phần mềm điều khiển thiết bị và âm thanh Tự mình WindowsVà điều này sẽ giải quyết Windows 10 crackling hoặc popping một vấn đề.
Thời gian đáp ứng của DPC
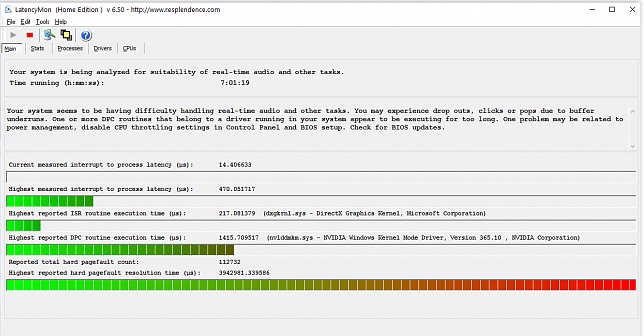
DPC hoặc cuộc gọi thủ tục bị trì hoãn là một phần của Windows Hệ thống xử lý tất cả các trình điều khiển thiết bị của bạn Windows Máy tính, sau đó theo dõi nó và cung cấp thông tin chung. Nếu bất kỳ trình điều khiển nào không hoạt động đúng, nó cũng có thể gây ra hành vi sai trái của trình điều khiển.
Để xử lý các vấn đề như vậy, hãy kiểm tra thời gian phản hồi DPC trên thiết bị của bạn, để sử dụng phần mềm Thì là. Chạy một lúc và nó sẽ cung cấp cho bạn tất cả thông tin liên quan đến trình điều khiển thiết bị trên thiết bị của bạn, chỉ cần xóa hoặc vô hiệu hóa trình điều khiển yếu khỏi các tùy chọn nếu có bởi công cụ.
Lý do cho việc nhấp hoặc bẻ khóa âm thanh là gì?
Các nguyên nhân có thể là bất cứ điều gì từ phần cứng đến phần mềm. Chủ yếu là các vấn đề liên quan đến phần mềm.
Nó có thể được sửa với Trình khắc phục sự cố âm thanh không?
Windows Cung cấp một trình khắc phục sự cố âm thanh để xử lý các vấn đề âm thanh. Có thể khắc phục âm thanh bằng cách khắc phục sự cố âm thanh.
Crackling sau khi cài đặt một thiết bị âm thanh mới
Điều này có thể được gây ra bởi một vấn đề phần cứng. Hãy thử kiểm tra thiết bị âm thanh trên một máy tính khác. Nếu điều này cũng xảy ra, thay thế nó.
Vì vậy, đây là một số cách tốt nhất để sửa chữa crackle hoặc crackle Windows 10 máy tính. Nếu bạn biết bất kỳ cách nào khác để khắc phục sự cố, hãy cho chúng tôi biết trong hộp bình luận bên dưới.
