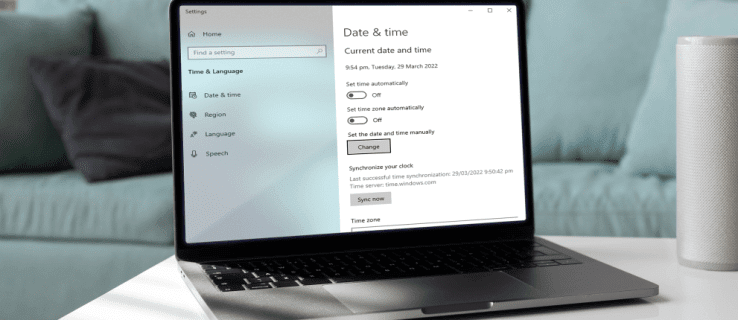
Máy tính của bạn có chạy không Windows hiển thị thời gian không chính xác? Nếu vậy, bạn có thể gặp sự cố với một số ứng dụng, đặc biệt là khi duyệt web.
May mắn thay, đây là một vấn đề đơn giản và dễ khắc phục. Trong bài viết này, chúng tôi sẽ xác định nguyên nhân của sự cố và hướng dẫn bạn cách sửa ngày giờ trên PC Windows.
Cấu hình múi giờ không chính xác
Nếu đồng hồ của máy tính tắt đúng một giờ hoặc hơn, hệ thống Windows có thể có múi giờ sai. Sự cố này có thể xảy ra ngay cả sau khi thay đổi múi giờ theo cách thủ công hoặc sau khi khởi động lại. Nếu đó là vấn đề bạn đang gặp phải, đây là cách khắc phục:
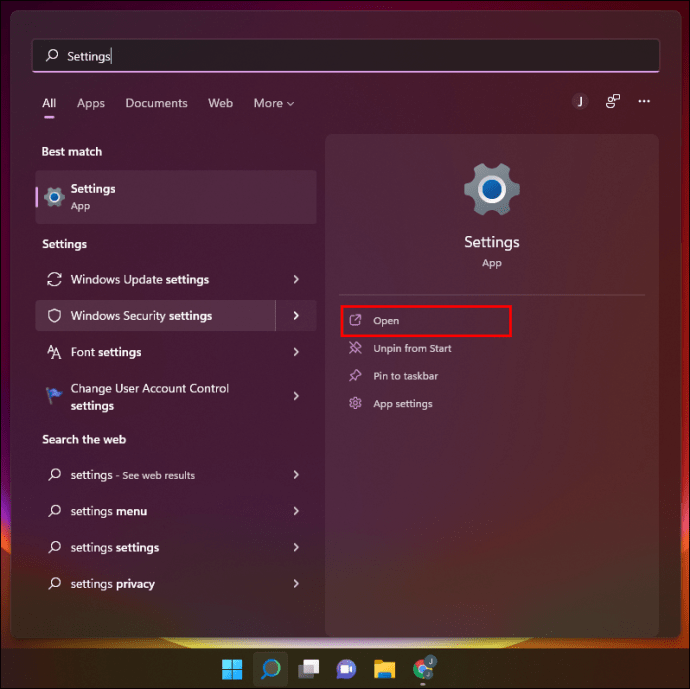
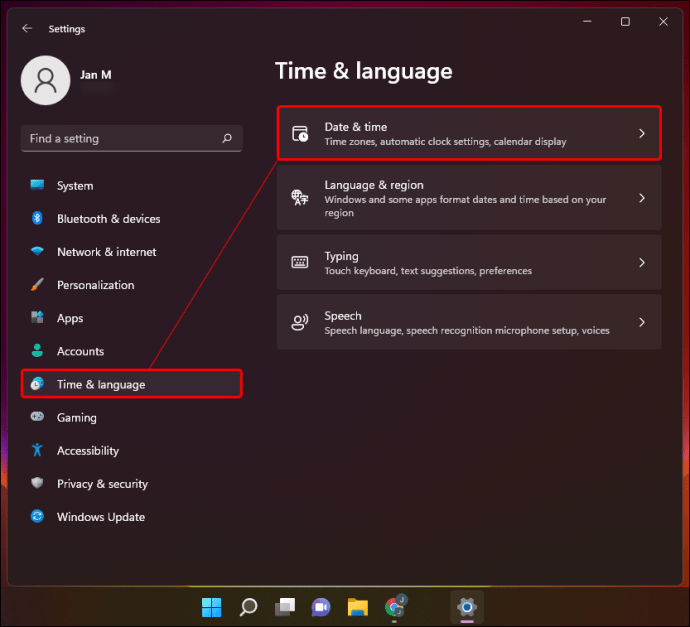
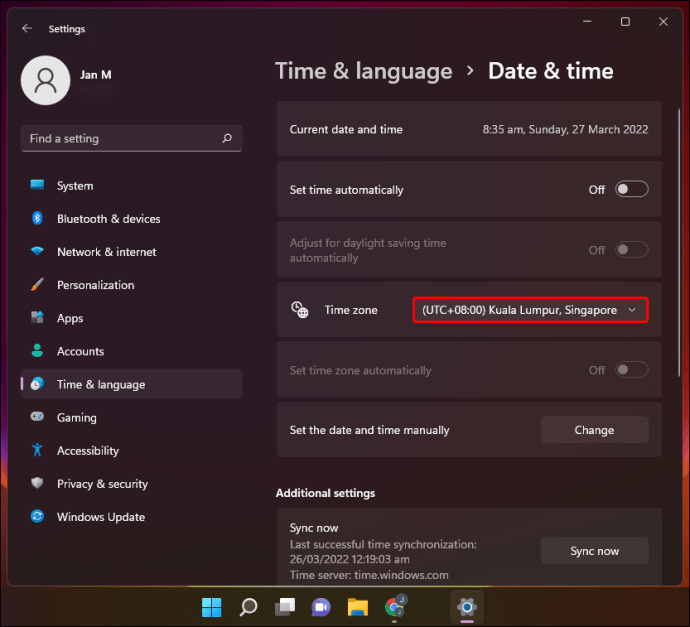
Lưu ý: Nếu bạn không thể truy cập thanh thả xuống, bạn có thể cần phải tắt nút “Tự động điều chỉnh theo Giờ mùa hè”.
Bạn có thể nhận thấy rằng thời gian giống nhau ở một số địa điểm. Đảm bảo chọn múi giờ cụ thể mà bạn đang ở. Bạn cũng có thể nhấn “Đồng bộ hóa ngay” để đảm bảo hệ thống của bạn Windows sử dụng thời gian chính xác từ máy chủ thời gian.
thời gian hệ thống Windows không được đồng bộ hóa
Nếu đồng hồ trên máy tính của bạn hiển thị thời gian chính xác nhưng số phút bị tắt, cài đặt đồng bộ hóa thời gian có thể bị sai. Tuy nhiên, bạn phải đảm bảo rằng máy tính đang chạy Windows đồng bộ hóa đồng hồ của nó với máy chủ thời gian thích hợp.
Đây là cách bạn có thể làm điều đó:
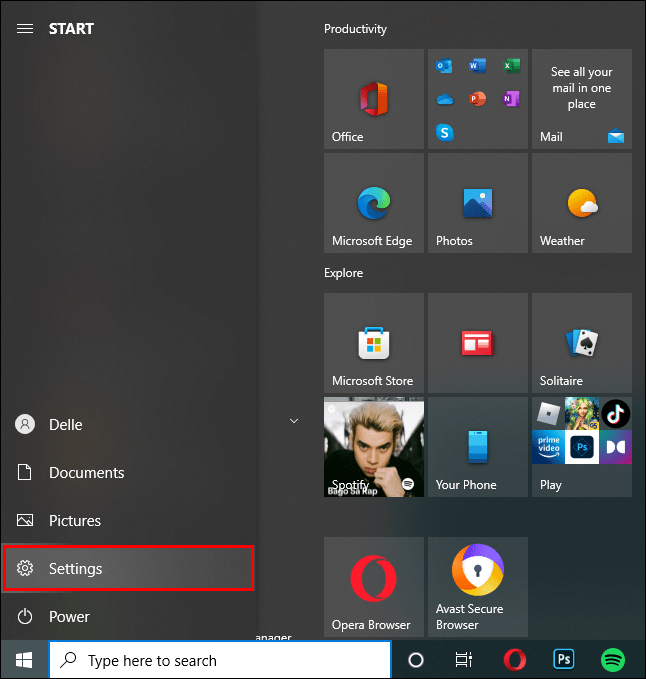
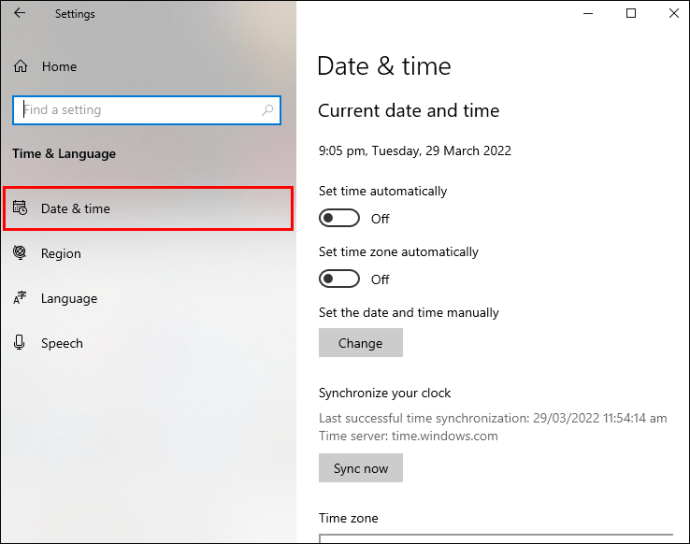
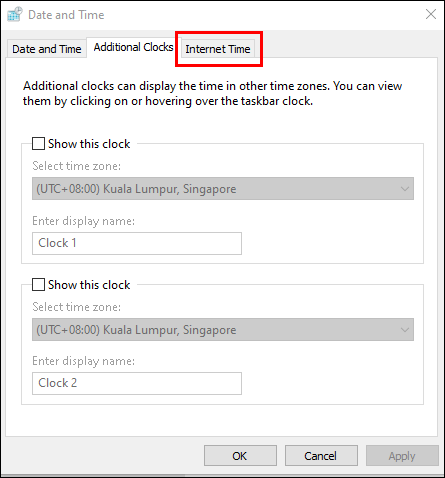
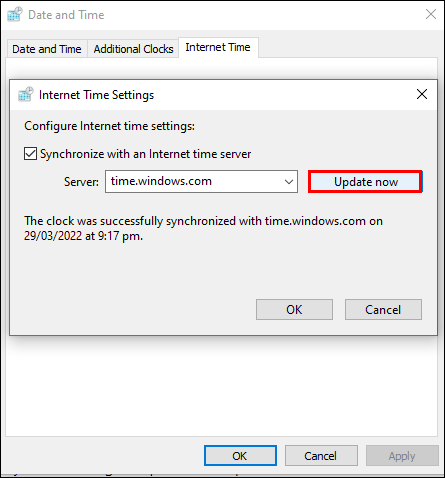
Bây giờ bạn đã biết rằng “Máy chủ” đang hoạt động bình thường, đã đến lúc đảm bảo rằng hệ thống Windows đồng bộ hóa thời gian thường xuyên.
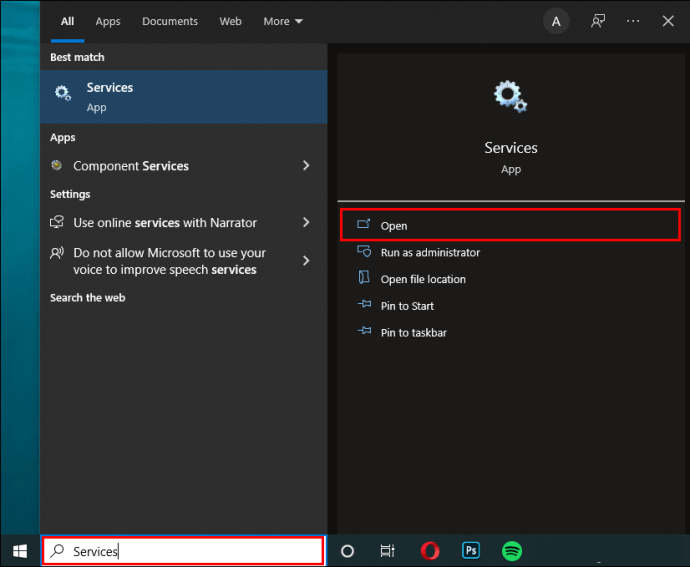
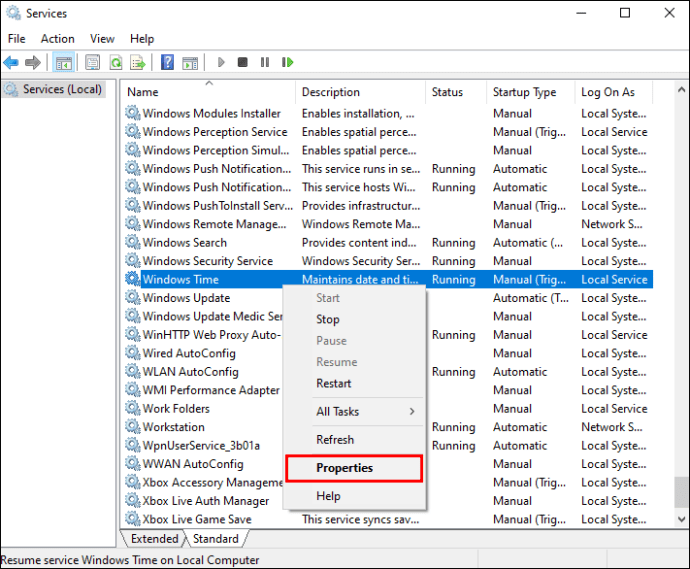
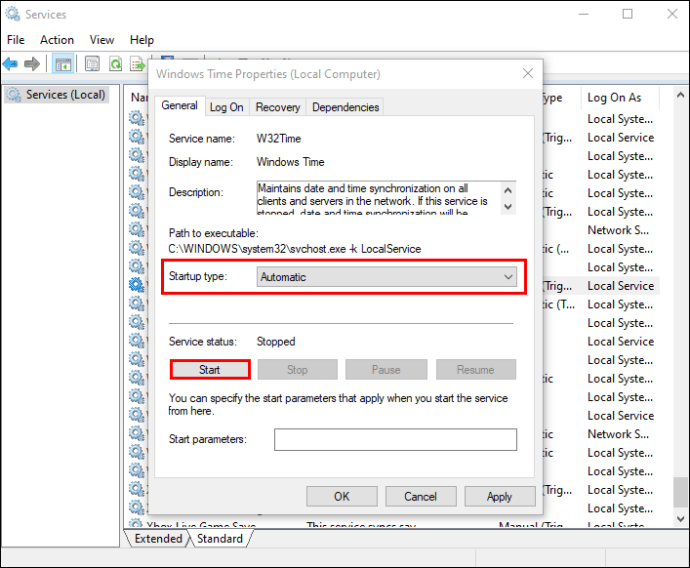
Virus phá vỡ thời gian
Phần mềm độc hại có thể can thiệp vào thiết bị của bạn và khiến ngày giờ hoặc múi giờ không chính xác. Nếu hai mẹo trước không hiệu quả với bạn, thì đó có thể là vấn đề. Nếu vậy, có lẽ bạn nên quét máy tính của mình để tìm vi-rút. Bạn có thể sử dụng chương trình tích hợp sẵn “Windows Defender” hoặc phần mềm tương tự như “Avast Antivirus”.
Thực hiện theo các bước bên dưới để biết cách kiểm tra xem thiết bị của bạn có bị nhiễm vi-rút hay không bằng cách sử dụng “Windows hậu vệ”:
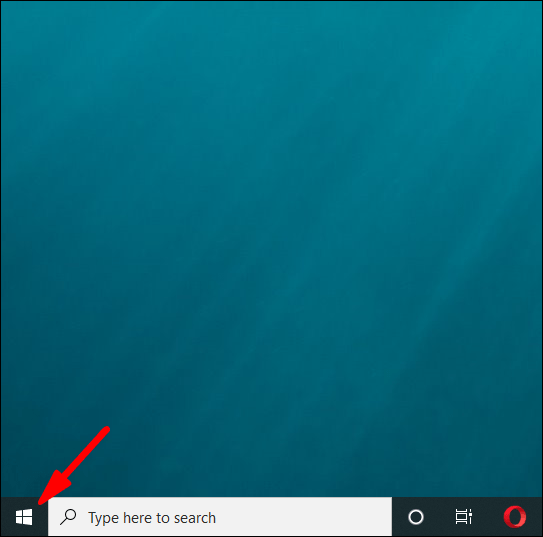
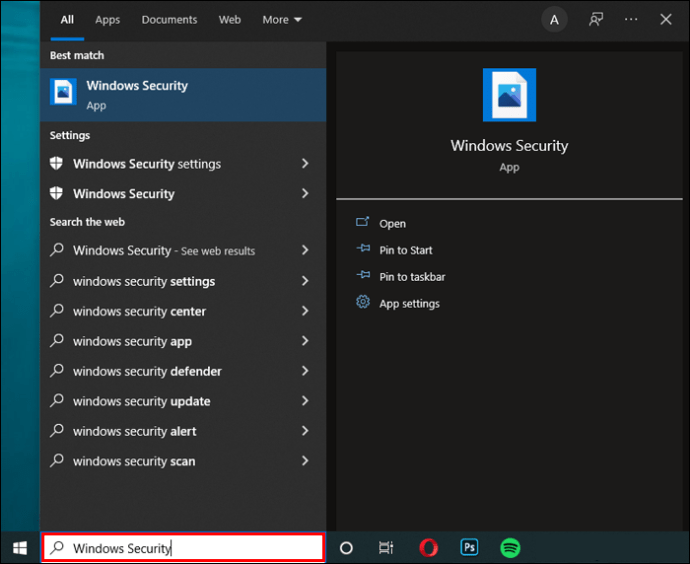
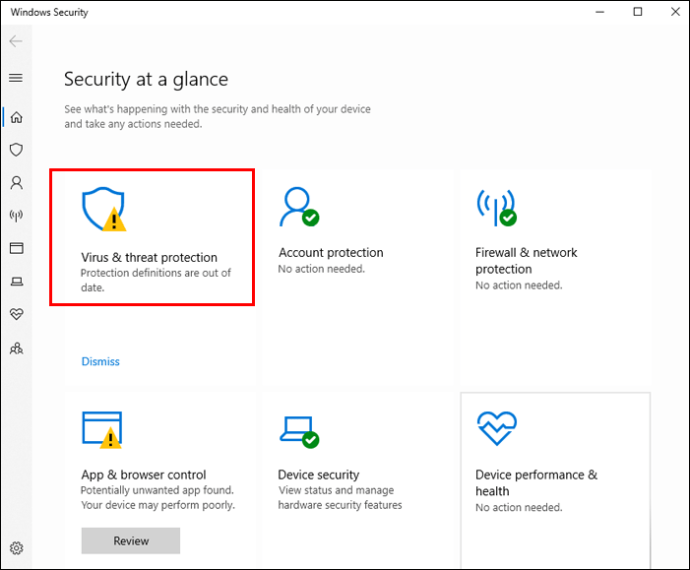
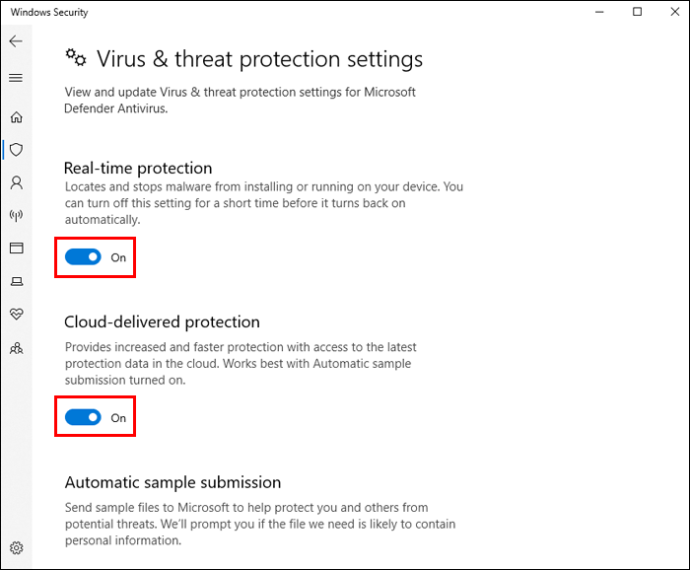
Để sử dụng “Avast Antivirus” để quét vi-rút cho thiết bị của bạn, hãy làm theo các bước sau:
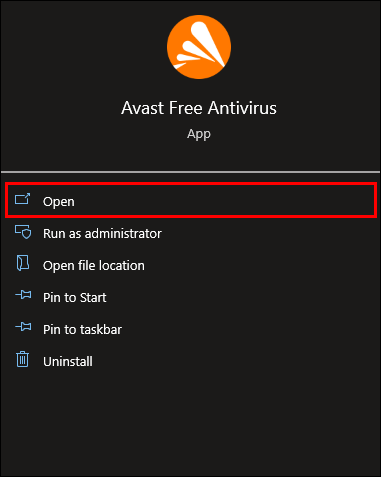
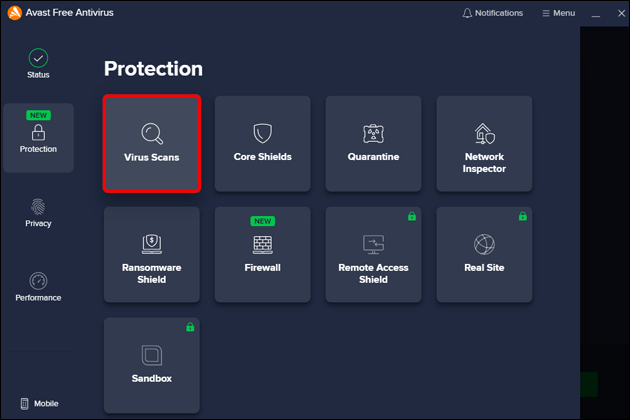
Bạn sẽ nhận được “Quét toàn bộ vi-rút” và “Quét theo mục tiêu”. “Quét vi-rút toàn bộ” sẽ quét toàn bộ thiết bị của bạn và “Quét theo mục tiêu” sẽ quét một tệp đã chọn.
phiên bản hệ thống của bạn Windows nó đã lỗi thời
Nếu phiên bản hệ thống của bạn Windows đã lỗi thời, nó có thể khiến thời gian hiển thị không chính xác trên đồng hồ. Để kiểm tra xem hệ thống Windows được cập nhật lên phiên bản mới nhất, hãy làm theo các bước sau:
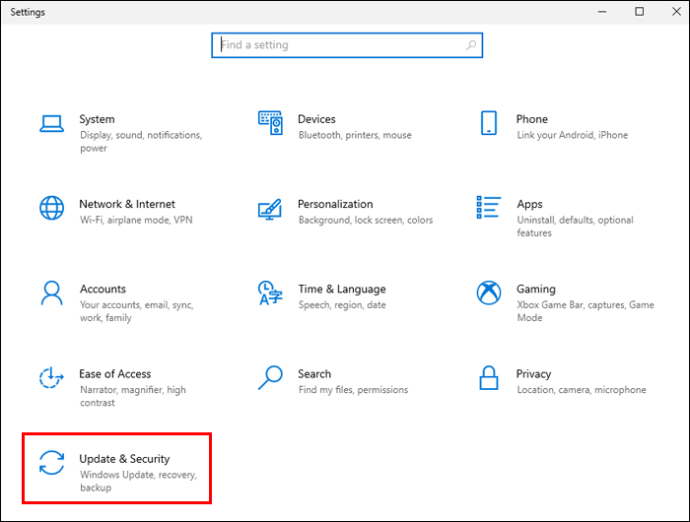
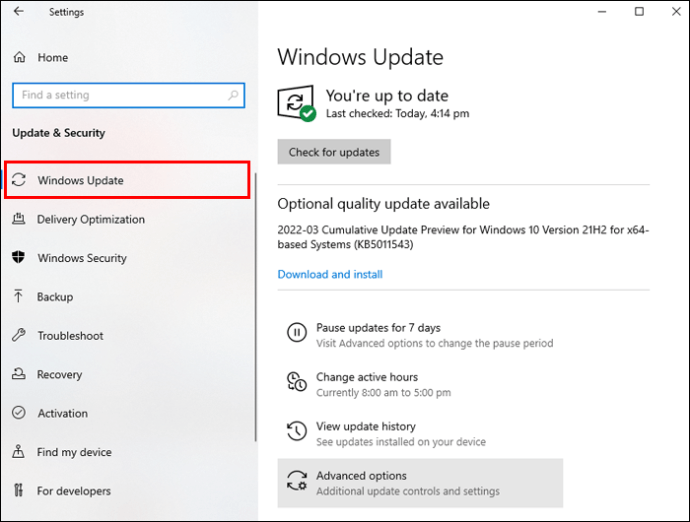
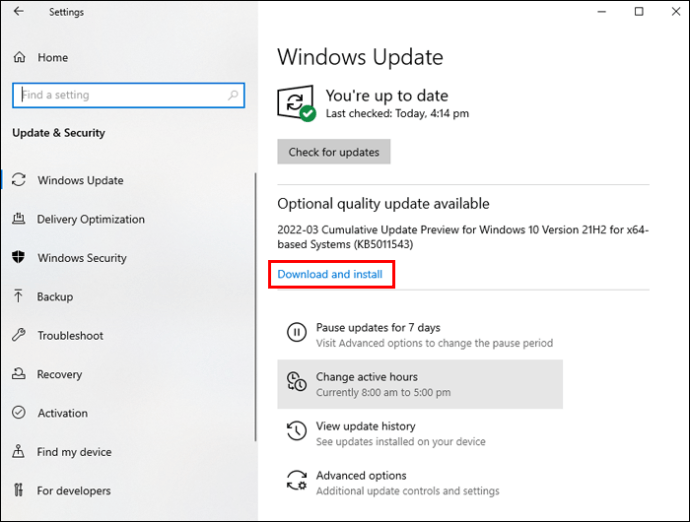
Sau khi khởi động lại, hãy kiểm tra ngày giờ để đảm bảo chúng chính xác.
BIOS của bạn đã lỗi thời
BIOS lỗi thời cũng có thể khiến thiết bị hiển thị ngày giờ không chính xác. Vui lòng tham khảo hướng dẫn sử dụng bo mạch chủ của bạn để biết hướng dẫn chi tiết trước khi cập nhật để tránh làm hỏng máy tính của bạn.
Thử cài đặt ngày giờ theo cách thủ công
Bạn có thể thử đặt ngày giờ theo cách thủ công, đây có thể là giải pháp dễ dàng và nhanh chóng nhất.


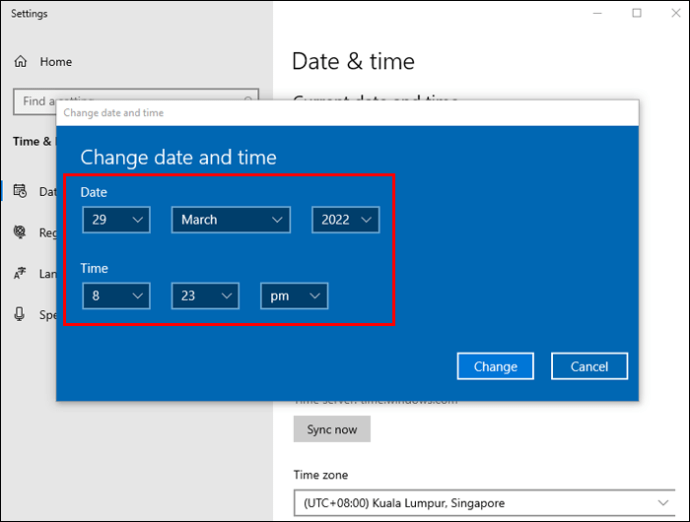
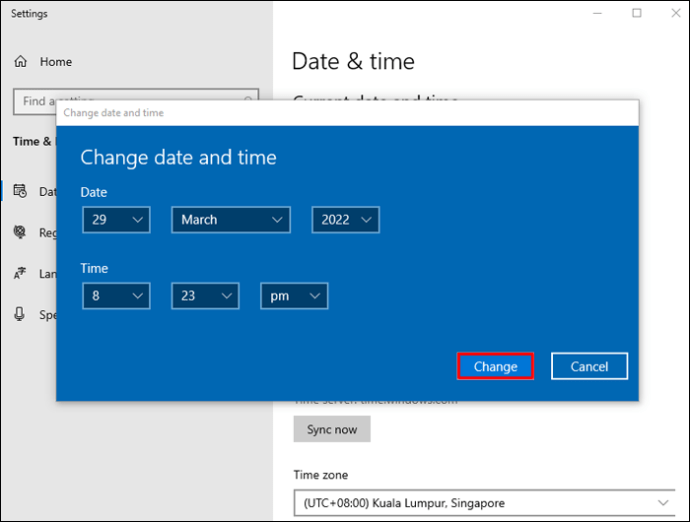
Đã đến lúc thay pin CMOS
Pin CMOS lưu trữ các giá trị như ngày và giờ. Khi ngừng hoạt động hoặc cạn kiệt, nó có thể mất một số thông tin. Đây có thể là nguyên nhân của vấn đề ngày giờ.
Để giải quyết vấn đề này, bạn sẽ phải thay pin CMOS. Nếu bạn không biết cách thay thế nó, cách tốt nhất là mang nó đến một chuyên gia.
Cố gắng giải quyết vấn đề với “Restoro PC Repair”
“Restoro PC Repair” là một phần mềm hữu ích có thể theo dõi các sự cố nhỏ của máy tính, lỗi phần cứng và bảo vệ thiết bị của bạn khỏi vi-rút.
Đây là cách sử dụng nó:
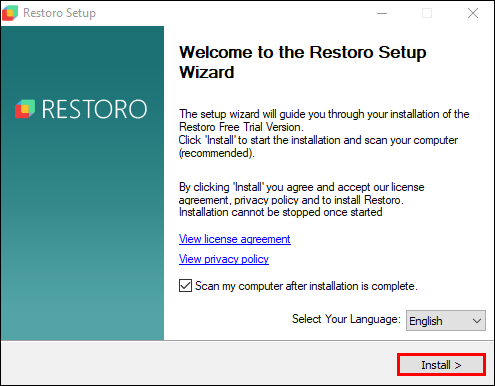
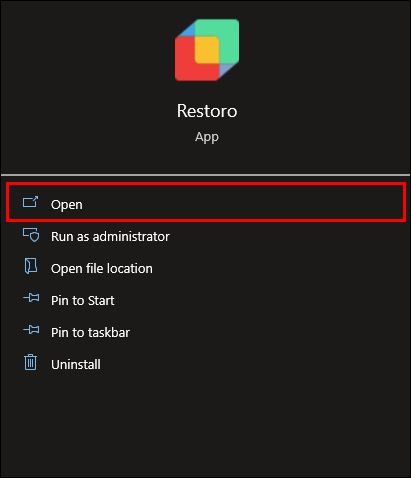
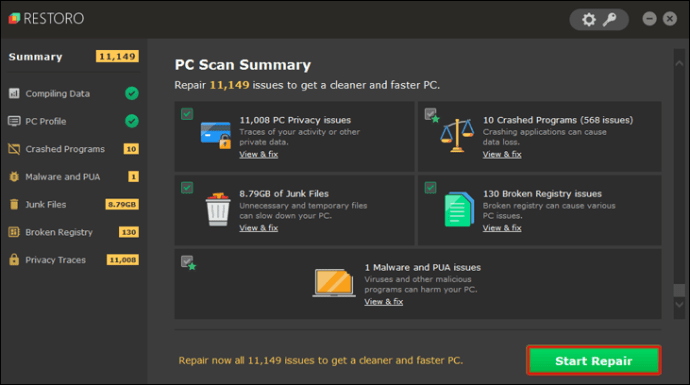
Bạn có nhớ câu nói “thời gian là tiền bạc” không?
Chạy đồng hồ máy tính Windows có thể hiển thị thời gian không chính xác vì nhiều lý do khác nhau. Trong hướng dẫn của chúng tôi, chúng tôi đã trình bày cho bạn các giải pháp dễ sử dụng và hiệu quả.
Chúng tôi hy vọng bạn đã tìm thấy một phương pháp phù hợp nhất với mình.
Bạn đã bao giờ gặp vấn đề này chưa? Bạn đã sử dụng bất kỳ phương pháp nào được mô tả trong bài viết này chưa? Chia sẻ kinh nghiệm của bạn trong phần bình luận bên dưới.
