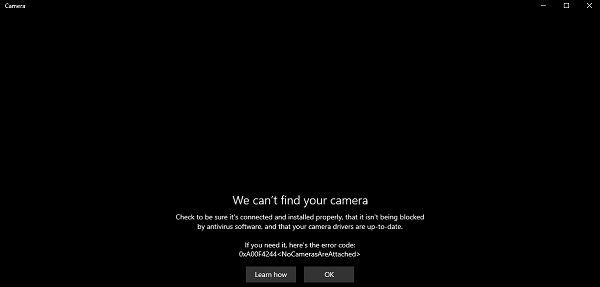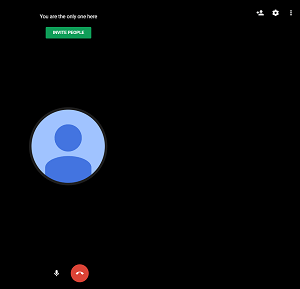Google Hangouts là một nơi tuyệt vời cho các cuộc họp và hội nghị video từ xa. Đối với hầu hết các phần, bạn không nên gặp sự cố với các cuộc gọi video trong Hangouts, nhưng đôi khi bạn có thể gặp phải sự cố.
"Không tìm thấy máy ảnh" là một trong những vấn đề mọi người báo cáo và nó xảy ra khi Google Hangouts không nhận ra webcam của bạn. Chúng tôi sẽ giúp bạn khắc phục sự cố này và các sự cố âm thanh và video khác trên Google Hangouts, vì vậy hãy đọc tiếp.
Không tìm thấy sửa chữa máy ảnh
Trước tiên hãy giải quyết vấn đề chính. Nếu Google Hangouts không thể tìm thấy máy ảnh của bạn, bạn có thể đã không định cấu hình chính xác. Bạn có thể thử điều này bằng ứng dụng máy ảnh mặc định của bạn. Trong Windows, ứng dụng này rất dễ tìm:
- Chơi phím Win trên bàn phím của bạn.
- Nhập máy ảnh và bấm vào kết quả đầu tiên.
- Ứng dụng camera sẽ khởi chạy và nếu được kết nối đúng cách, bạn sẽ thấy một video. Nếu máy tính không thể phát hiện camera của bạn, bạn sẽ thấy màn hình đen và thông báo lỗi.

Ngắt kết nối máy ảnh của bạn và kết nối lại nó. Nếu bạn hiểu đúng, máy ảnh của bạn có thể cần cập nhật trình điều khiển. Bạn có thể xác minh rằng bằng Trình quản lý thiết bị:
- Bấm phím Win và nhập Trình quản lý thiết bị.
- Nhấp vào trận đấu tốt nhất ở đầu hàng đợi.
- Tìm máy ảnh trong danh sách thiết bị và nhấp chuột phải vào thiết bị của bạn. Nhấn nút Cập nhật nếu có.
Các giải pháp khác cho máy tính
Một thiết lập lại cũ tốt có thể giúp đỡ với nhiều vấn đề. Hãy thử khởi động lại cuộc gọi Google Hangouts của bạn trước:
- Mở trang web Hangouts và đăng nhập.
- Nhấp vào Cuộc gọi video.
- Thêm ai đó vào cuộc gọi (nhập tên hoặc email của họ hoặc sao chép liên kết vào cuộc gọi và chia sẻ nó).
Nếu bạn vẫn gặp lỗi tương tự, hãy thử khởi động lại máy tính của bạn. Sau đó, đảm bảo rằng không có ứng dụng nào khác đang sử dụng máy ảnh của bạn (ví dụ: Skype, FaceTime, v.v.). Đóng tất cả các ứng dụng camera và thử gọi lại video.
Sau đó, bạn cần xem trong cài đặt Hangouts. Đây là cách để làm điều đó:
- Đăng nhập vào Hangouts.
- Bắt đầu một cuộc gọi video.
- Chọn cài đặt ở góc trên bên phải.

- Nếu bạn thấy thông báo Không tìm thấy camera trên màn hình này, hãy chọn mũi tên thả xuống và chọn webcam của bạn.

- Nhấn Xong để xác nhận các thay đổi và bây giờ bạn sẽ có thể tạo video trong Hangouts.
Bạn có thể nhanh chóng kiểm tra nếu bạn đã giải quyết vấn đề. Video của bạn sẽ xuất hiện ở góc trên bên phải của cuộc gọi của bạn. Vui lòng điều chỉnh cài đặt Micrô và Loa trên cùng một trang, nếu bạn cũng gặp vấn đề về âm thanh.
Sửa thiết bị di động
Bây giờ, hãy chuyển sang các giải pháp cho người dùng Android và iOS. Nếu bạn gặp vấn đề về video hoặc âm thanh tương tự với ứng dụng Hangouts, bạn có thể đưa vấn đề vào tay của chính mình. Điều đầu tiên cần làm là cố gắng khởi động lại cuộc gọi trong ứng dụng.
Sau đó, bạn có thể thử khởi động lại điện thoại hoặc máy tính bảng của bạn. Nếu điều đó không hữu ích, hãy xem xét cài đặt lại ứng dụng Hangouts trên thiết bị của bạn. Lưu ý: Người dùng Android phải đăng xuất trước:
- Bắt đầu Hangouts.
- Nhấn nút Menu.
- Sau đó chọn Cài đặt.
- Chọn tài khoản Google bạn đang sử dụng.
- Cuối cùng, chọn Đăng xuất.
Tìm ứng dụng trên thiết bị của bạn, chạm và giữ nó và chọn Gỡ cài đặt. Ứng dụng Hangouts được cài đặt sẵn có thể được gỡ cài đặt. Trong mọi trường hợp, cập nhật ứng dụng nên đủ. Ghé thăm Google Play Store nếu bạn có Android hoặc App Store nếu bạn ở trên iOS và tải xuống bản cập nhật Hangouts mới nhất.
Trên thiết bị di động, bạn cũng nên kiểm tra xem có ứng dụng nào khác đang lấn chiếm máy ảnh của bạn không. Đảm bảo đóng tất cả các ứng dụng đó và thử bắt đầu trò chuyện video trên Hangouts một lần nữa.
Coi chừng quyền
Sẽ không có vấn đề gì nếu bạn đang sử dụng phiên bản web Hangouts hoặc ứng dụng Hangouts dành cho thiết bị di động, hãy đảm bảo cấp cho nó quyền truy cập vào máy ảnh của thiết bị. Bạn sẽ nhận được yêu cầu cấp phép của mình vào lần đầu tiên bạn cố gắng gọi cho ai đó trên Hangouts.
Trên thiết bị di động, việc cấp quyền rất dễ dàng. Trong một trình duyệt, chúng khó tiếp cận hơn một chút. Dưới đây là cách bạn có thể kiểm tra quyền của máy ảnh trong trình duyệt (chúng tôi sử dụng Google Chrome cho ví dụ này):
- Bắt đầu Google Chrome trên máy tính của bạn.
- Mở Menu (biểu tượng ba chấm dọc) ở góc trên bên phải màn hình của bạn.
- Nhấp vào Cài đặt.
- Sau đó tìm các tùy chọn Quyền riêng tư và bảo mật và chọn Cài đặt trang.
- Cuối cùng, nhấp vào menu Camera và đảm bảo rằng Hangouts không nằm trong danh sách các trang web bị chặn.

Video trực tuyến
Google Hangouts là một ứng dụng đơn giản, nhưng một số cài đặt của nó bị ẩn đi một chút. Tuy nhiên, với hướng dẫn của chúng tôi, tất cả các vấn đề về video và âm thanh của bạn cần được giải quyết nhanh chóng.
Bây giờ mọi thứ có hoạt động không? Bạn đã có được video trực tuyến? Bạn đang sử dụng thiết bị nào cho Hangouts? Hãy cho chúng tôi biết trong phần ý kiến dưới đây.