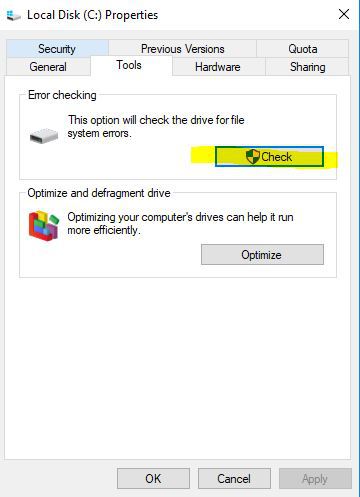- Các chương trình là một phần không thể thiếu của Windows 10 kinh nghiệm vì chúng có thể được sử dụng cho cả mục đích năng suất và giải trí.
- Thật không may, một loạt các vấn đề có thể dẫn đến các vấn đề khi cố gắng khởi động các chương trình và ứng dụng và đó là khi bạn phải tuân theo các bước khắc phục sự cố nhất định.
- Chúng tôi đã đề cập đến vấn đề này và nhiều vấn đề khác trong trung tâm sửa lỗi chuyên dụng của chúng tôi. sistema, vì vậy hãy chắc chắn lưu nó trong trình duyệt của bạn bởi vì bạn sẽ phải truy cập lại nó.
- Chúng tôi thậm chí còn có nhiều bài viết hữu ích hơn trong Windows 10 Sửa trang, vì vậy hãy kiểm tra nó.

Làm cách nào để khắc phục lỗi 0xc00007b khi ứng dụng không khởi động Windows 10?
- Cài đặt phiên bản .NET Framework mới nhất
- Cài đặt lại phiên bản mới nhất của ứng dụng có vấn đề.
- Chạy ứng dụng / tệp với tư cách quản trị viên
- Khởi động lại của bạn Windows máy tính cá nhân
- Cài đặt trên pc Windows Cập nhật
- Cài đặt phiên bản mới nhất của Visual C ++
- Sử dụng biểu tượng của sistema
- Cài đặt lại Windows
- Kiểm tra lỗi đĩa
Lỗi 0xc00007b thường xuất hiện trên Windows sistema operativo với thông báo "ứng dụng không thể khởi động đúng cách".
Vấn đề này chủ yếu xảy ra khi bạn cố chạy các ứng dụng không tương thích với phiên bản của Windows bạn đang sử dụng cái gì
Thực hiện theo các dòng dưới đây sẽ cho bạn thấy những gì bạn có thể làm để sửa thông báo lỗi 0xc00007b "Ứng dụng không khởi động đúng cách" và cách tránh thông báo lỗi này trong tương lai.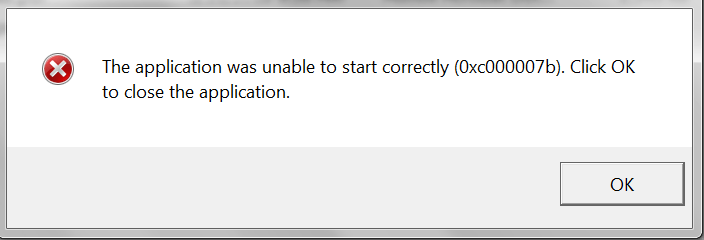
Sử dụng của bạn Windows bạn nên biết rằng có một số ứng dụng và trò chơi mà bạn có thể cài đặt trên sistema operativo Nền tảng 32 bit và một số ứng dụng và trò chơi chỉ hoạt động trên một sistema operativo 64-bit và đó là lý do tại sao bạn nhận được thông báo lỗi này.
Bạn có muốn biết sự khác biệt giữa các ứng dụng 32 bit và 64 bit không? Đọc bài viết này và tìm hiểu ngay bây giờ.
Nếu ứng dụng không tương thích với sistema operativoRất có thể bạn sẽ nhận được lỗi 0xc00007b.
1. Cài đặt phiên bản .NET Framework mới nhất
- Bước đầu tiên bạn nên làm là cài đặt lại .NET Framework với phiên bản mới nhất có sẵn bằng cách truy cập vào liên kết sau.
- Bấm chuột trái vào đây để cài đặt .NET framework mới nhất
2. Cài đặt lại phiên bản mới nhất của ứng dụng có vấn đề.
- Nếu cài đặt lại .NET Framework không hoạt động, bạn sẽ cần gỡ cài đặt ứng dụng hoặc trò chơi mà bạn gặp phải vấn đề này.
- Cài đặt lại phiên bản mới nhất của ứng dụng trên của bạn sistema.
- Khởi động lại của bạn Windows sistema operativo.
- Hãy thử chạy lại ứng dụng và xem nếu bạn vẫn gặp lỗi 0xc00007b.
3. Chạy ứng dụng / tệp với tư cách quản trị viên
- Chuyển đến thư mục gốc của ứng dụng bạn đang cố chạy.
- Nhấp chuột phải hoặc giữ nút nhấn trên tập tin thực thi ứng dụng.
- Nhấp chuột trái hoặc nhấn vào tính năng Thuộc tính trên menu xuất hiện.
- Nhấp chuột trái hoặc nhấn vào tab "Tương thích" ở đầu cửa sổ.
- Bây giờ, trong chủ đề "Cấp đặc quyền", bạn sẽ cần nhấp chuột trái để chọn hộp bên cạnh "Chạy chương trình này với tư cách quản trị viên".
- Nhấp chuột trái hoặc chạm vào nút "Áp dụng" ở dưới cùng của cửa sổ này.
- Nhấp chuột trái hoặc chạm vào nút "OK" ở dưới cùng của cửa sổ này.
- Bây giờ hãy thử chạy ứng dụng và xem nếu bạn vẫn nhận được thông báo lỗi này.
Tìm hiểu mọi thứ cần biết về tài khoản quản trị viên và cách bạn có thể bật / tắt nó trong hướng dẫn hữu ích này.
Không có gì xảy ra khi bạn bấm Chạy với tư cách quản trị viên? Đừng lo lắng, chúng tôi có giải pháp phù hợp với bạn.
4. Khởi động lại của bạn Windows máy tính cá nhân
Sau khi cài đặt lại ứng dụng hoặc trò chơi, bạn sẽ cần phải khởi động lại Windows sistema operativo ngay khi tôi yêu cầu khởi động lại.
Note: Hầu hết các ứng dụng hoặc trò chơi sẽ yêu cầu khởi động lại sistema sau khi cài đặt.
5. Cài đặt trên pc Windows Cập nhật
Cài đặt tất cả các bản cập nhật có sẵn trên của bạn Windows 10 sistema operativo truy cập "Windows Cập nhật ".
Gặp sự cố khi cập nhật Windows 10? Kiểm tra hướng dẫn này để giúp bạn giải quyết chúng trong thời gian không.
6. Cài đặt phiên bản mới nhất của Visual C ++
- Nhấp chuột trái hoặc nhấn vào liên kết bên dưới để tải xuống và cài đặt phiên bản Microsoft Visual C ++ mới nhất
- Nhấp chuột trái hoặc nhấn vào đây để cài đặt Microsoft Visual C ++
- Khởi động lại Windows sistema operativo sau khi quá trình cài đặt hoàn tất và kiểm tra ứng dụng của bạn ngay bây giờ.
7. Sử dụng biểu tượng của sistema
- Nhấn "WindowsVà nhấp chuột phải vào biểu tượng "cmd" được trình bày ở đó.
- Chọn chức năng "Chạy với tư cách quản trị viên".
- Bây giờ bạn có một biểu tượng của sistema với các đặc quyền hành chính trước mặt bạn.
- Viết trong cửa sổ biểu tượng sistema như sau: "c: / f / r" không có dấu ngoặc kép.
- Nhấn nút "Enter" trên bàn phím.
Note: Nếu bạn có nhiều phân vùng cần xác minh, bạn phải nhập lệnh trên nhưng thay đổi phân vùng và nhấn nút "Enter" (ví dụ "e: / f / r" sẽ xác minh phân vùng "E").
Nếu bạn gặp khó khăn khi truy cập Biểu tượng sistema Là một quản trị viên, tốt hơn bạn nên xem kỹ hướng dẫn này.
8. Cài đặt lại Windows
- Sao chép các tập tin của bạn vào một ổ cứng ngoài để sao lưu.
- Thực hiện cài đặt sạch của bạn Windows sistema operativo.
- Và đảm bảo tất cả các ứng dụng bạn cài đặt đều tương thích với phiên bản của Windows bạn sử dụng
Note: Phải tương thích với phiên bản 32 bit của Windows hoặc với phiên bản 64 bit của Windows.
Nếu bạn muốn biết cách sao lưu các tập tin của mình vào Windows 10, hãy xem hướng dẫn chuyên dụng này để biết thêm thông tin. Nếu bạn quan tâm đến một tùy chọn phần mềm dễ dàng sao lưu dữ liệu của bạn, hãy xem danh sách này tốt nhất có sẵn.
Thông báo hướng dẫn sử thi! Cài đặt lại Windows 10 với một vài bước nhanh chóng. Tất cả mọi thứ bạn cần biết là ở đây.
9. Kiểm tra lỗi đĩa
Đối với một số bạn, lỗi có thể được giải quyết đơn giản bằng cách chạy kiểm tra đĩa. Đây là cách thực hiện:
- Mở máy tính / PC này
- Nhấp chuột phải vào đĩa C
- Từ danh sách, chọn Thuộc tính
- Chọn tab Công cụ và nhấp Xác minh

- Chờ cho đến khi quét xong. Nó sẽ tự động sửa chữa các lỗi của sistema mà bạn tìm thấy
- Khởi động lại PC của bạn và thử khởi động lại phần mềm / ứng dụng không hoạt động
Câu hỏi thường gặp: Tìm hiểu thêm về lỗi khởi động ứng dụng
- Tại sao các chương trình không luôn bắt đầu chính xác?
Rất thường xuyên, vấn đề đằng sau các chương trình khởi động thất bại là cài đặt bị hỏng, kiến trúc không tương thích, thiếu đủ quyền hoặc lỗi trên đĩa cứng.
- Cách dễ nhất để khắc phục sự cố khởi động chương trình là gì?
Liên quan đến thời gian, phương pháp nhanh nhất để giải quyết vấn đề này là khởi động lại PC của bạn.
- Làm cách nào để ngăn lỗi 0xc00007b xảy ra lần nữa?
Luôn có phiên bản mới nhất của Windows 10, .NET framework và Visual C ++.
Dưới đây là các bước bạn cần thực hiện để giải quyết lỗi 0xc00007b của mình và trở lại với công việc hàng ngày bình thường.
Vui lòng viết thư cho chúng tôi trong phần bình luận của trang bên dưới bất kỳ câu hỏi nào khác mà bạn có thể có về bài viết này và chúng tôi sẽ giúp bạn sớm nhất có thể.
Từ biên tập viên Note: Bài đăng này ban đầu được xuất bản vào tháng 8 năm 2018 và kể từ đó đã được đổi mới và cập nhật vào tháng 4 năm 2020 để cung cấp sự mới mẻ, chính xác và toàn diện.