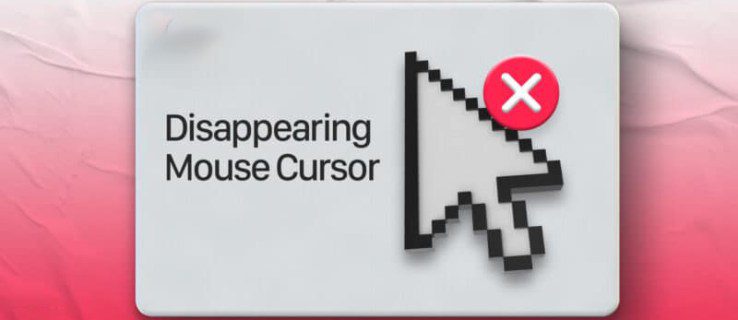
Nếu bạn đang đọc nội dung này trên điện thoại hoặc máy tính bảng của mình vì không có con trỏ chuột ở bất kỳ đâu, thì bạn đã đến đúng nơi. Có nhiều lý do tại sao con trỏ có thể kéo hành động biến mất này. Vì bạn không thể sử dụng chuột nên việc khắc phục sự cố có thể khá khó khăn. Nhưng đừng lo lắng, chúng tôi sẽ chỉ cho bạn một số thủ thuật để đối phó với con trỏ biến mất.
Chỉ cần tiếp tục đọc để tìm hiểu cách khắc phục sự cố con trỏ biến mất trên các hệ thống khác nhau, từ Windows và máy Mac đến Chromebook.
Con trỏ chuột đã biến mất trong hệ thống Windows 11
Không có hệ điều hành nào là không có vấn đề, kể cả phiên bản mới nhất của Microsoft. Nếu gặp sự cố với con trỏ chuột, bạn luôn có thể thử khởi động lại máy tính trước. Kiểm tra một số giải pháp dưới đây nếu việc khởi động lại không thực hiện được.
Kiểm tra xem chuột có hoạt động bình thường không
Có các bản sửa lỗi nhanh chóng và dễ dàng cho con trỏ chuột biến mất. Trước khi đi vào giải thích phức tạp hơn, hãy thử như sau:
- Kiểm tra kết nối cáp chuột
- Sử dụng một cổng USB khác
- Kiểm tra pin chuột
- Nhấn các phím chức năng F1 đến F12
- Hãy thử sử dụng chuột trên máy tính khác
Cập nhật trình điều khiển chuột của bạn
Trình điều khiển cũ và bị hỏng có thể dễ dàng gây ra sự cố với chuột của bạn. Làm theo hướng dẫn để cập nhật hoặc cài đặt lại trình điều khiển chuột:
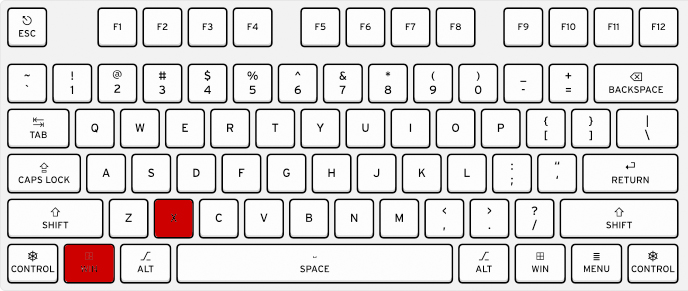
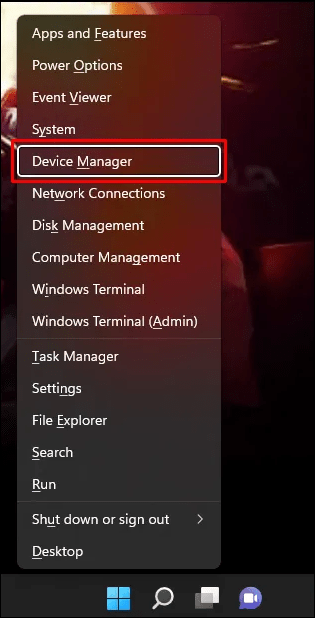
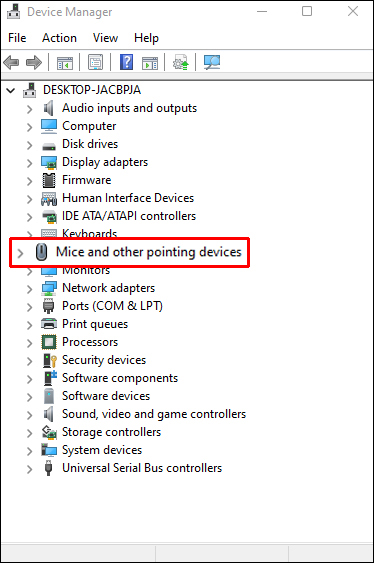
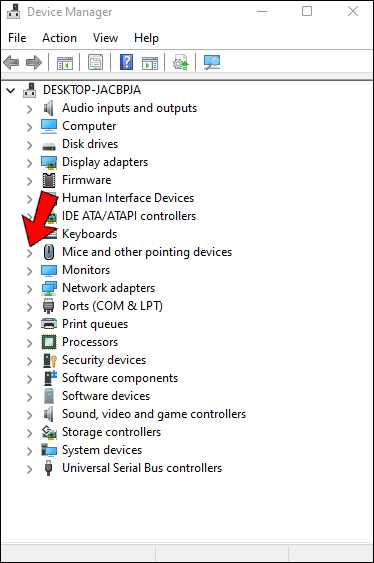
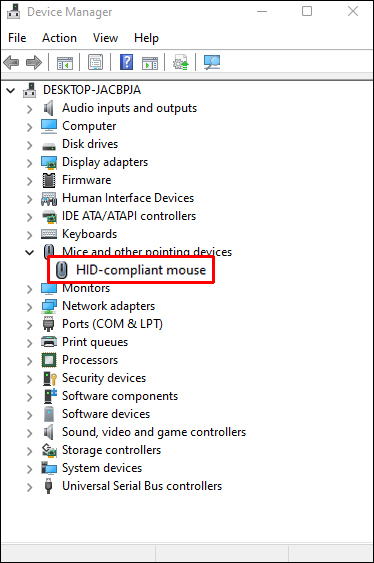

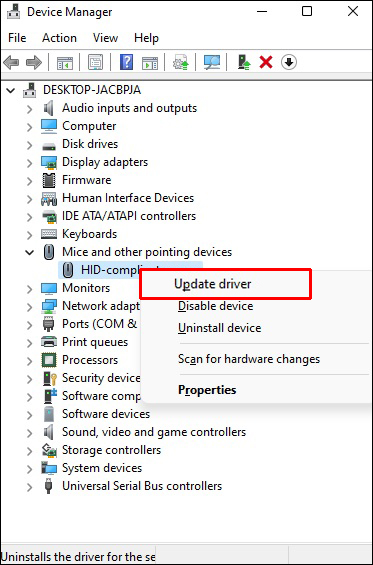
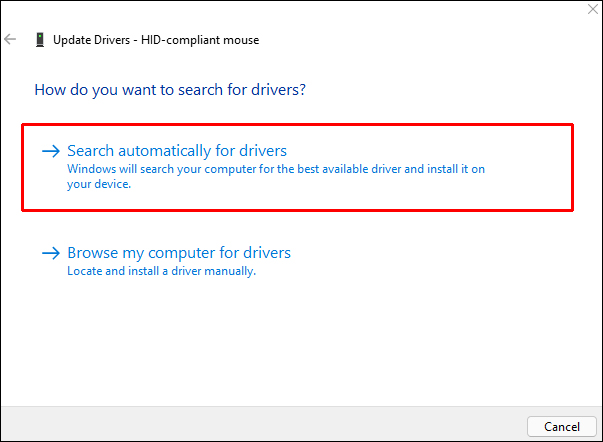
Nếu sự cố vẫn tiếp diễn, bạn có thể gỡ cài đặt và cài đặt lại trình điều khiển:
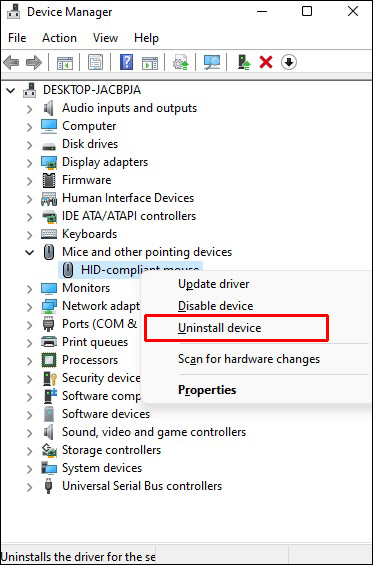
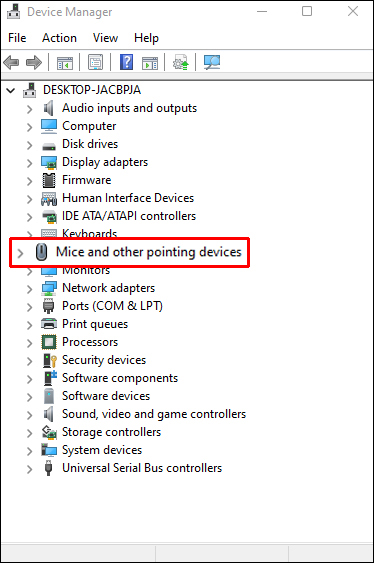

Khám phá con chuột của bạn
Có khả năng chuột của bạn được cấu hình để ẩn con trỏ. Nếu nó chỉ biến mất khi gõ, hãy làm như sau để “bỏ ẩn” nó:
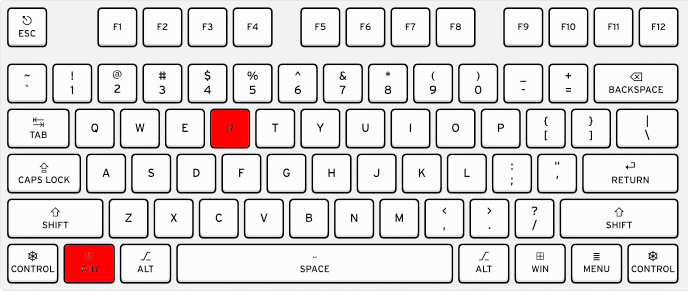
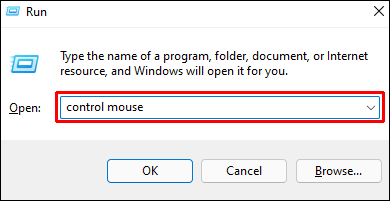


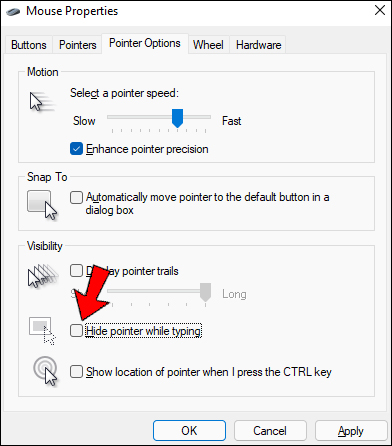
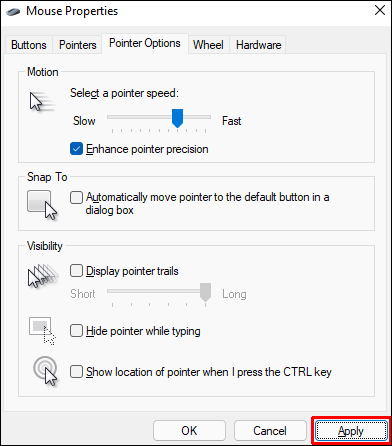
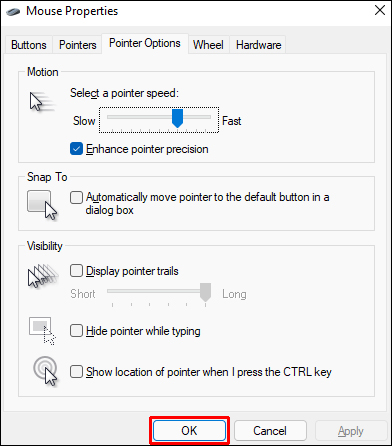
Con trỏ chuột đã biến mất trong hệ thống Windows 10
Nếu chuột gây ra sự cố cho bạn khi sử dụng hệ thống Windows 10, hãy thử khởi động lại máy tính của bạn và cập nhật hệ thống. Không có gì xảy ra sao? Đọc tiếp để khám phá nguyên nhân.
Chuột của bạn bị hỏng
Trước khi chúng tôi xem xét các giải pháp chi tiết cho vấn đề của bạn, hãy đảm bảo rằng chuột của bạn đang hoạt động bình thường. Đây là những việc cần làm:
- Ngắt kết nối và kết nối lại cáp Bluetooth hoặc dongle
- Kiểm tra cáp xem có bị hỏng không
- Kiểm tra pin
- Hãy thử sử dụng một cổng USB khác
- Hãy thử sử dụng chuột trên máy tính khác
Con trỏ chuột của bạn bị ẩn
Nếu con trỏ chuột chỉ biến mất khi gõ, có thể do cấu hình của chuột. Để thay đổi nó:
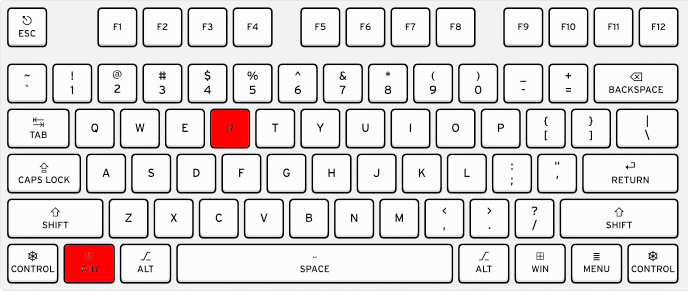
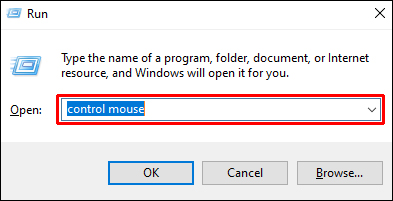
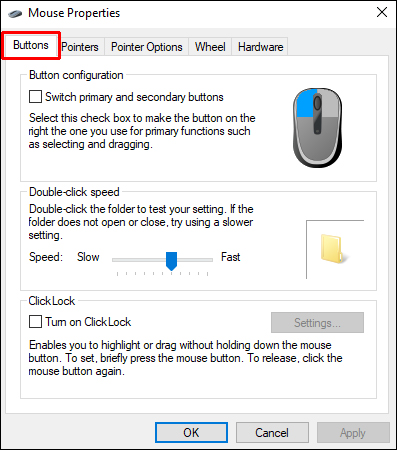
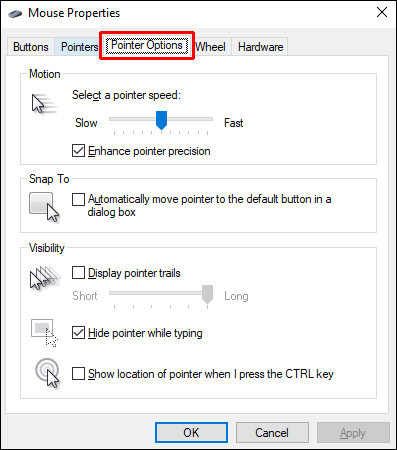
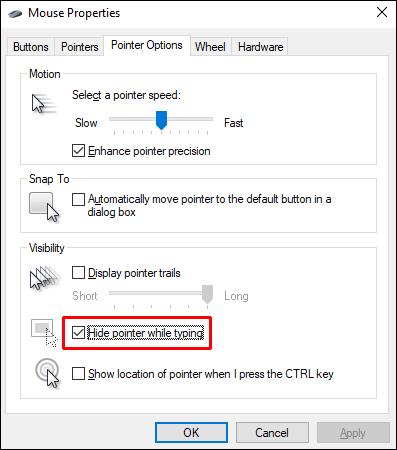
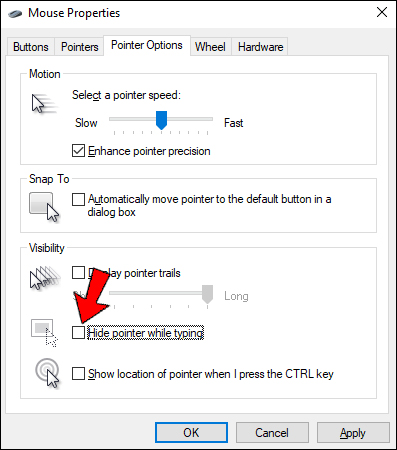
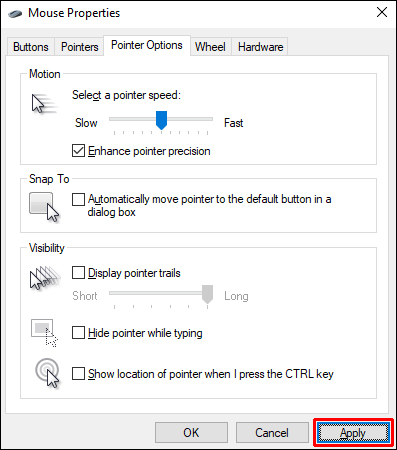
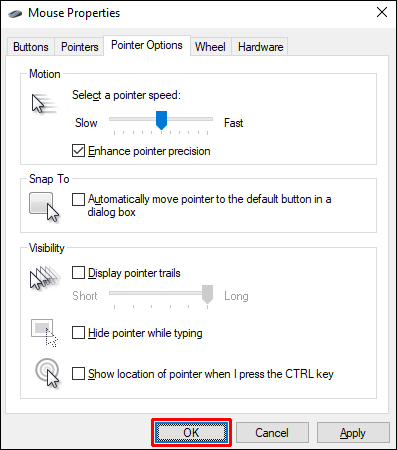
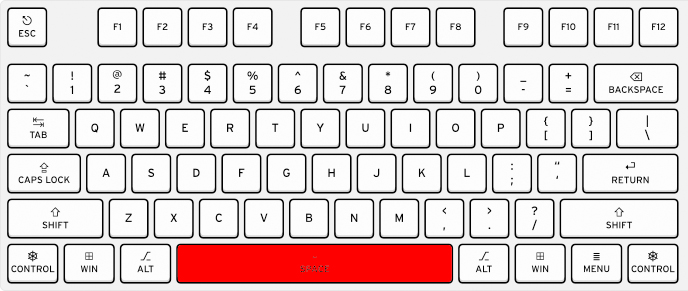
Trình điều khiển chuột của bạn đã lỗi thời
Các vấn đề về chuột của bạn có thể chỉ là một trường hợp đơn giản do trình điều khiển đã lỗi thời hoặc bị hỏng. Để khắc phục sự cố, bạn cần cài đặt lại hoặc cập nhật trình điều khiển. Cập nhật:
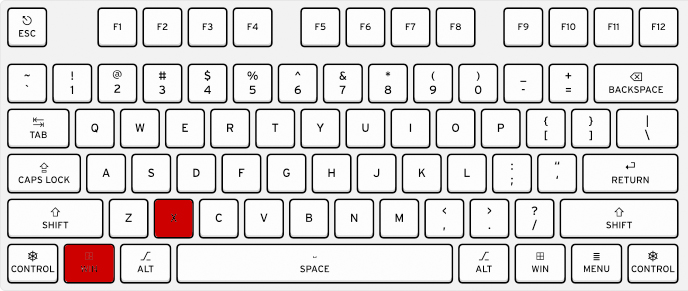

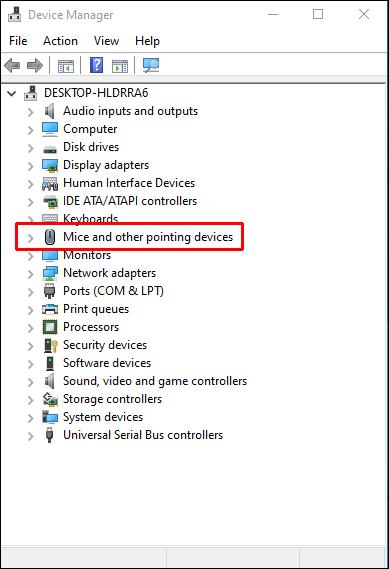
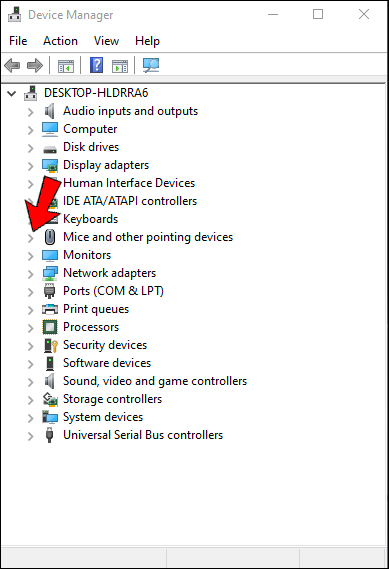
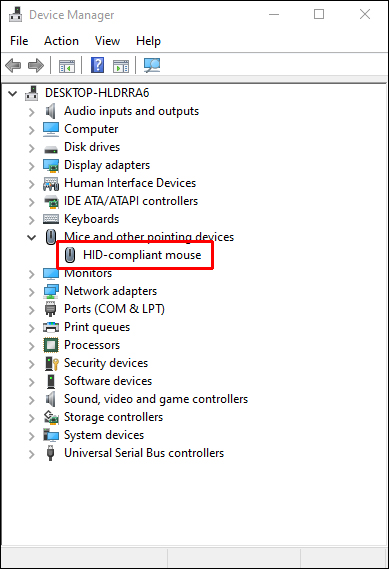

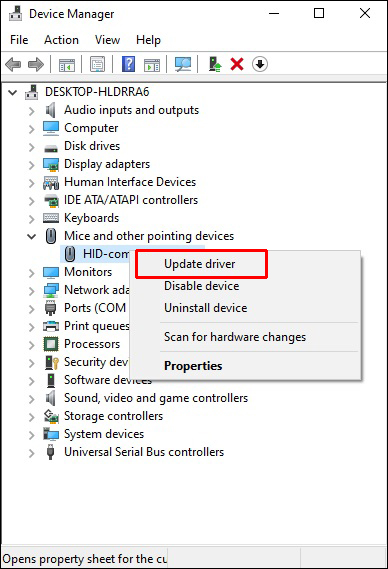
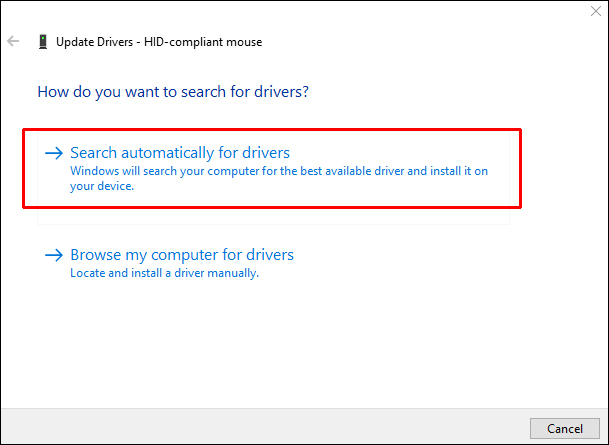
Nếu cập nhật trình điều khiển chuột của bạn không giải quyết được sự cố, hãy thử cài đặt lại chúng:
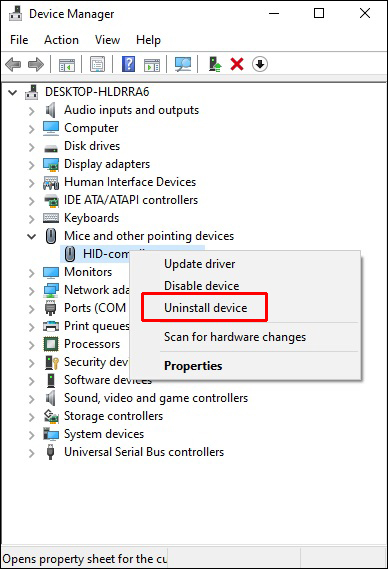
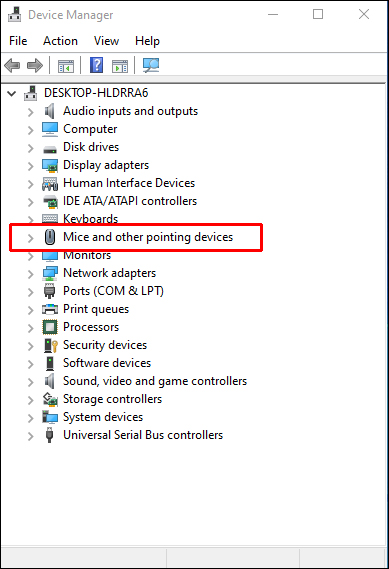
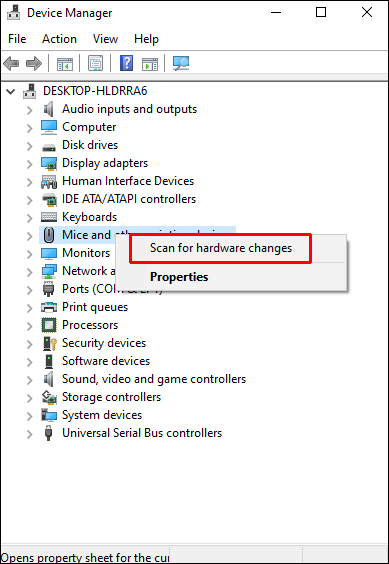
Con trỏ chuột biến mất trên Mac
Nếu con trỏ chuột trên máy Mac của bạn có thói quen biến mất, đây là những việc cần làm để khôi phục lại.
lắc chuột
Có một số cách giải thích cho sự nhút nhát của chuột. Trước khi đi sâu vào, trước tiên hãy thử giải pháp đơn giản nhất. Nếu bạn không nhìn thấy con trỏ, hãy thử lắc chuột vật lý của bạn từ trái sang phải trên bàn phím càng nhanh càng tốt. Thao tác này sẽ tăng kích thước của con trỏ và làm cho nó hiển thị trở lại.
Phóng to con trỏ
Nếu bạn gặp sự cố khi theo dõi con trỏ của mình, bạn có thể cần thay đổi kích thước vĩnh viễn cho nó. Đây là cách:
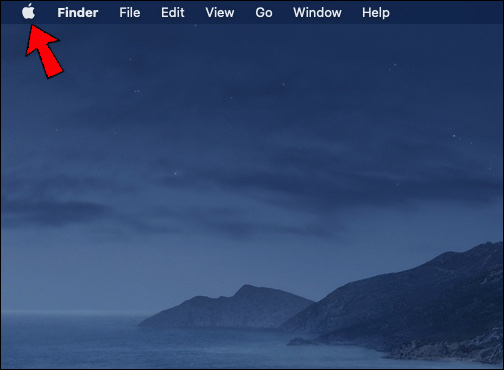
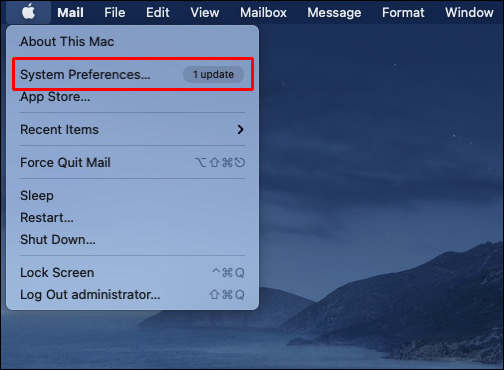
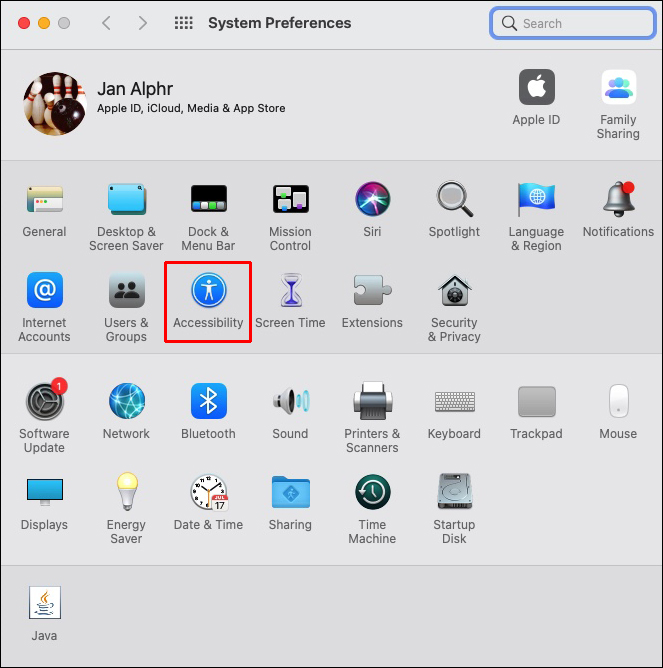
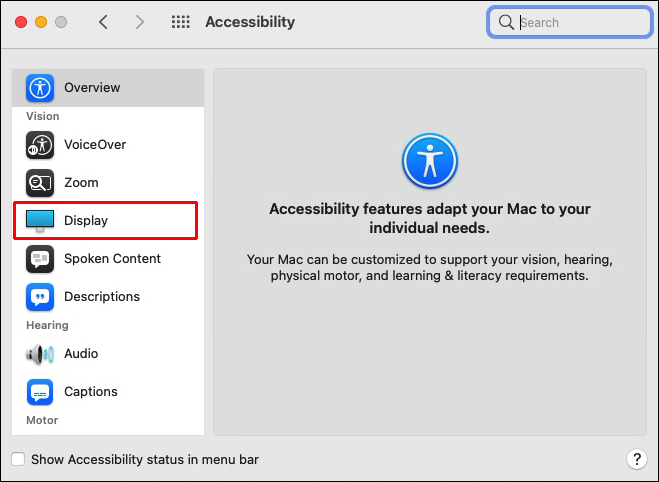
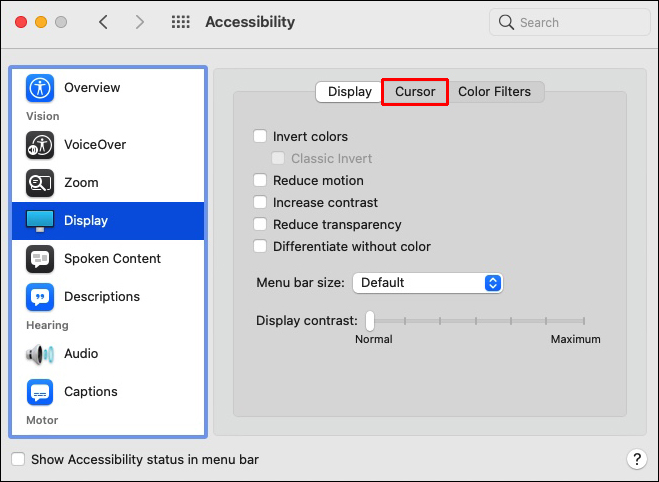
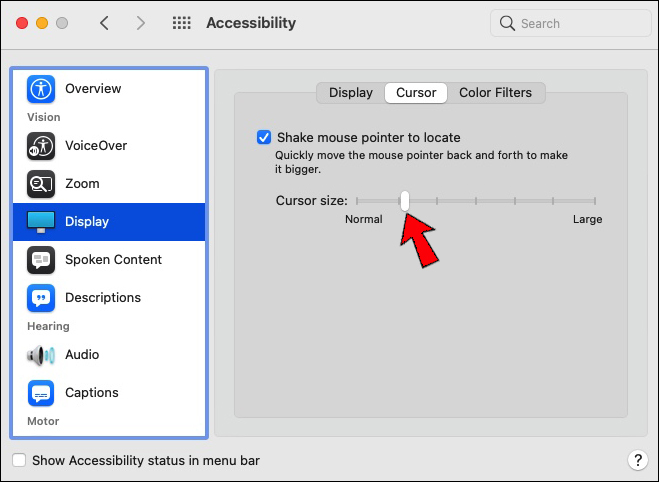
Cập nhật ứng dụng của bạn
Sự cố con trỏ có thể xảy ra khi sử dụng một ứng dụng cụ thể. Bạn có thể chắc chắn rằng đây là trường hợp bằng cách nhấn phím tắt “Command + Tab” để chuyển sang ứng dụng khác. Nếu con trỏ xuất hiện lại, ứng dụng đầu tiên chắc chắn là nguyên nhân. Trong trường hợp này, hãy mở App Store và kiểm tra các bản cập nhật. Nếu sự cố vẫn tiếp diễn, hãy liên hệ với nhà phát triển ứng dụng.
Đặt lại NVRAM
NVRAM (bộ nhớ truy cập ngẫu nhiên không thay đổi) của máy Mac có thể là thủ phạm tiềm ẩn gây ra các sự cố về chuột. Để lấy lại con trỏ, chỉ cần đặt lại bộ nhớ này:
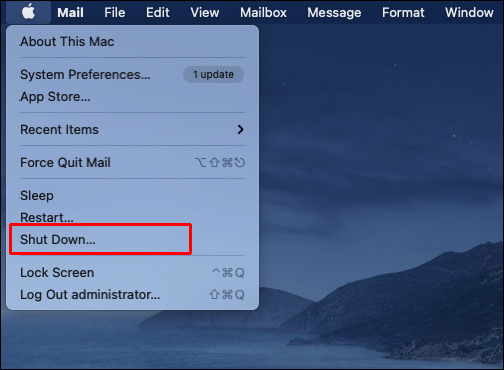
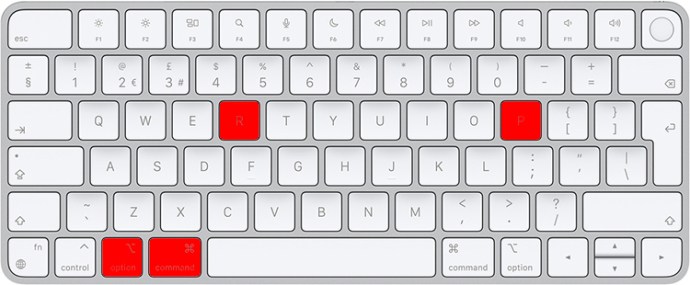
Nếu bạn đang sử dụng kiểu máy có chip bảo mật T2, hãy giữ các phím cho đến khi logo Apple sẽ xuất hiện và biến mất lần thứ hai.
Con trỏ chuột biến mất trên Chromebook
Luôn cố gắng khởi động lại Chromebook của bạn trước khi gặp bất kỳ sự cố phần cứng nào. Nếu sự cố vẫn tiếp diễn, hãy đọc tiếp để biết giải pháp.
Thực hiện thiết lập lại cứng
Nếu con trỏ vẫn biến mất, bạn có thể phải đặt lại phần cứng. Một thiết lập lại cứng có thể được thực hiện trong 3 các bước:
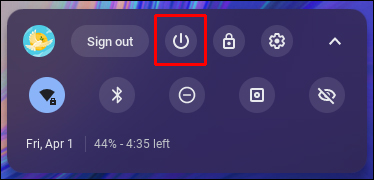
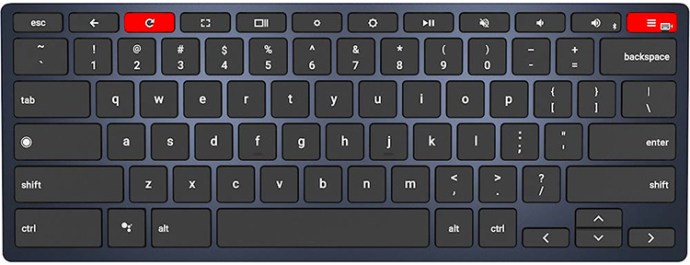
Trong khi sử dụng máy tính bảng, hãy giữ nút “Tăng âm lượng” và “Nguồn” trong 10 giây.
Đặt lại trình duyệt của bạn
Hãy thử đăng xuất khỏi hồ sơ của bạn và kiểm tra ở chế độ khách trên Chromebook của bạn. Nếu cách này khắc phục được sự cố thì đã đến lúc đặt lại trình duyệt của bạn. Đây là cách đặt lại cài đặt trình duyệt của bạn:
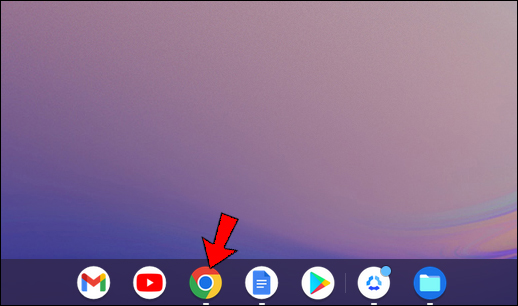
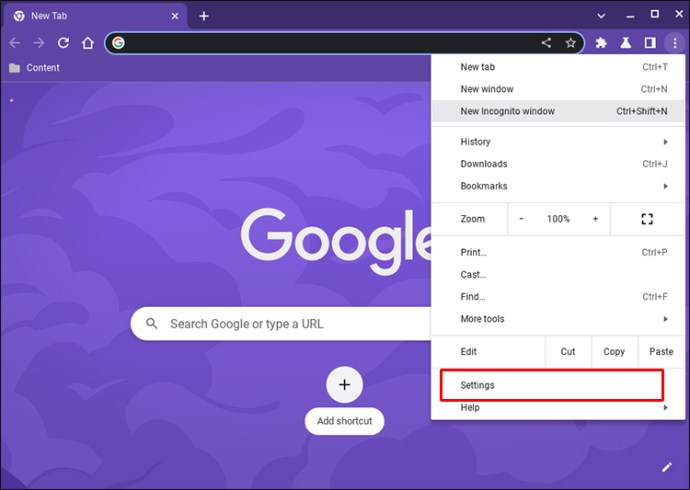
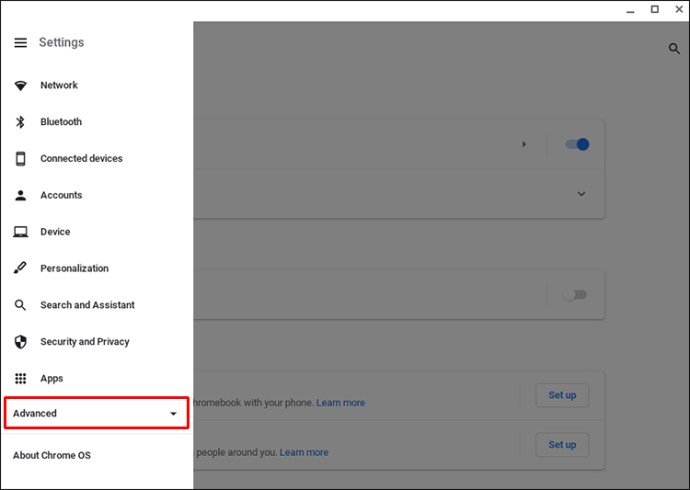
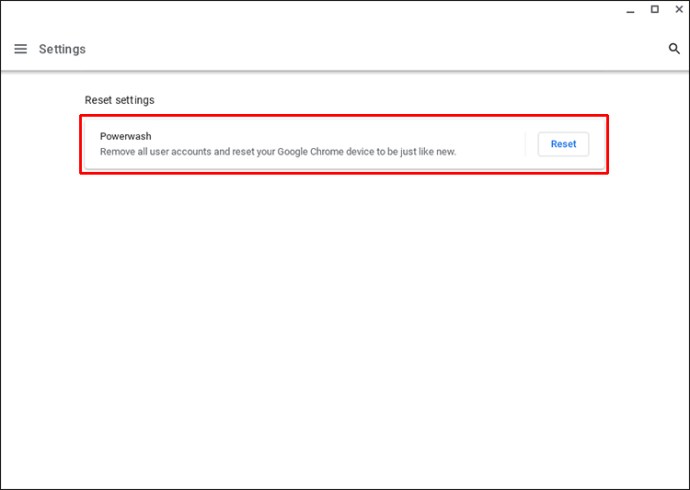
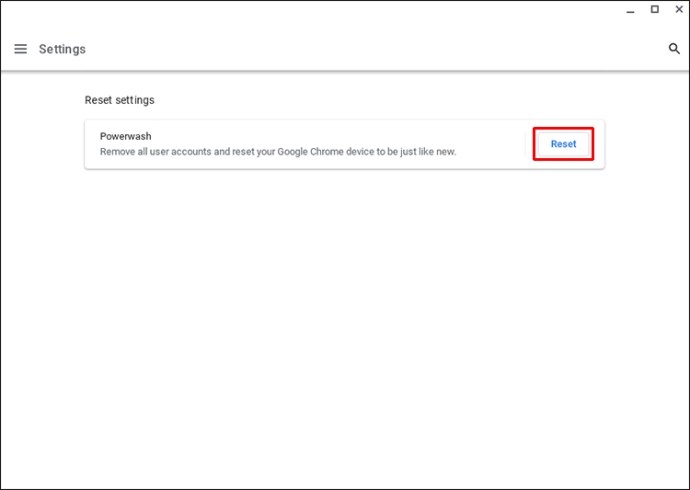
Khôi phục cài đặt gốc
Sau khi khôi phục cài đặt gốc, tất cả các vấn đề hiện có có thể được giải quyết và Chromebook của bạn có thể chạy lại như mới. Đảm bảo rằng bạn đã sao lưu tất cả các tệp của mình trước khi đặt lại vì khôi phục cài đặt gốc sẽ xóa tất cả thông tin khỏi ổ cứng của bạn. Sau khi thực hiện tất cả các biện pháp phòng ngừa cần thiết, hãy làm như sau:
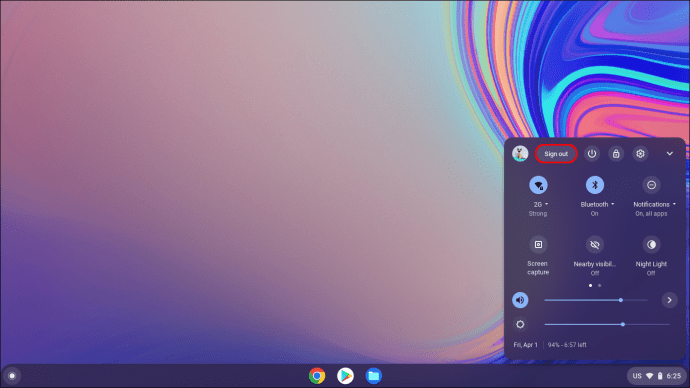
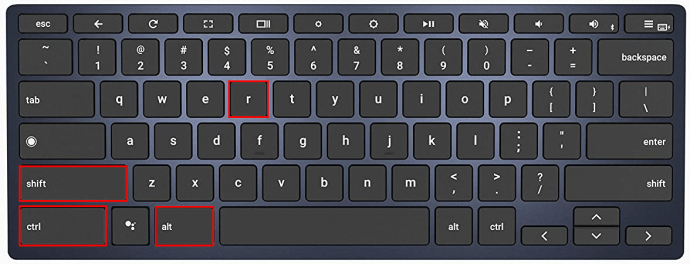
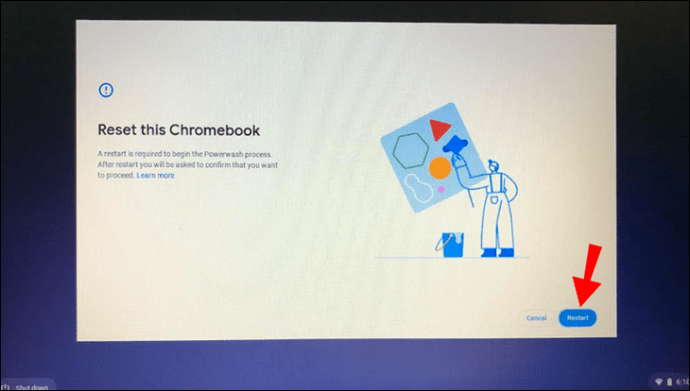

Trò chơi mèo vờn chuột đã kết thúc
Con trỏ chuột biến mất có thể là một trải nghiệm khó chịu, hạn chế nghiêm trọng các hoạt động trên máy tính của bạn. May mắn thay, vấn đề này không bao giờ nghiêm trọng và có thể được khắc phục nhanh chóng sau khi xác định được vấn đề tiềm ẩn. Đó chỉ là vấn đề điều chỉnh một số cài đặt và con chuột của bạn đã sẵn sàng hoạt động.
Con trỏ chuột của bạn đã bao giờ biến mất chưa? Làm thế nào bạn giải quyết vấn đề? Cho chúng tôi biết trong phần ý kiến dưới đây.
