
Mặc dù hệ điều hành Windows 11 được thiết kế cho trải nghiệm người dùng hoàn hảo, bạn vẫn có thể gặp sự cố với kết nối Wi-Fi của mình. PC hoặc máy tính xách tay có thể nhận dạng và kết nối với mạng Wi-Fi của bạn, nhưng sẽ không thể tải trang web hoặc sử dụng ứng dụng web. Tin vui là bạn có thể khôi phục quyền truy cập bằng cách sửa đổi một số cài đặt trên PC hoặc máy tính xách tay của mình.
Đọc tiếp để tìm hiểu cách đảm bảo máy tính của bạn đang chạy Windows 11 luôn có truy cập internet.
Kết nối Wi-Fi khi không có Internet trong hệ thống Windows 11
Sự cố thường do phần cứng internet của bạn gây ra, trong trường hợp đó, bạn chỉ cần khởi động lại bộ định tuyến hoặc modem. Ngoài ra, cài đặt mạng không dây trên máy tính của bạn sẽ không cấp cho nó quyền truy cập vào mạng. Sửa đổi cài đặt sẽ loại bỏ mọi trở ngại và cho phép bạn duyệt web mà không gặp bất kỳ sự cố nào.
Khởi động lại máy tính của bạn và khởi động lại bộ định tuyến hoặc modem của bạn
Khi hệ thống gặp sự cố khi thiết lập kết nối ổn định, tốt nhất bạn nên khởi động lại máy tính. Hành động này sẽ loại bỏ các trục trặc tạm thời để có thể khôi phục kết nối. Nhưng đôi khi vấn đề nằm ở bộ định tuyến hoặc modem. Nếu việc khởi động lại máy tính không giải quyết được sự cố, thì việc khởi động lại bộ định tuyến hoặc modem sẽ cho phép máy tính kết nối mạng thành công. Để thực hiện việc này, hãy tìm nút “Khởi động lại” ở mặt sau của bộ định tuyến hoặc modem của bạn và nhấn vào nút đó. Đèn trên thiết bị sẽ nhấp nháy để cho biết thiết bị đã khởi động lại.
Điều chỉnh cài đặt mạng
Nếu máy tính của bạn đang sử dụng sai địa chỉ IP, nó sẽ ngăn bạn truy cập Internet. Để thay đổi địa chỉ IP của bạn:
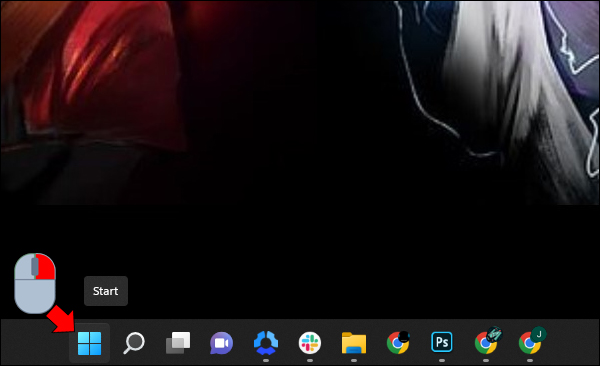
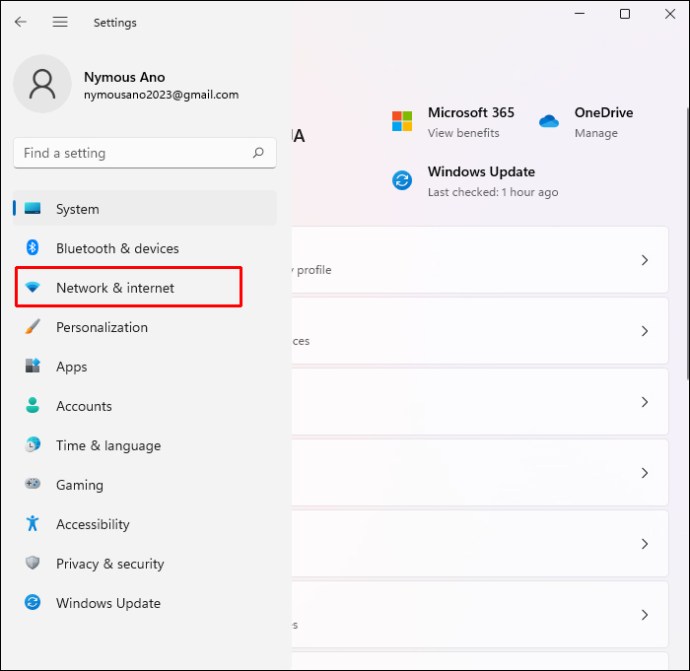
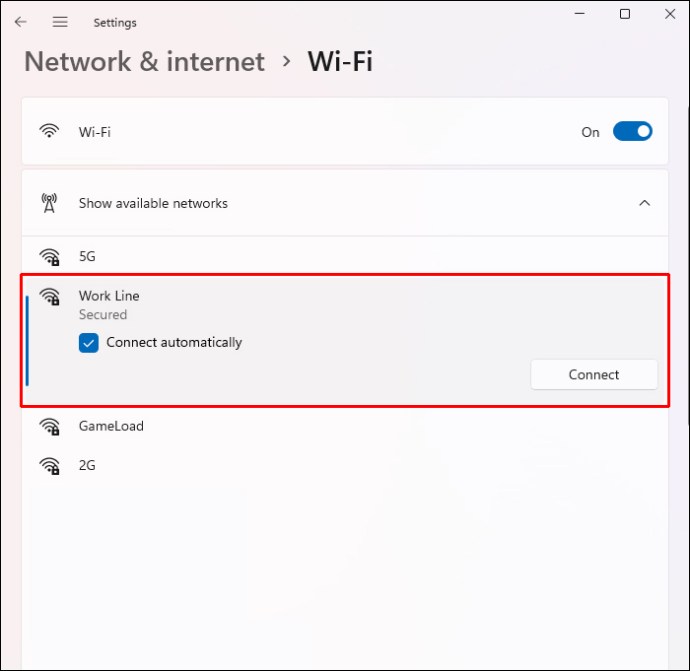
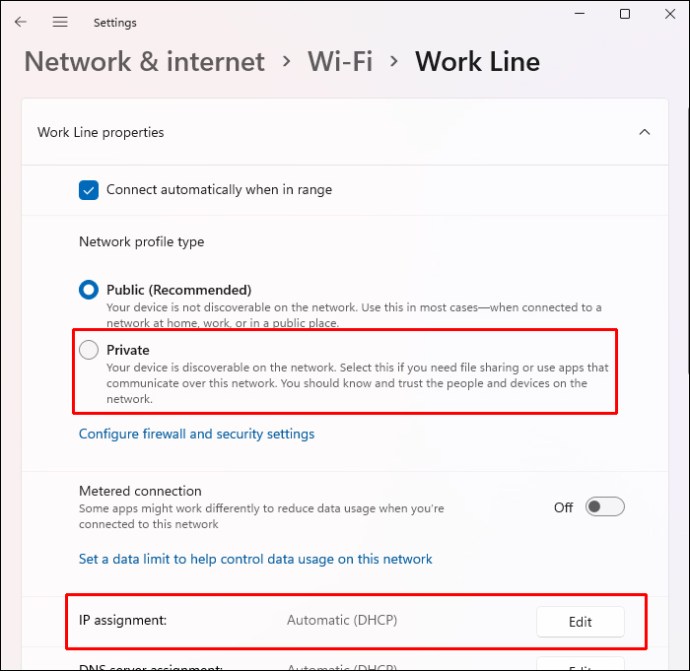
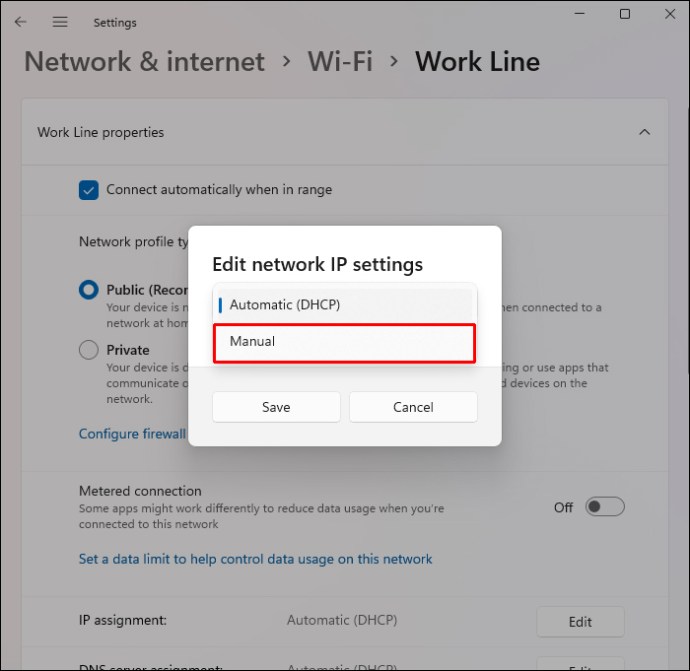
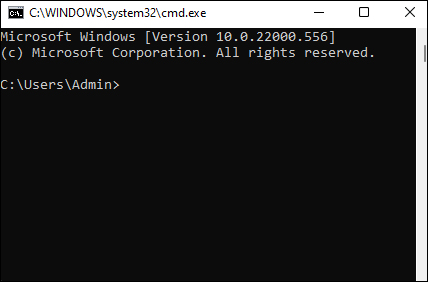
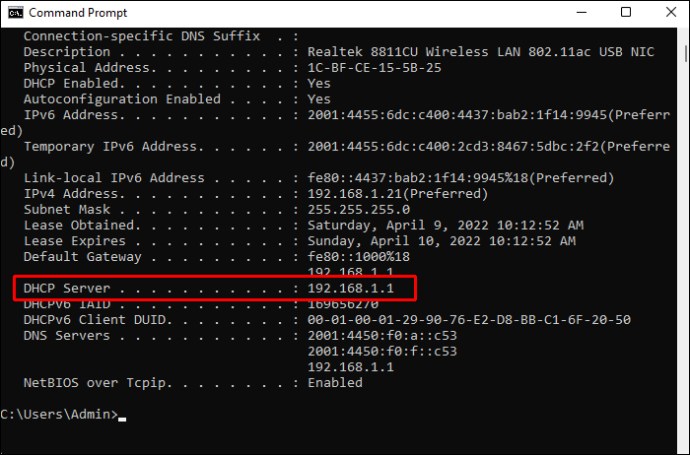
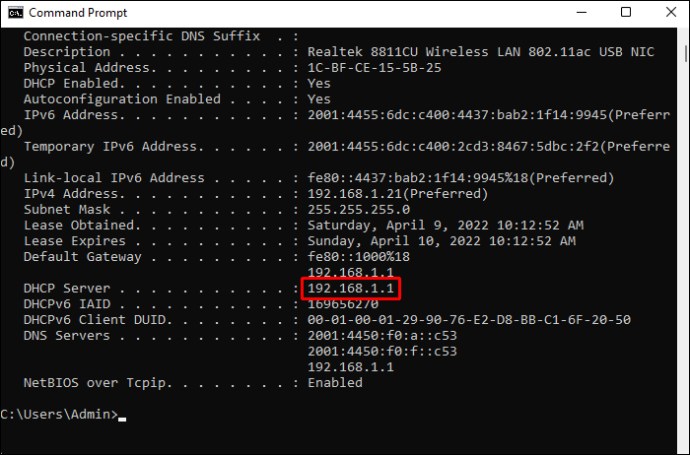
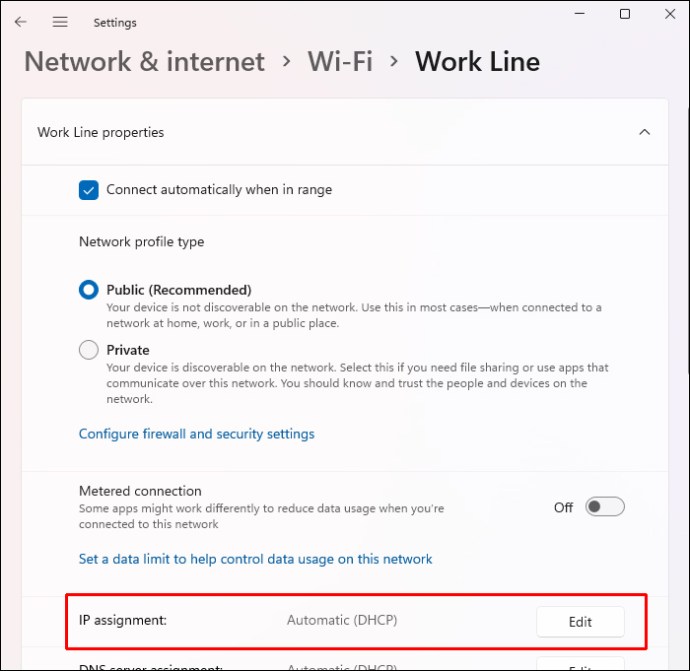
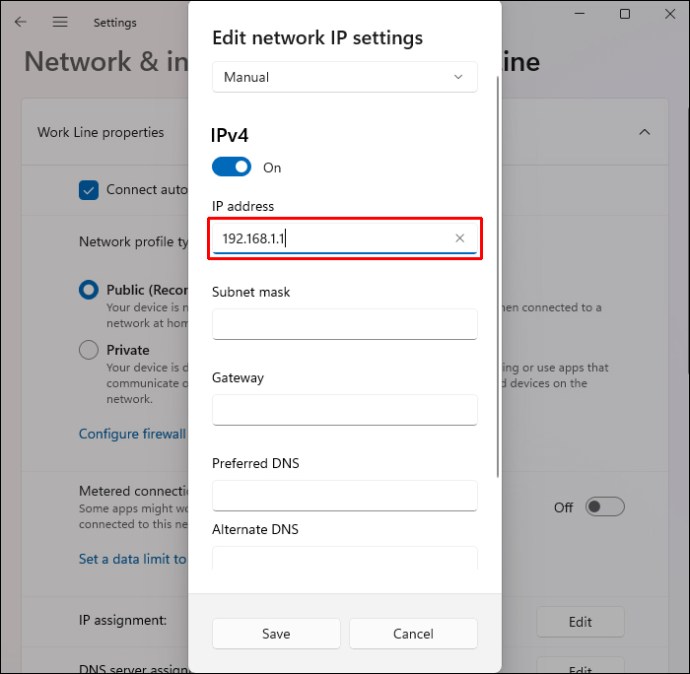


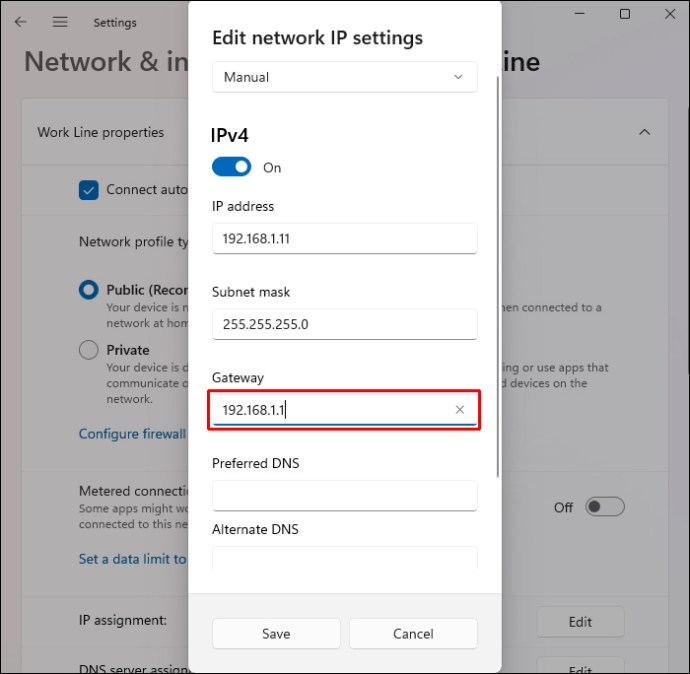
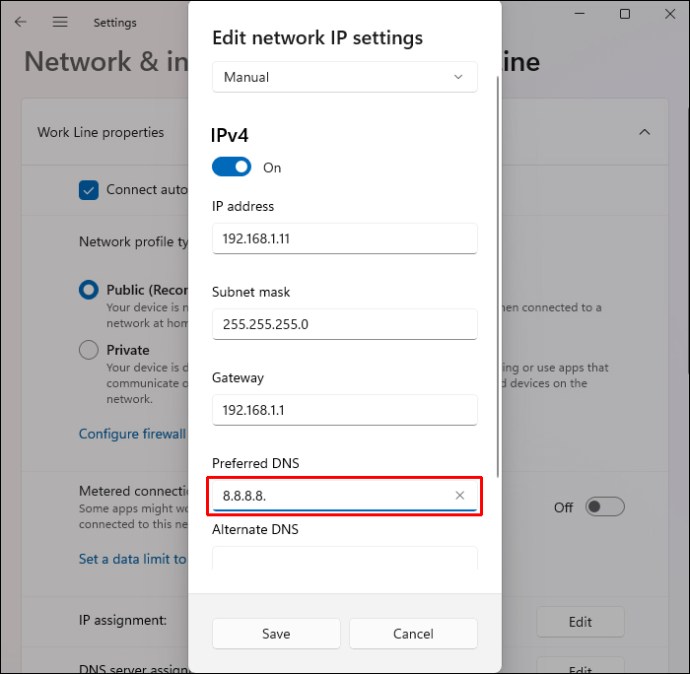
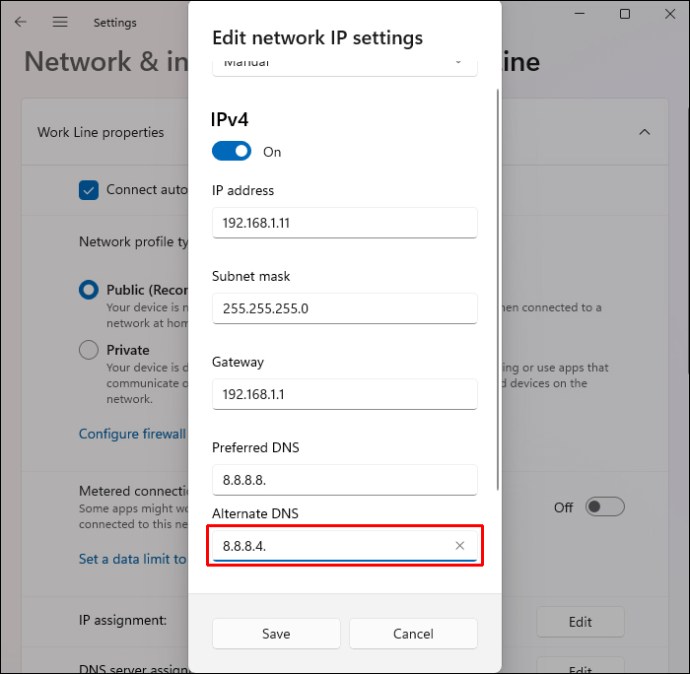
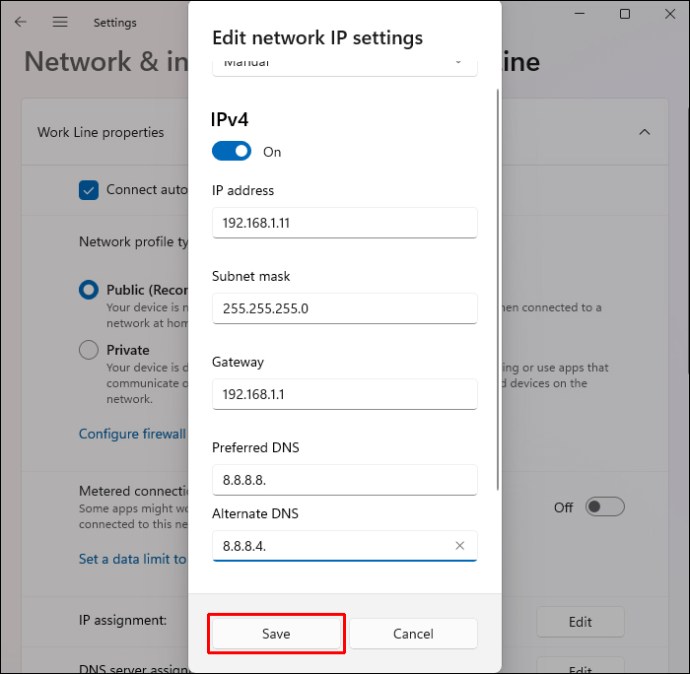
Địa chỉ IP đã sửa đổi sẽ cho phép máy tính nhận ra kết nối Internet.
Chạy trình khắc phục sự cố
Hệ thống Windows cung cấp một số tính năng tích hợp giúp phát hiện và khắc phục sự cố trên hệ thống của bạn. Một trong những công cụ này là Network Troubleshooter, một chương trình được thiết kế để giữ an toàn cho các kết nối Internet. Để sử dụng chương trình:
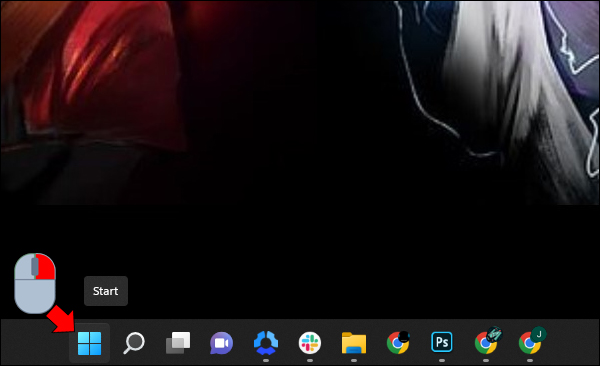
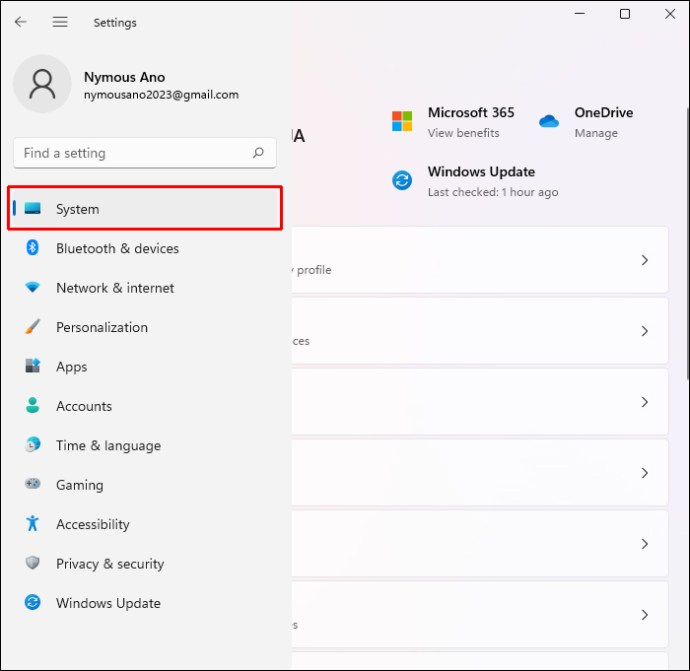
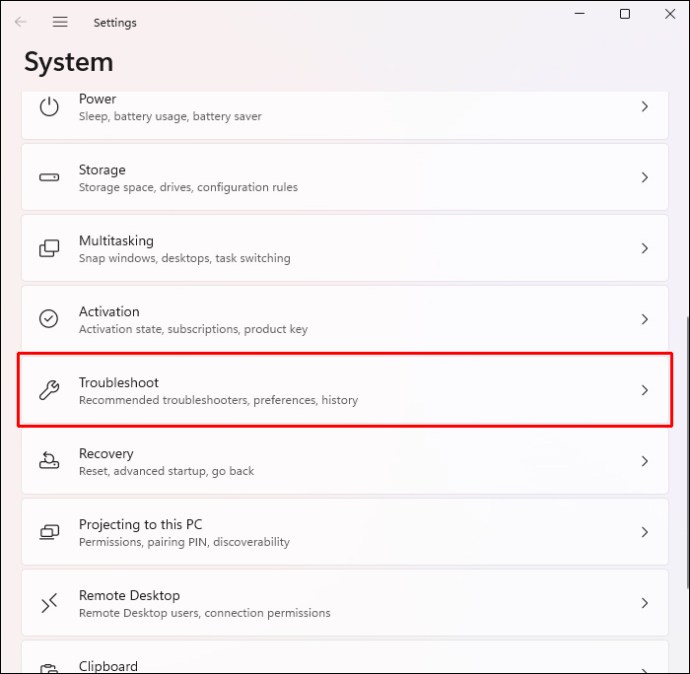
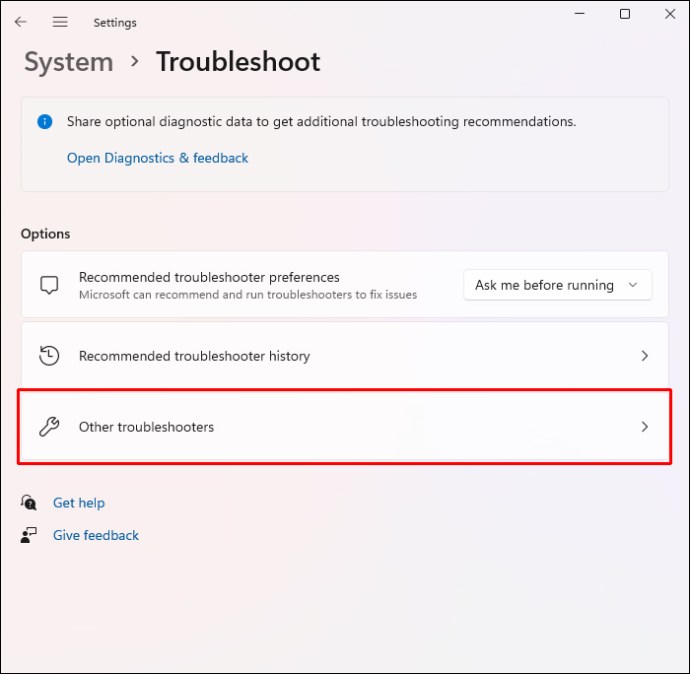
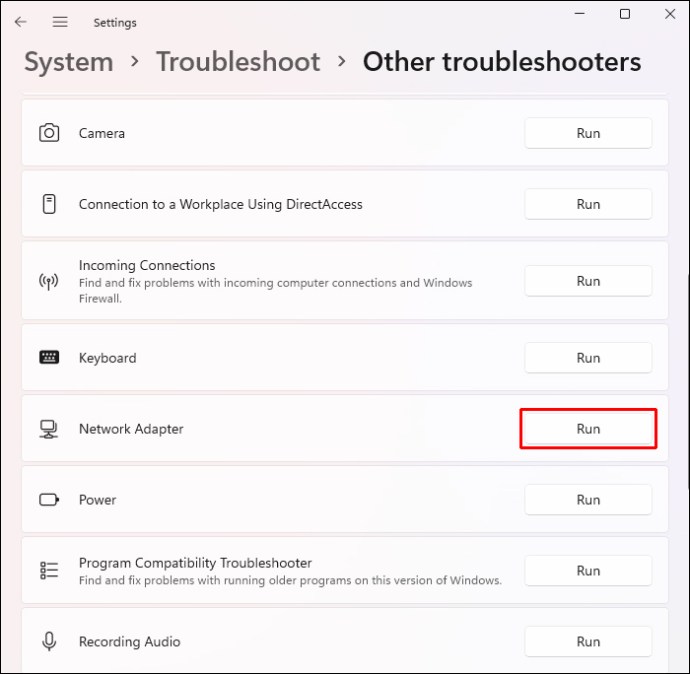
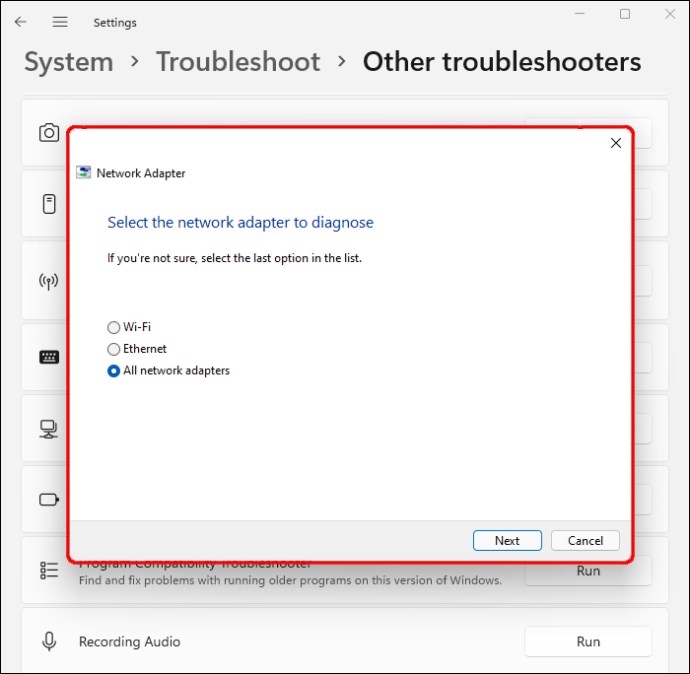
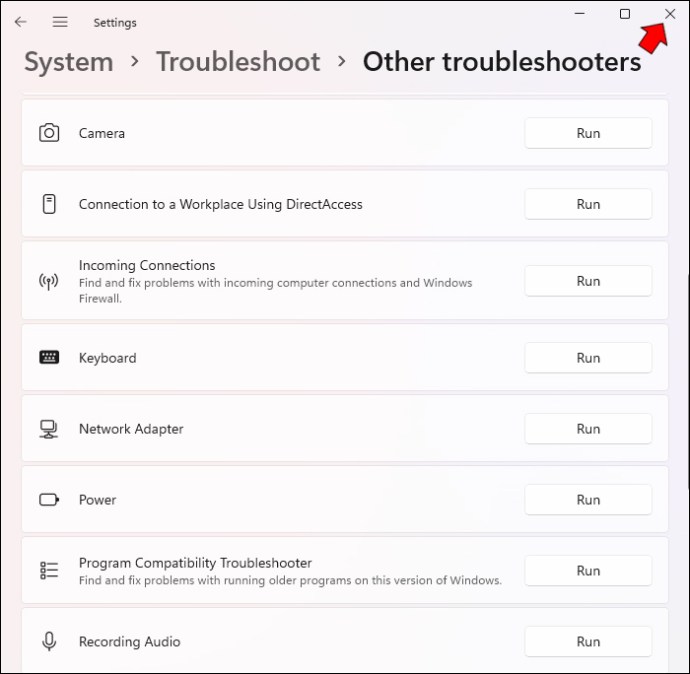
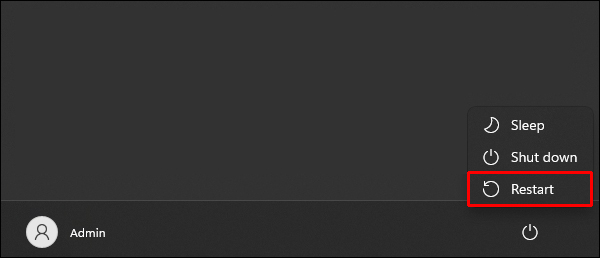
Sau khi khởi động lại máy tính, nó sẽ kết nối với mạng mà không gặp vấn đề gì.
Cài đặt lại bộ điều hợp
Nếu máy tính của bạn được kết nối với Internet nhưng không thể truy cập mạng, bạn có thể cài đặt lại bộ điều hợp mạng. Để làm điều này:
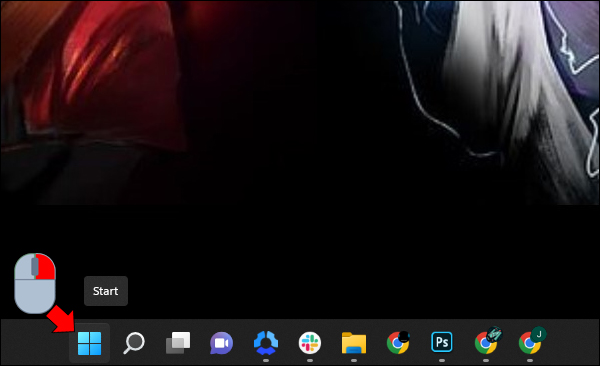
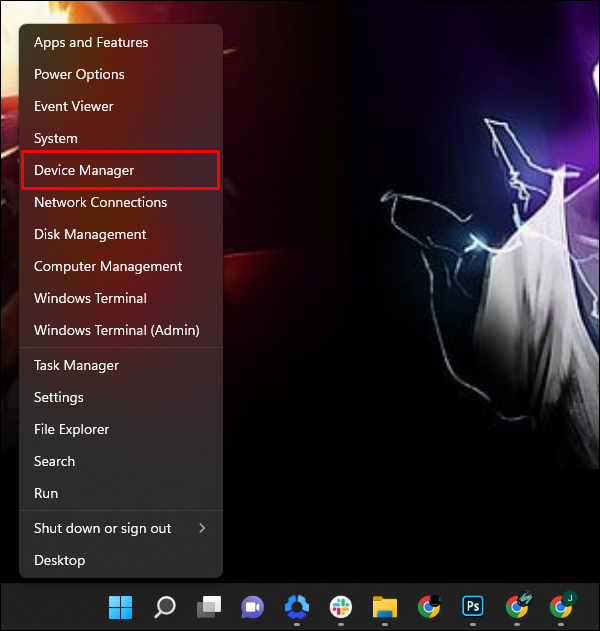
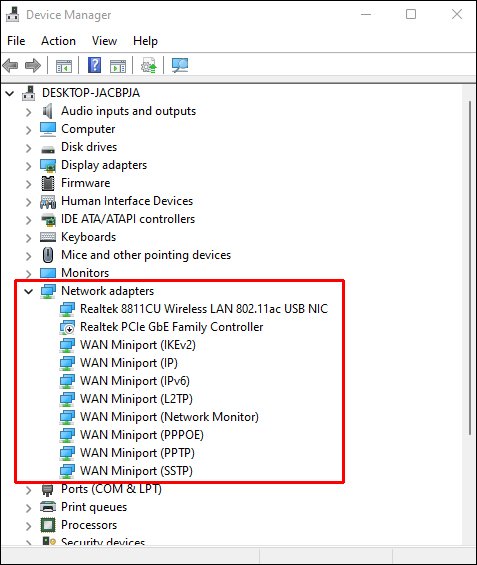
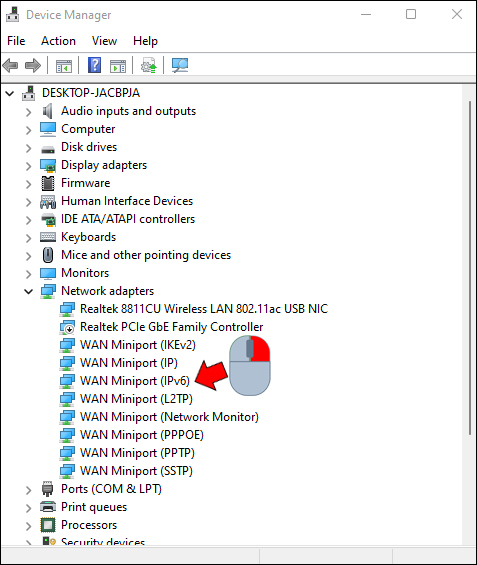

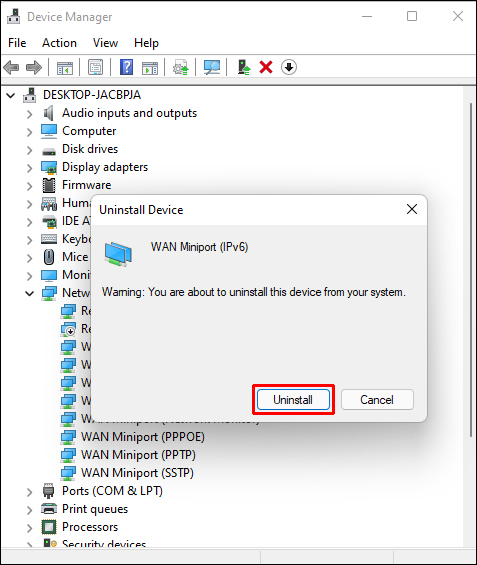
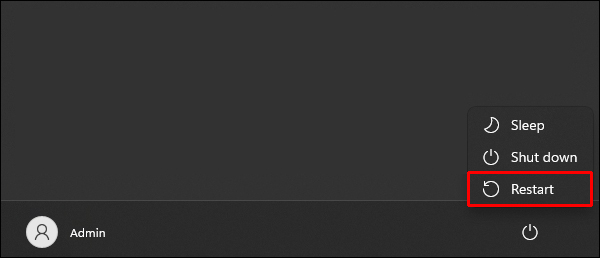
Đặt lại bộ điều hợp
Bạn cũng có thể khắc phục sự cố truy cập Internet bằng cách điều chỉnh cài đặt card mạng của mình. Đây là cách đặt lại thẻ của bạn:
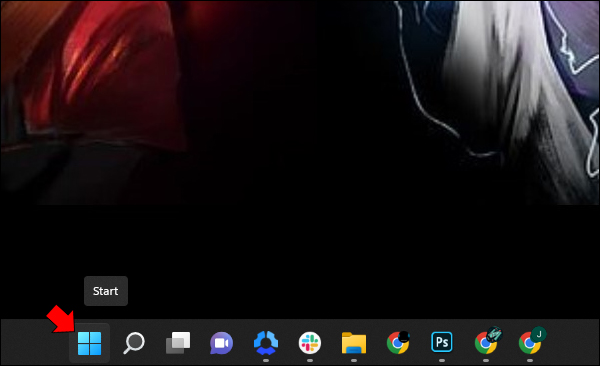
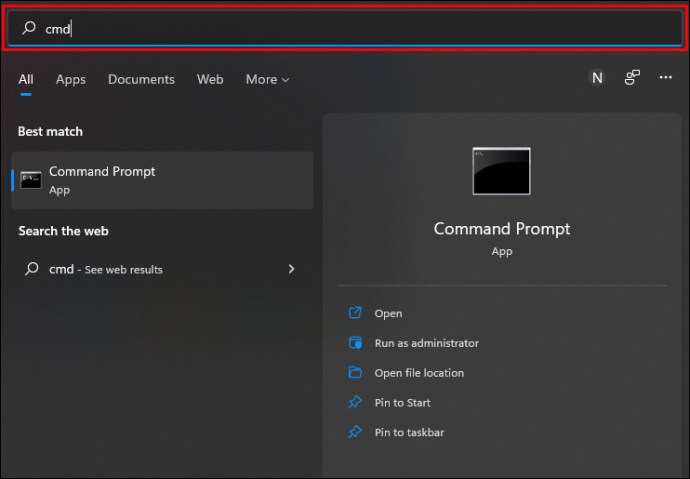
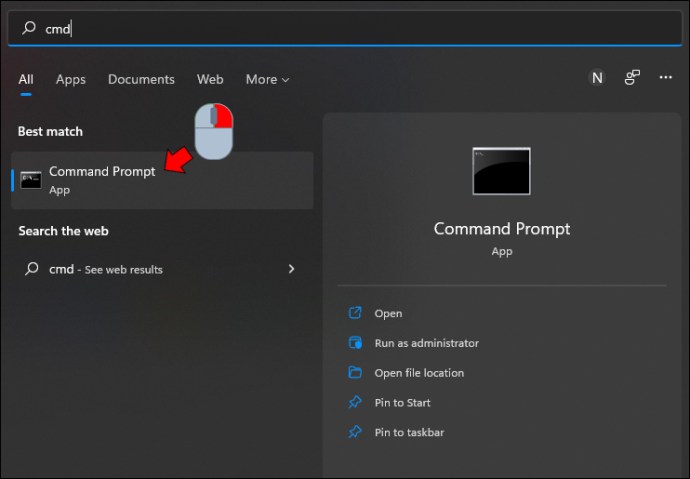
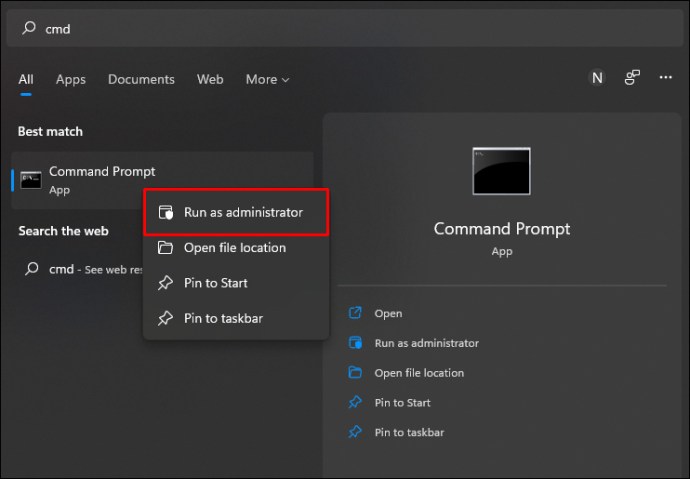
“Đặt lại winock netsh
ipconfig/phát hành
đặt lại netsh int ip
ipconfig /flushdns
ipconfig/làm mới”.
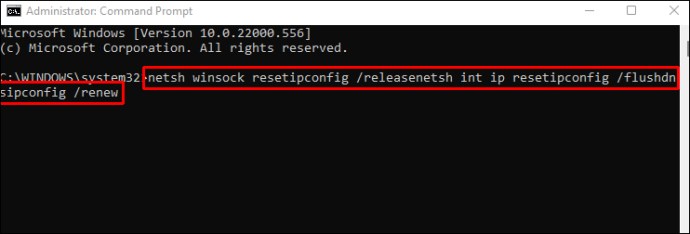
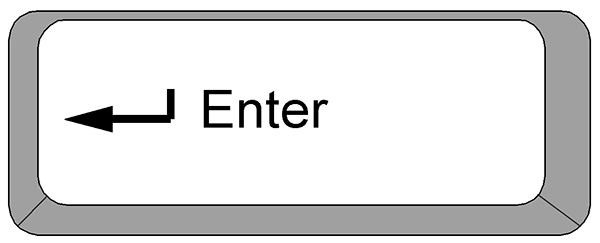
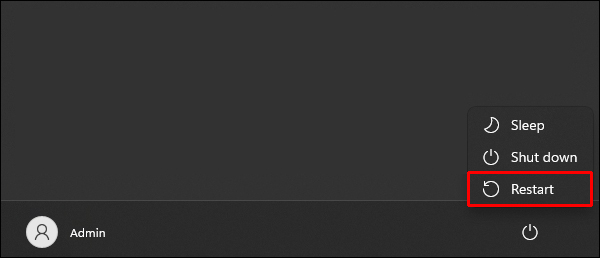
Vô hiệu hóa các công cụ khác
Một số tiện ích mạng có thể ngăn hệ điều hành hoạt động bình thường và truy cập Internet. Vô hiệu hóa các công cụ này sẽ ngăn kết nối internet của bạn bị gián đoạn. Các công cụ phổ biến nhất gây ra sự cố khi truy cập Internet là Chế độ trên máy bay, Tường lửa thiết bị và “Kết nối được đo lường”.
Đây là cách tắt Chế độ trên máy bay trên hệ thống của bạn Windows 11:
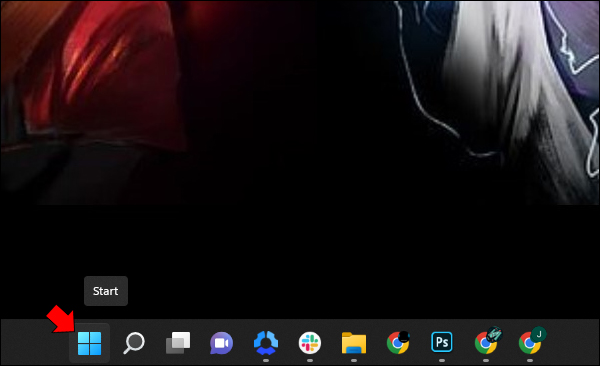
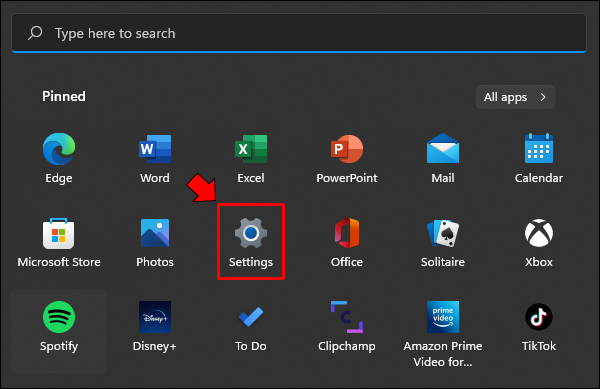
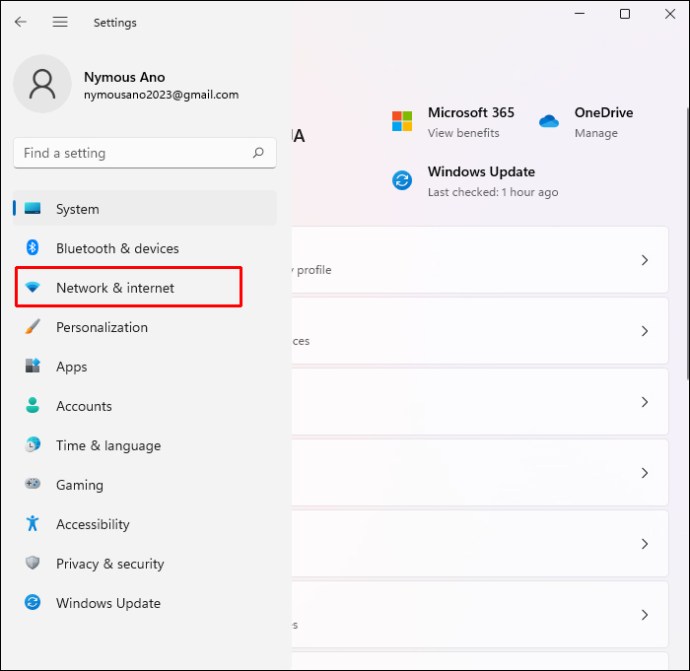
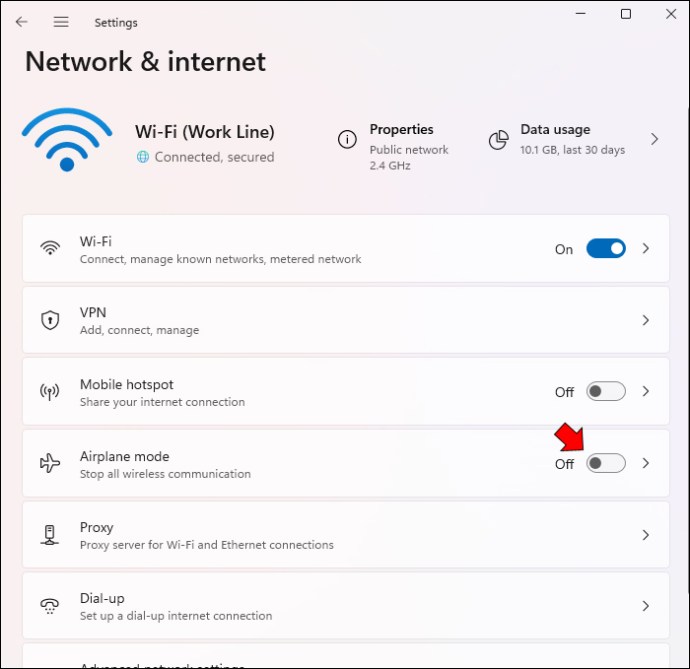
Khi tắt, “Chế độ trên máy bay” sẽ chuyển sang màu xám.
Vô hiệu hóa Tường lửa Hệ thống Windows nó cũng làm giảm sự gián đoạn truy cập mạng. Để làm điều này trong hệ thống Windows 11:
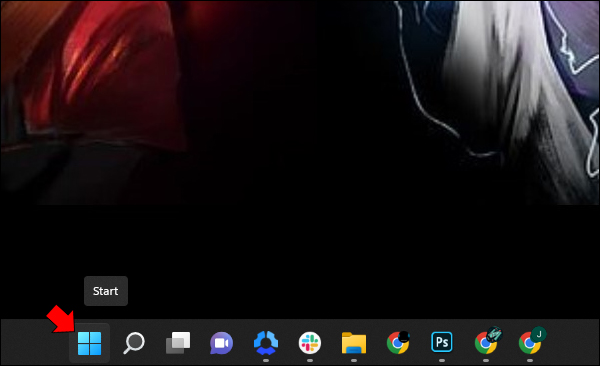
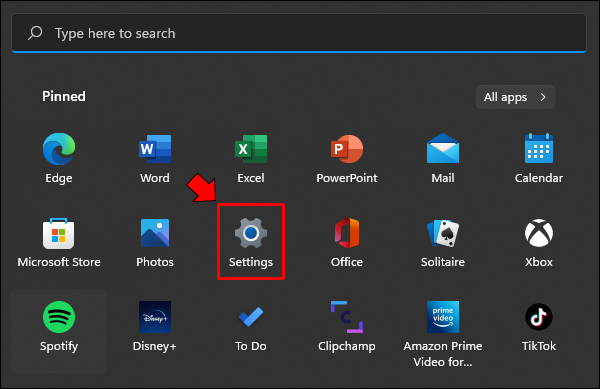

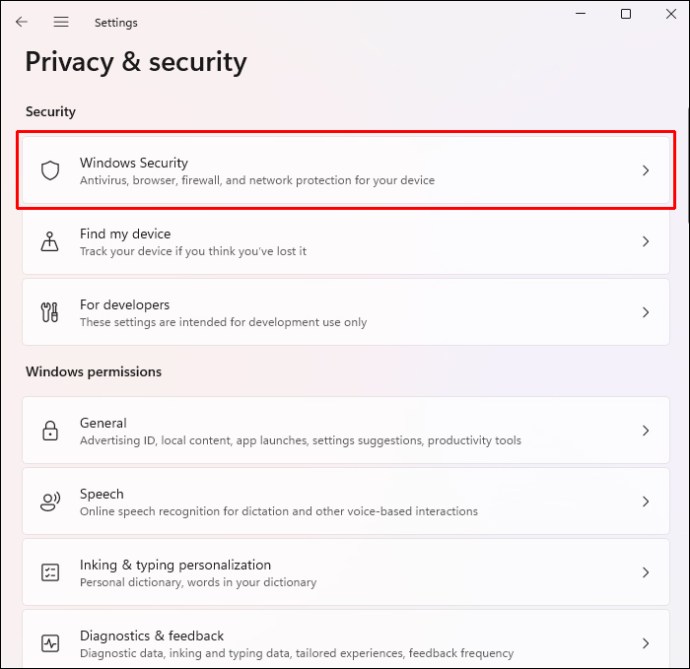
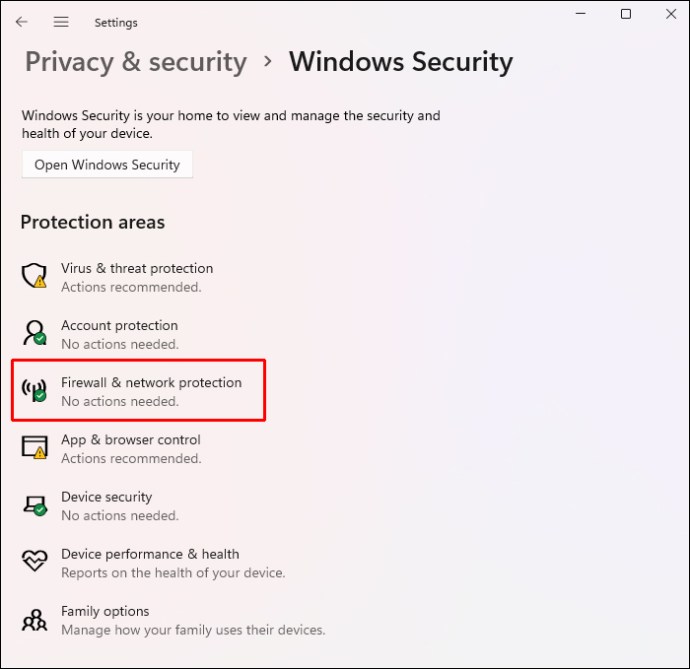
Hãy thử duyệt Internet để kiểm tra tường lửa của bạn Windows đã chặn truy cập internet của bạn.
Lưu ý rằng đây là cách tạm thời vô hiệu hóa tường lửa. Nếu bạn thấy rằng công cụ này đã chặn kết nối internet của bạn, bạn có thể vô hiệu hóa nó vĩnh viễn. Đây là cách:
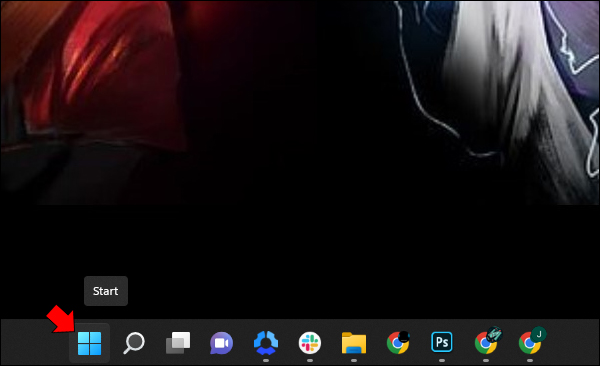
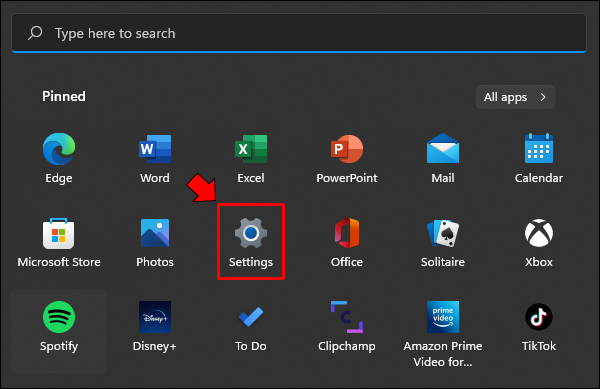

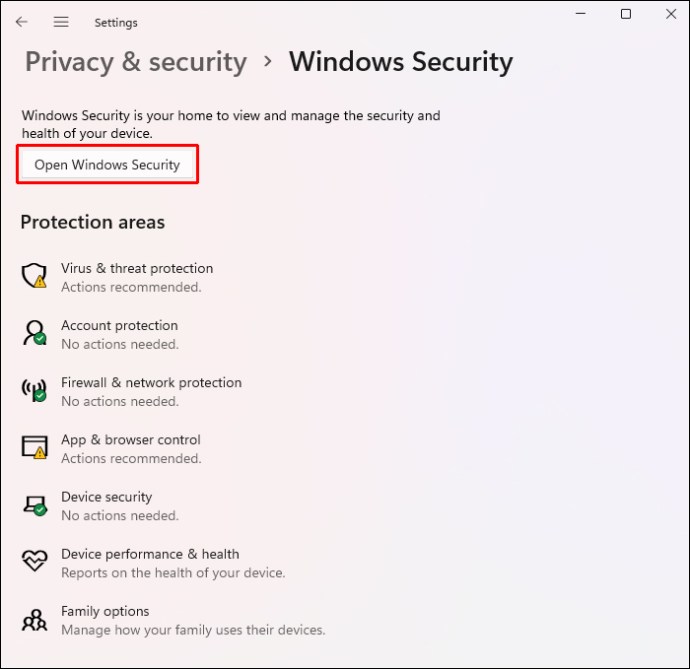
“Cuộc gọi thuế quan” trong hệ thống Windows 11 giảm mức tiêu thụ dữ liệu, rất hữu ích khi đi du lịch. Tuy nhiên, khi bạn đánh dấu một kết nối là “đã đo”, hệ điều hành sẽ tạm dừng một số hoạt động nền, đôi khi ngăn bạn truy cập mạng. Để tắt “kết nối được đo”:
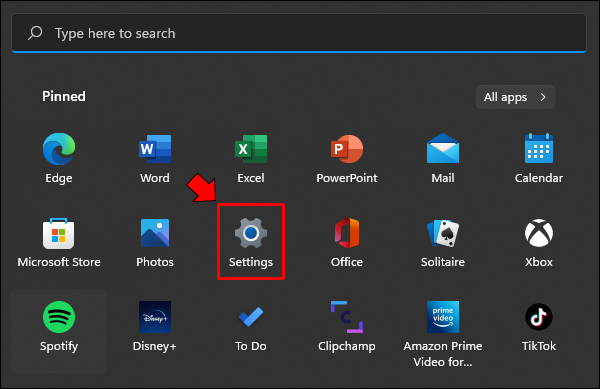
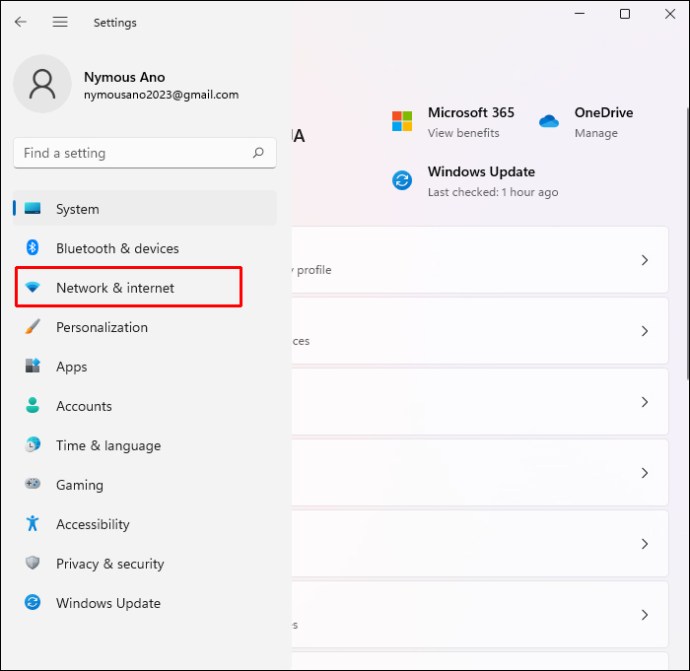
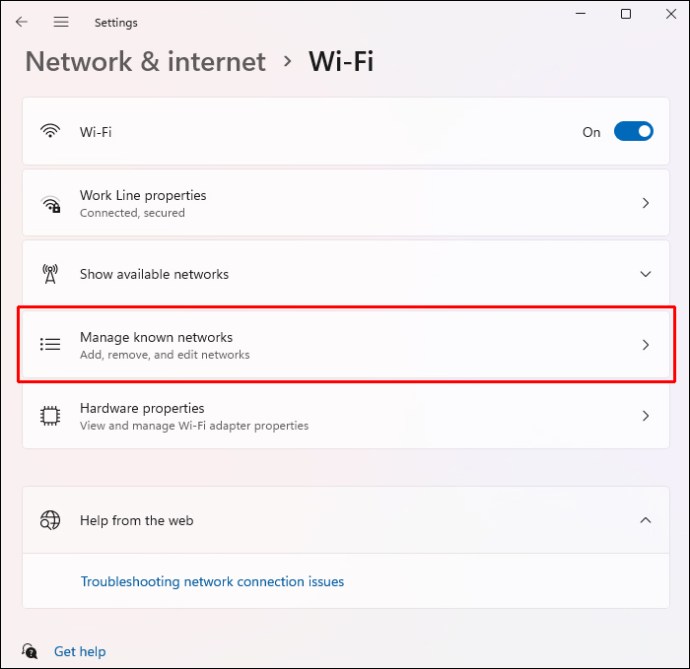
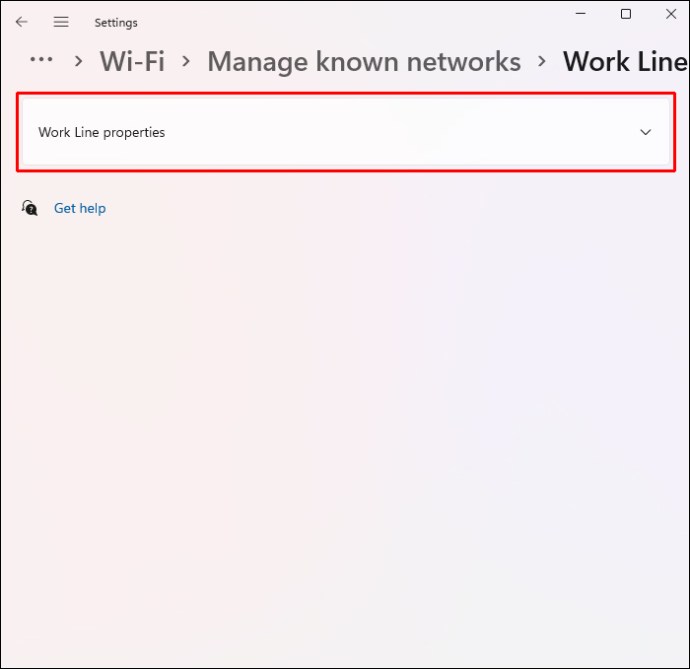
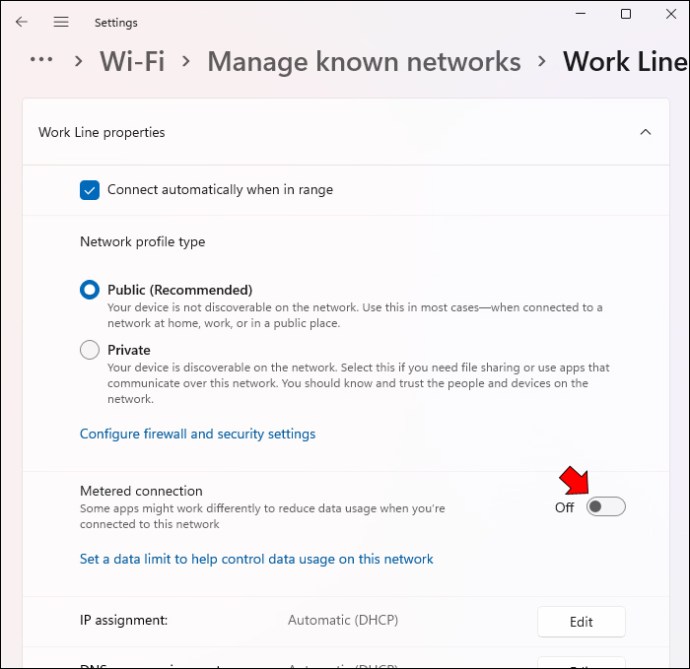
Sau khi đặt lại các cài đặt mạng này, máy tính của bạn sẽ không gặp sự cố khi tải trang web.
Thay đổi cài đặt bộ định tuyến
Cấu hình của bộ định tuyến cũng có thể cản trở việc truy cập Internet. May mắn thay, bạn có thể tắt “Bộ lọc MAC” và tiếp tục lướt web. Để làm điều này:
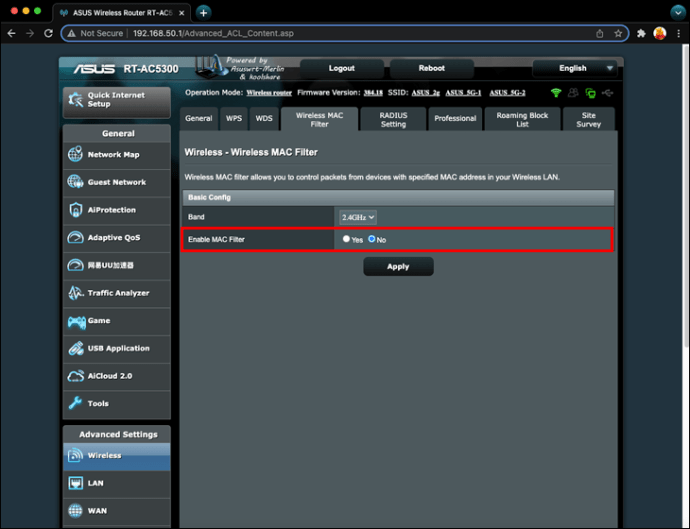
Giờ đây, mạng của bạn sẽ xử lý ít lưu lượng truy cập hơn và phản hồi nhanh chóng các yêu cầu truy cập bất kỳ trang web nào của bạn.
Cập nhật hệ điều hành
Một trục trặc trong hệ điều hành cũng có thể làm gián đoạn kết nối. Các bản cập nhật thường chứa các bản sửa lỗi cho các sự cố hệ thống phổ biến và giải quyết các sự cố không dây.
Để cài đặt bản cập nhật hệ thống Windows 11:
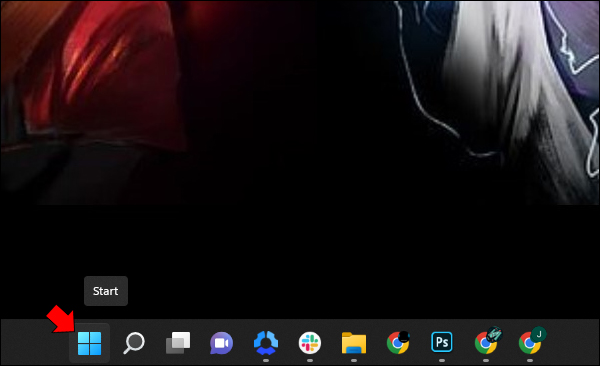
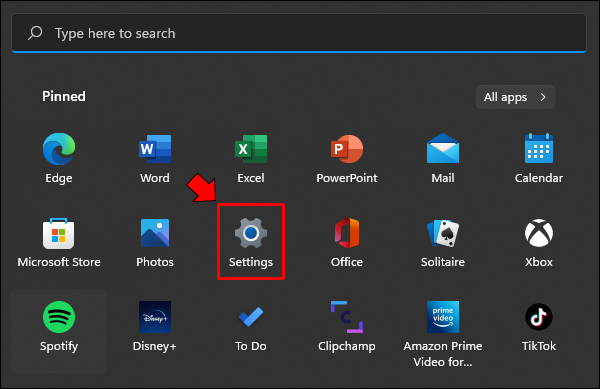
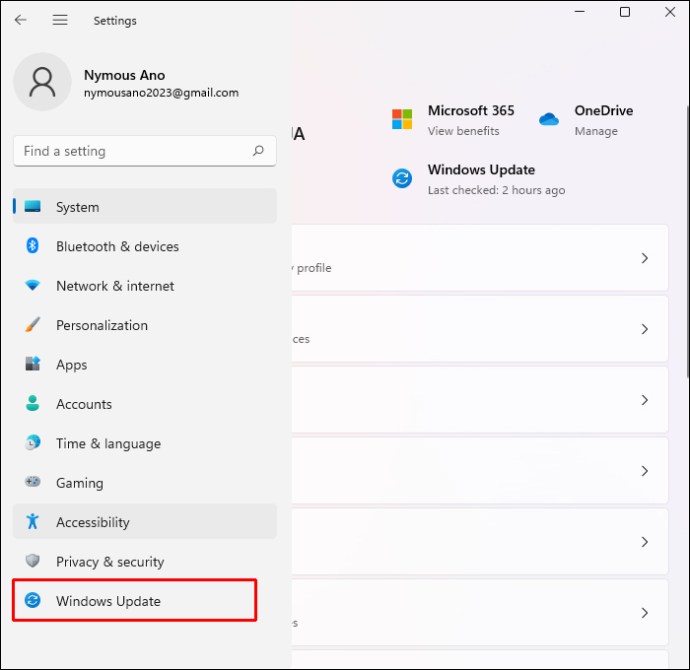
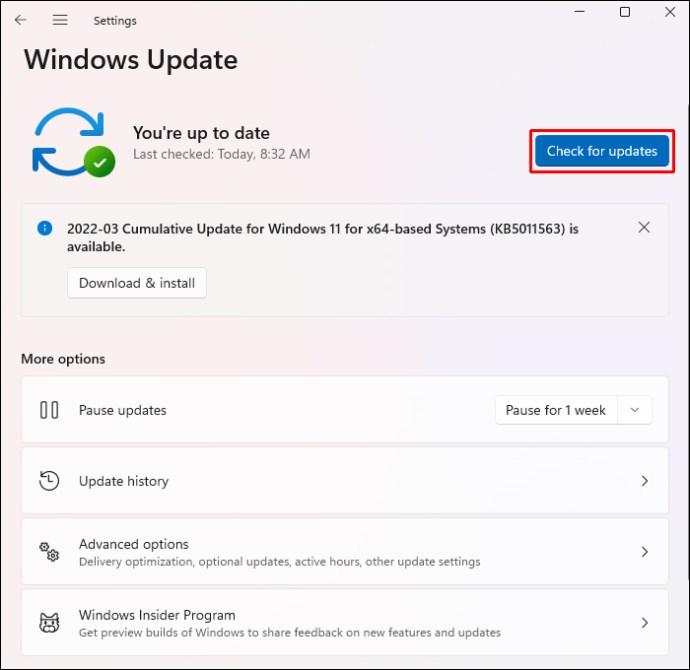
Nếu có bản cập nhật, bạn có thể cài đặt chúng ngay lập tức hoặc sau đó.
Liên hệ với một chuyên gia
Nếu bạn vẫn gặp sự cố với kết nối không dây, vui lòng liên hệ với ISP của bạn. Đôi khi những thay đổi đối với hệ thống của họ ảnh hưởng tiêu cực đến nhiều khách hàng do làm gián đoạn cường độ kết nối của họ. Sau khi bạn thông báo cho họ về sự cố, họ sẽ không mất nhiều thời gian để khởi động lại Internet.
Luôn kết nối mà không bị gián đoạn
Việc truy cập Internet không bị gián đoạn đã trở nên thiết yếu, cho phép chúng ta kết nối với bạn bè, gia đình và đồng nghiệp cũng như cải thiện chất lượng cuộc sống của mình. Tuy nhiên Windows 11 là một hệ điều hành mạnh mẽ, nó vẫn có thể gặp sự cố khi truy cập mạng ngay cả khi thiết bị của bạn được kết nối với mạng Wi-Fi. Tuy nhiên, bạn có thể nhanh chóng khắc phục sự cố bằng cách khởi động lại bộ định tuyến hoặc modem hoặc điều chỉnh một số cài đặt không dây của máy tính.
Bạn có gặp sự cố khi truy cập Internet trên hệ thống của mình không Windows 11? Bạn đã sử dụng phương pháp nào ở trên để khắc phục kết nối? Cho chúng tôi biết trong phần ý kiến dưới đây.
