
Cập nhật hệ thống tháng 4 Windows 10 đã thay đổi cài đặt quyền riêng tư của micrô để các ứng dụng trước đây có quyền truy cập vào micrô không còn nữa. Điều này xảy ra sau khi người dùng đã cho phép các ứng dụng này truy cập vào micrô trong phiên bản cũ hơn. Vấn đề thiếu micrô trong các ứng dụng khá dễ giải quyết, nhưng có vẻ như âm thanh là một trong những vấn đề chính trong hệ thống Windows 10 1803. Người dùng báo cáo không có âm thanh sau khi nâng cấp lên bản cập nhật hệ thống tháng 4 Windows 10. Dưới đây là một số điều bạn có thể cố gắng khắc phục trên hệ thống của mình Windows 10 sau bản cập nhật tháng 4.
Chúng tôi nên đề cập rằng các bản sửa lỗi này hoạt động với hầu hết người dùng không có âm thanh trên hệ thống của họ Windows 10, tuy nhiên, vẫn có một số ít người dùng không thể giải quyết vấn đề với các bản sửa lỗi này. Đối với họ, vẫn chưa có giải pháp và hầu hết họ khắc phục bằng cách khôi phục hệ thống Windows 10 1709. Chúng tôi sẽ cập nhật bài đăng này nếu phát hiện ra giải pháp tốt hơn, ít quyết liệt hơn.
Cập nhật trình điều khiển âm thanh của bạn
Cập nhật trình điều khiển âm thanh Realtek của bạn lên phiên bản mới nhất. Điều này đã giải quyết vấn đề của một số lượng lớn người dùng. Lý tưởng nhất là hệ thống Windows 10 đã tự tải xuống và cài đặt trình điều khiển mới, nhưng nếu không, hãy truy cập trang web Realtek hoặc trang web của nhà sản xuất thiết bị của bạn để tải trình điều khiển mới nhất.
Kiểm tra thiết bị mặc định
Nhấp chuột phải vào biểu tượng loa trong khay hệ thống và chọn Âm thanh. Chuyển đến tab Phát lại và đảm bảo rằng thiết bị mặc định của bạn đã được đặt. Nếu tất cả các thiết bị được liệt kê đều bị tắt, hãy bật chúng rồi đặt thiết bị mặc định. Lặp lại các bước này cho tab Ghi âm.
Tắt âm thanh vòm
Nhấp chuột phải vào biểu tượng loa trong khay hệ thống và bạn sẽ thấy tùy chọn âm thanh vòm. Hãy chắc chắn rằng nó đã tắt. Trong khi bạn đang ở đó, hãy kiểm tra bộ trộn âm lượng để đảm bảo không có gì bị tắt tiếng.
Sau đó, mở ứng dụng Cài đặt và chuyển đến nhóm cài đặt Hệ thống. Chọn tab Âm thanh và chạy trình khắc phục sự cố loa và micrô. Điều này có thể tìm thấy một sửa chữa.
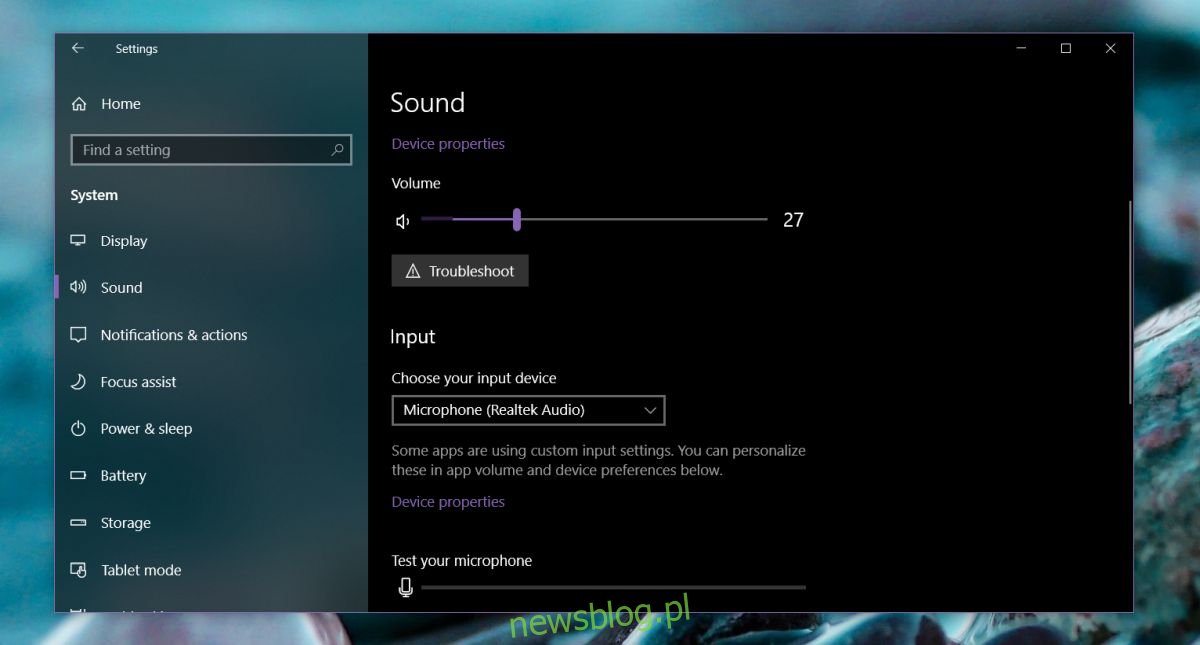
Vô hiệu hóa CODEC âm thanh độ nét cao
Mở Trình quản lý thiết bị. Bạn có thể tìm kiếm nó trong công cụ tìm kiếm Windows. Trong Trình quản lý thiết bị, hãy mở rộng nhóm thiết bị Bộ điều khiển âm thanh, video và trò chơi. Tại đây, hãy tìm “IDT High Definition Audio CODEC”.
Nhấp chuột phải vào nó và chọn Thuộc tính từ menu ngữ cảnh. Chuyển đến tab Trình điều khiển và nhấp vào nút Cập nhật trình điều khiển. Chọn “Duyệt qua máy tính của tôi để tìm phần mềm trình điều khiển” rồi chọn “Để tôi chọn từ danh sách trình điều khiển thiết bị trên máy tính của tôi”.
Thao tác này sẽ điền danh sách các trình điều khiển bạn có thể cài đặt. Một trong những ổ đĩa được liệt kê sẽ được đặt tên là “Thiết bị âm thanh độ nét cao”. Chọn nó và nhấp vào tiếp theo. Chọn “Có” trong lời nhắc cảnh báo trên màn hình. Đó là nó. Khởi động lại hệ thống của bạn và các vấn đề về âm thanh của bạn sẽ được giải quyết. Âm thanh của bạn có thể hơi khác một chút, nhưng nó liên quan đến một trình điều khiển khác.
