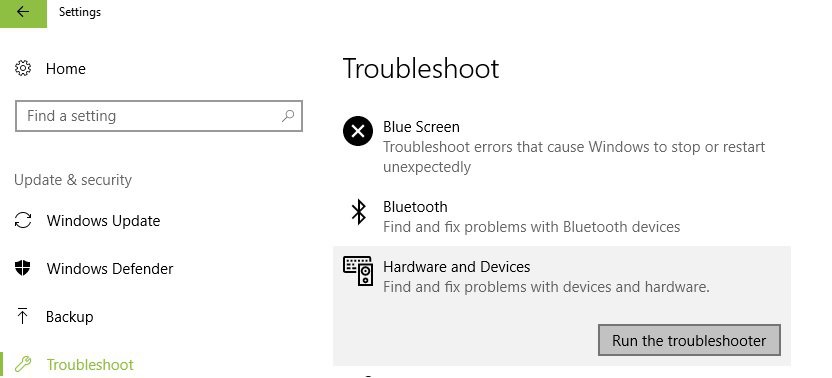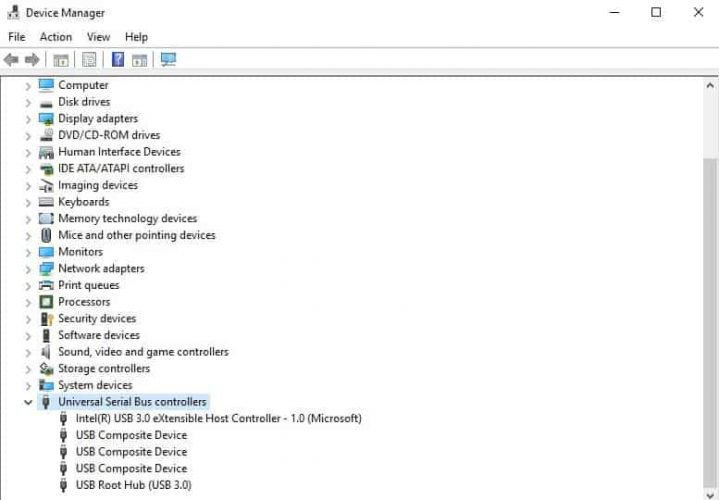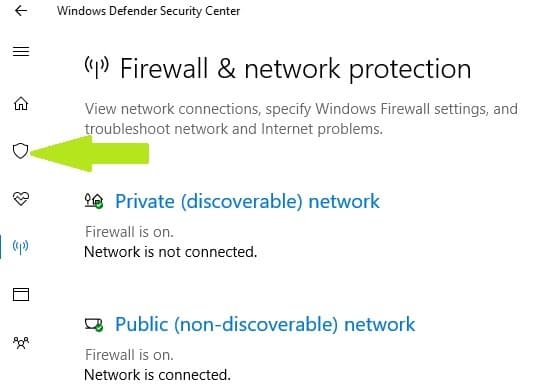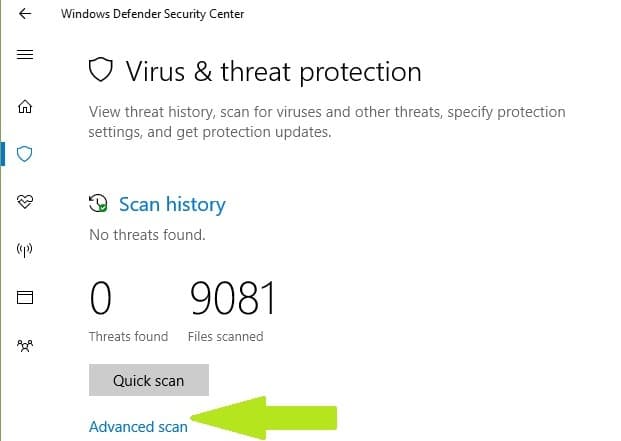- Khởi động lại máy tính hoặc máy tính xách tay của bạn có thể sửa lỗi này nhanh hơn bạn nghĩ. Nhưng có một vấn đề: vì lỗi 43 ảnh hưởng đến kết nối USB của bạn, trước tiên bạn phải ngắt kết nối tất cả các thiết bị ngoại vi được kết nối với thiết bị của bạn. Sau đó khởi động lại máy tính của bạn và kết nối lại từng thiết bị ngoại vi của bạn.
- Windows 10 đi kèm với trình khắc phục sự cố tích hợp cho phép người dùng khắc phục sự cố nhanh chóng. Nếu bạn không biết cách thực hiện, hãy xem hướng dẫn từng bước của chúng tôi dưới đây.
- USB không chỉ là một cổng hoặc từ viết tắt. Kiểm tra phần USB của chúng tôi để biết thế giới bài viết, hướng dẫn và mẹo về người bạn hàng ngày của chúng tôi.
- Khi nói đến sai lầm trong Windows 10, chúng tôi có rất nhiều kinh nghiệm. Đi đến của chúng tôi Windows Hub 10 lỗi với vấn đề của bạn và bạn chắc chắn sẽ tìm ra giải pháp.

Nếu thiết bị USB của bạn không hoạt động Windows 7, 8.1, Windows 10 với mã lỗi 43 trong Trình quản lý thiết bị, sau đó bạn nên đọc phần sau để khắc phục sự cố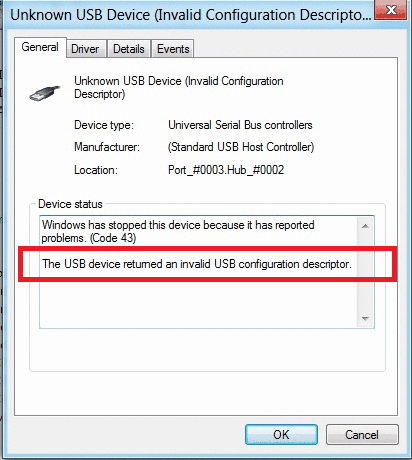
Không có tin tức trong thực tế là có vấn đề với kết nối USB trong Windows 7, 8.1, Windows 10. Chúng tôi đã giải thích trong bài trước về cách sửa USB chậm 3.0 vấn đề trong Windows 8.1, 10 và giờ là lúc để nói về một vấn đề cụ thể khác: lỗi mã 43 mà bạn thấy trong Trình quản lý thiết bị.
Được chia sẻ bởi Microsoft Windows Nhóm USB Core Trong một bài đăng gần đây, vấn đề USB khó chịu này dường như cuối cùng đã chấm dứt. Đây là những gì nhóm nói:
Một số thiết bị USB khi được kết nối với cổng Bộ điều khiển máy chủ nâng cao (EHCI) có thể không được liệt kê trong Windows 8.1 nhưng làm việc trên Windows 8. Trong Windows 8.1, lỗi được báo cáo là mã lỗi 43 trong Trình quản lý thiết bị.
Một trong những lý do là thiết bị tự báo cáo là tương thích với phiên bản USB cao hơn 20,00, nhưng không cung cấp bộ mô tả BOS cần thiết.
Theo thông số kỹ thuật USB chính thức, một thiết bị USB có phiên bản 20,00 hoặc cao hơn phải cung cấp một mô tả BOS. Trong Windows 8, USB 2.0 ngăn xếp trình điều khiển không xác nhận yêu cầu đó.
Kết quả là, một thiết bị 2D từ 0,00 trở lên mà không có bộ mô tả BOS, liệt kê thành công khi được kết nối với bộ điều khiển EHCI. Trong Windows 8.1, ngăn xếp trình điều khiển đã được cập nhật và việc liệt kê không thành công cho các thiết bị đó.
Note: USB 3.0 Bộ điều khiển máy chủ có thể mở rộng (xHCI) vi Windows 8 y 8.1 xác nhận yêu cầu đó. Chúng tôi đang nghiên cứu một giải pháp khả thi cho các thiết bị có vấn đề đó.
Đây là một hạt khó để bẻ khóa vì bạn sẽ được yêu cầu làm một số điều khá kỹ thuật để loại bỏ nó. Nếu các bước bên dưới không giải quyết được vấn đề của bạn, vui lòng để lại số kiểu thiết bị chính xác của bạn với một nhận xét tại đây hoặc trong bài đăng của Microsoft được đề cập ở trên Windows Nhóm USB Core và có thể họ sẽ giúp bạn.
Làm cách nào để sửa lỗi USB Code 43 trong Windows PC?
1. Kiểm tra các giá trị bcdUSB và fid_URB_Hdr_Status (Windows 8.1)
- Ghi lại dấu vết USB ETW do lỗi liệt kê.
- Mở dấu vết trong ứng dụng Microsoft Network Monitor (Netmon)
- Mở hộp thoại Tìm khung (CTRL-F) và tìm sự kiện USBPort.USBPORT_ETW_EVENT_DEVICE_INITIALIZE
- Mở rộng trường fid_USBPORT_DeviceDescriptor trong bảng Chi tiết khung và xem giá trị của bcdUSB
- Nếu giá trị bcdUSB lớn hơn 0x200, hãy mở lại hộp thoại Tìm khung và tìm kiếm USBPort.USBPORT_ETW_EVENT_COMPLETE_URB_FUNCTION_CONTROL_TRANSFER_EX.ControlTransfer.Urb.SetupPquet. Tìm kiếm trả về hoàn thành chuyển giao kiểm soát cho loại mô tả BOS 0x0F
- Mở rộng trường ControlTransfer trong bảng Chi tiết khung và xem giá trị URB_Hdr_Status
- Nếu giá trị của fid_URB_Hdr_Status không chính xác, thiết bị không thể trả về bộ mô tả BOS mặc dù nó báo cáo một phiên bản lớn hơn 0x200.
2. Rút phích cắm tất cả các thiết bị ngoại vi và khởi động lại máy tính của bạn
Khởi động lại máy tính hoặc máy tính xách tay của bạn có thể sửa lỗi này nhanh hơn bạn nghĩ. Nhưng có một vấn đề: vì lỗi 43 ảnh hưởng đến kết nối USB của bạn, trước tiên bạn phải ngắt kết nối tất cả các thiết bị ngoại vi được kết nối với thiết bị của bạn.
Sau đó khởi động lại máy tính của bạn và kết nối lại từng thiết bị ngoại vi của bạn.
3. Ném Windows Lính cứu hỏa
Windows 10 đi kèm với trình khắc phục sự cố tích hợp cho phép người dùng khắc phục sự cố nhanh chóng. Đây là cách sử dụng nó:
- Chuyển đến Cài đặt> Cập nhật & Bảo mật> Khắc phục sự cố
- Đi tới Tìm và khắc phục các sự cố khác> nhấp vào Phần cứng & Thiết bị> khởi động trình khắc phục sự cố

- Đợi cho đến khi quá trình xử lý sự cố hoàn tất> kiểm tra xem sự cố vẫn còn.
4. Gỡ bỏ trình điều khiển có vấn đề khỏi trình điều khiển USB
Nếu các giải pháp trên không hoạt động, vui lòng xác định trình điều khiển trình điều khiển USB có vấn đề, gỡ cài đặt và sau đó cài đặt lại trên máy tính của bạn.
- Khởi động Trình quản lý thiết bị> đi tới Bộ điều khiển Bus nối tiếp vạn năng

- Kiểm tra nếu có một hình tam giác màu vàng với dấu chấm than ở đó. Nó phải được kèm theo mô tả Thiết bị không xác định
- Chọn trình điều khiển có vấn đề> trong cửa sổ mới, chuyển đến tab Trình điều khiển> bấm Gỡ cài đặt để xóa trình điều khiển trình điều khiển USB
- Bây giờ bấm vào Tìm kiếm thay đổi phần cứng trên mạng để cài đặt lại trình điều khiển.
Note: giải pháp này chỉ hoạt động với thông báo lỗi Windows Bạn đã dừng thiết bị này vì các vấn đề được báo cáo. (Mã 43) hiển thị trong tab Chung – Trạng thái thiết bị.
5. Làm mới Windows
Hãy chắc chắn để chạy phiên bản mới nhất Windows Cập nhật từ sistema operativo trên máy của bạn. Như một lời nhắc nhở nhanh chóng, Microsoft liên tục thực hiện Windows cập nhật để cải thiện sự ổn định của sistema và khắc phục các sự cố khác nhau bao gồm lỗi USB.
Để truy cập Windows Phần cập nhật, bạn chỉ cần nhập cập nhật vào hộp tìm kiếm. Phương pháp này hoạt động trên tất cả Windows phiên bản. Sau đó đi đến Windows Cập nhật, kiểm tra cập nhật và cài đặt các bản cập nhật có sẵn.
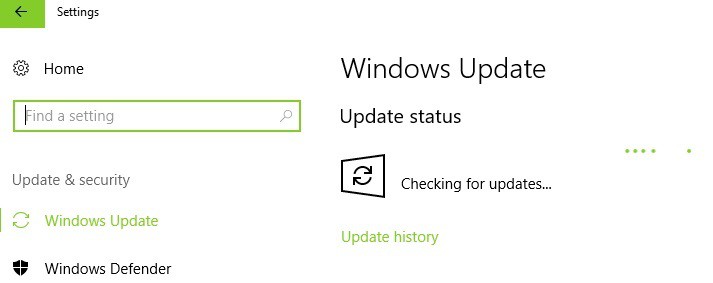
6. Chạy quét toàn bộ sistema
Phần mềm độc hại có thể gây ra nhiều sự cố khác nhau trên máy tính của bạn, bao gồm cả lỗi phần cứng. Thực hiện phân tích đầy đủ về sistema để phát hiện bất kỳ phần mềm độc hại nào đang chạy trên máy tính của bạn. Bạn có thể sử dụng WindowsPhần mềm diệt virus tích hợp Windows Bảo vệ hoặc giải pháp chống vi-rút của bên thứ ba.
Đây là cách để quét toàn bộ sistema trong Windows Cập nhật từ 10 người tạo:
- Đi đến Bắt đầu> nhập "hậu vệ"> nhấp đúp Windows Hậu vệ để khởi chạy công cụ
- Trong bảng điều khiển bên trái, chọn biểu tượng lá chắn

- Trong cửa sổ mới, nhấp vào tùy chọn Quét nâng cao

- Kiểm tra tùy chọn quét toàn bộ để bắt đầu quét phần mềm độc hại đầy đủ của sistema.
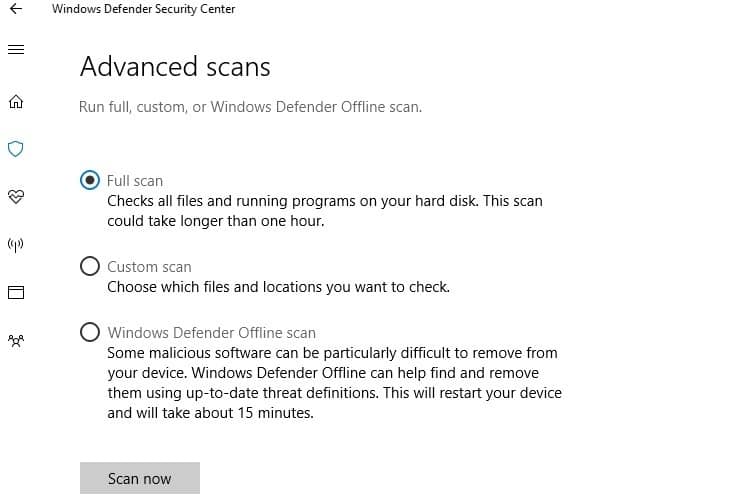
7. Thay thế phần cứng có vấn đề
Nếu không có giải pháp nào được liệt kê ở trên khắc phục lỗi, hãy thử thiết bị USB rắc rối trên máy tính khác. Nếu xảy ra lỗi tương tự hoặc thiết bị không hoạt động, điều này cho biết rằng thiết bị đang kích hoạt lỗi 43 và cần được thay thế.
Hãy cho chúng tôi biết nếu bạn quản lý để sửa chữa Windows 7, 8.1, Sự cố 10USB được tô sáng với lỗi mã 43 theo các bước trên.
Câu hỏi thường gặp: Đọc thêm về các vấn đề về USB
Rút phích cắm tất cả các thiết bị ngoại vi của bạn và khởi động lại máy tính của bạn. Sau đó thử gỡ cài đặt và cài đặt lại trình điều khiển cho thiết bị gây ra sự cố. Nếu thiết bị USB chịu trách nhiệm về lỗi mã 43, hãy gỡ cài đặt tất cả các thiết bị khỏi danh mục phần cứng Trình điều khiển Bus nối tiếp vạn năng trong Trình quản lý thiết bị. Một cuộc thăm dò đầy đủ về sistema Nó cũng không đau.
Mở Trình quản lý thiết bị và đi đến phần Ổ đĩa, nhấp chuột phải vào thiết bị USB của bạn và chọn tùy chọn Gỡ cài đặt. Sau khi gỡ cài đặt trình điều khiển, khởi động lại máy tính của bạn. Khi nào Windows 10 khởi động, cắm vào ổ cứng USB của bạn và lần này nó sẽ được nhận ra bởi Windows 10)
Nhấn phím Win + X và chọn Trình quản lý thiết bị. Nhấp chuột phải vào USB 3.0 thiết bị và chọn Tìm máy tính của tôi cho phần mềm trình điều khiển. Nhấp vào nút Duyệt và sạc USB 3.0 tài xế bạn đã có. Khởi động lại máy tính.
Từ biên tập viên Note: Bài đăng này ban đầu được xuất bản vào tháng 12 năm 2017 và kể từ đó đã được đổi mới và cập nhật vào tháng 4 năm 2020 vì sự mới mẻ, chính xác và toàn diện của nó.