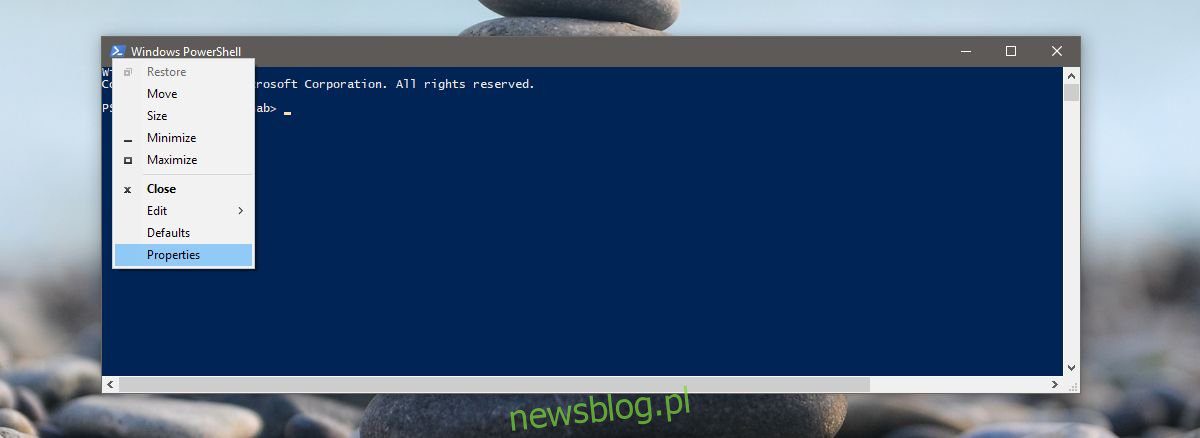
Chia sẻ ngay trên phương tiện truyền thông xã hội:
Cập nhật hệ thống Windows, lớn và nhỏ, hầu như luôn có lỗi. Đôi khi lỗi là phổ biến và không chỉ một số ít người dùng. Với các bản cập nhật lớn hơn, nhiều người dùng có thể gặp lỗi hơn. Cập nhật Windows 10 Creators Update là một bản cập nhật lớn có lỗi của nó. Bạn có thể đã nhận thấy các lỗi liên quan đến đèn ngủ, nhưng bản cập nhật cũng đã phá vỡ PowerShell đối với một số người dùng. Bản cập nhật này đã thay thế Command Prompt bằng PowerShell. Nó đã phá vỡ một vài điều theo cách này. Khi tôi mở PowerShell, nó hiển thị chữ vô nghĩa thay vì văn bản có thể đọc được. Đây là cách khắc phục PowerShell bị hỏng trên hệ thống của bạn Windows 10.
Giải pháp này dành cho PowerShell bị hỏng trên hệ thống của bạn Windows 10 sau khi người sáng tạo cập nhật. Nếu bạn đã từng gặp sự cố với PowerShell trước đây thì điều này sẽ không giải quyết được. Có thể bạn đang xem xét một lỗi khác với một nguyên nhân gốc rễ khác.
Thay đổi phông chữ
Vấn đề với PowerShell hiển thị vô nghĩa là vấn đề về phông chữ. Đặc biệt, bản cập nhật đã phá vỡ phông chữ rasterized. Nếu PowerShell đã được đặt để hiển thị văn bản có phông chữ bị hỏng, thay vào đó, bạn sẽ thấy một bức tường vô nghĩa. Cách khắc phục khá đơn giản.
Mở PowerShell. Nhấp vào biểu tượng PowerShell trong cửa sổ ứng dụng và chọn Thuộc tính.
Trong cửa sổ Thuộc tính, chuyển đến tab Phông chữ. Tại đây, bạn có thể thay đổi phông chữ được sử dụng bởi PowerShell. Chọn bất kỳ phông chữ nào không có trong danh sách Phông chữ Rasterized. Thoát khỏi PowerShell mãi mãi và mở lại. Vấn đề cần được giải quyết.

Gỡ cài đặt và cài đặt lại .NET Framework
Nếu việc thay đổi phông chữ không khắc phục được lỗi PowerShell trên hệ thống của bạn Windows 10, bạn có thể thử thêm một giải pháp. Một cái gì đó trong .NET Framework có thể đã bị hỏng trong quá trình cập nhật. Cách dễ nhất để khắc phục điều này là gỡ cài đặt và cài đặt lại khung.

Mở ứng dụng Bảng điều khiển. Chọn Chương trình > Gỡ cài đặt chương trình. Bạn sẽ cần có quyền của quản trị viên để xóa .NET Framework. Hãy tìm các chương trình có tên Microsoft .NET và gỡ cài đặt tất cả chúng. Khởi động lại hệ thống để đo tốt. Truy cập liên kết ở phía dưới, tải xuống và cài đặt .net framework. Khởi động lại PowerShell. Vấn đề sẽ được giải quyết.
Tải xuống Microsoft .NET Framework
Bạn nghĩ gì về bài báo này?
