Excel là một ứng dụng bảng tính và bảng tính aren được phân phối rộng rãi như các tài liệu. Điều này có nghĩa là ứng dụng sẽ nhấn mạnh chức năng hơn tính thẩm mỹ. Các tờ vẫn trông tốt nhưng bạn sẽ cần dành khá nhiều thời gian để làm cho chúng dễ đọc. Một điều bạn có thể giải quyết thường xuyên là văn bản tràn ra từ các ô. Điều này có xu hướng xảy ra khi bạn đã dán quá nhiều văn bản (hoặc số) trong một ô và nó có thể phù hợp với tất cả kích thước có thể nhìn thấy của nó. Các văn bản là tất cả có trong các tế bào nhưng trực quan, nó dường như đã vượt qua trong một số tế bào tiếp theo. Đây là cách bạn có thể sửa lỗi tràn văn bản trong các ô trong Excel.
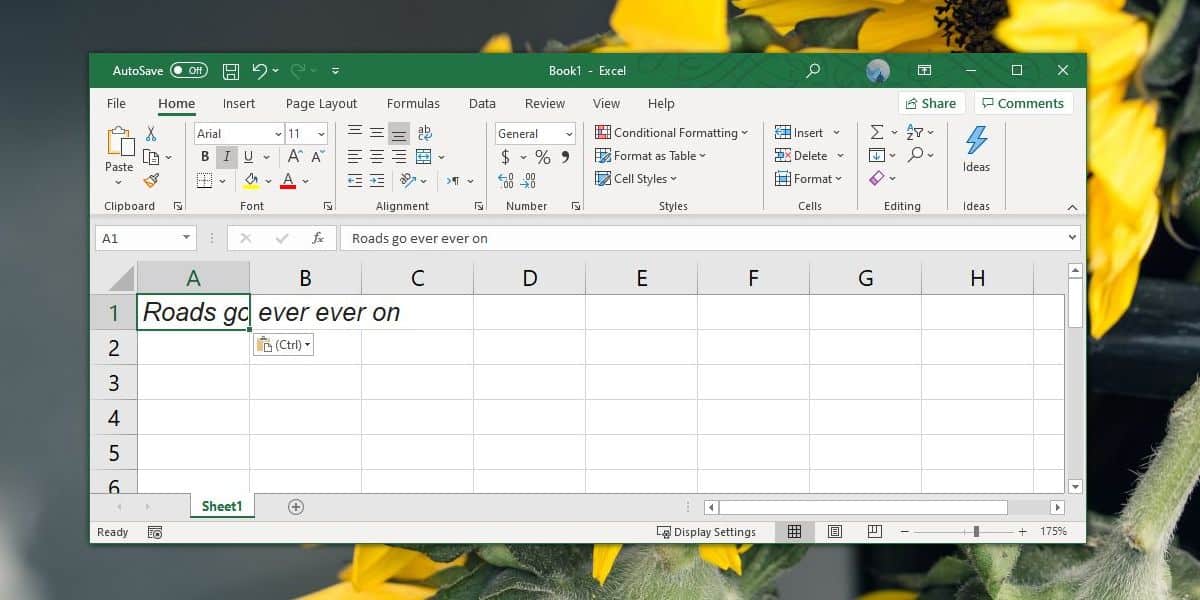
Note: Tràn văn bản trong các ô là một vấn đề trực quan. Nó không có bất kỳ tác động tiêu cực nào đến dữ liệu trong các ô. Tương tự, các bản sửa lỗi được liệt kê ở đây sẽ không thay đổi dữ liệu trong các ô theo bất kỳ cách nào.
Khắc phục lỗi tràn văn bản trong các ô
Có ba cách khác nhau để bạn có thể xử lý lỗi tràn văn bản trong các ô trong Excel. Bạn có thể bọc văn bản để nó tự động chuyển sang dòng tiếp theo, bạn có thể thay đổi kích thước ô cho phù hợp với nội dung và bạn có thể đặt tất cả các ô tự động thay đổi kích thước để phù hợp với nội dung.
Bao text
Mở tệp Excel mà bạn muốn sửa văn bản tràn vào. Chọn tệp đó và trên tab Trang chủ, hãy tìm hộp công cụ căn chỉnh. Nhấp vào nút Bọc văn bản và văn bản sẽ nằm gọn trong ô mà không thay đổi độ rộng của nó. Chiều cao sẽ thay đổi để phù hợp với văn bản.
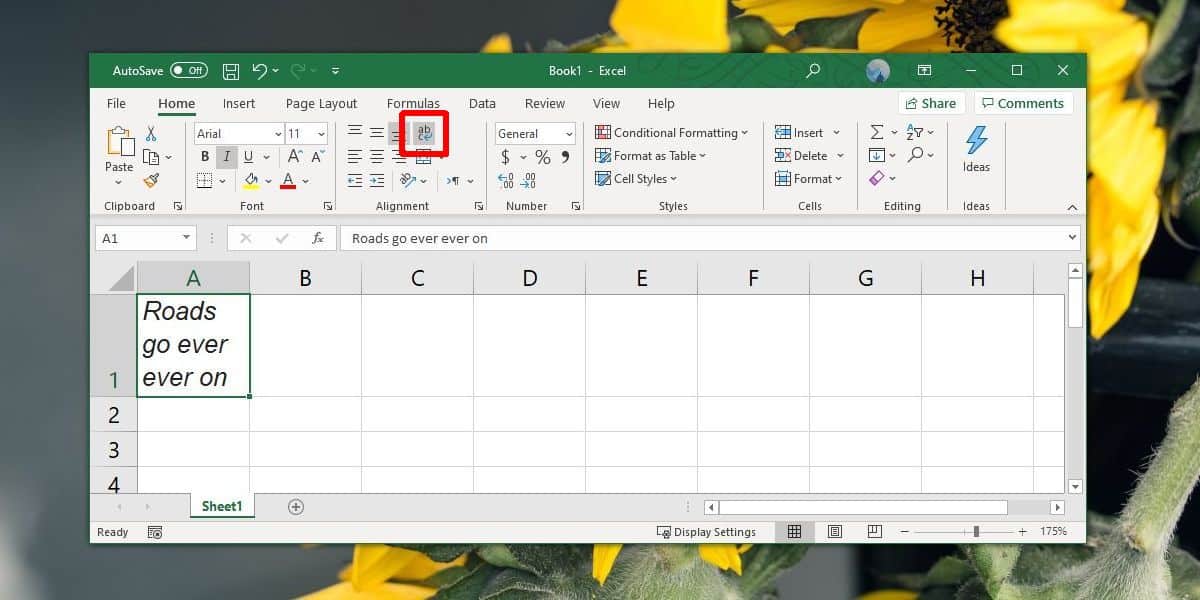
Cột vừa với văn bản
Giải pháp này sẽ áp dụng cho một cột nhưng nó chỉ tính đến dữ liệu đã được nhập. Các ô trong cột sẽ không tự động điều chỉnh để chứa bất kỳ dữ liệu mới nào.
Để vừa cột với văn bản, bấm đúp vào dòng chia tiêu đề cột.
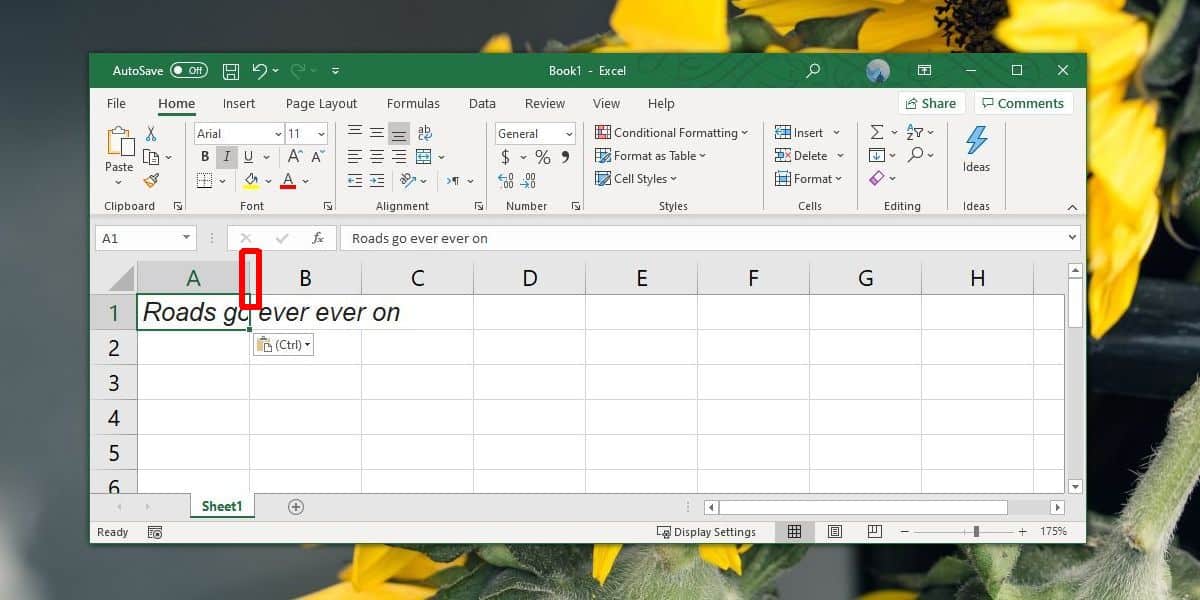
Tự động điều chỉnh độ rộng cột
Tùy chọn cuối cùng này đòi hỏi ít nỗ lực nhất và nó sẽ tính đến tất cả dữ liệu được nhập sau khi thực tế. Chọn (các) cột mà bạn thích để sửa văn bản tràn vào. Để chọn một cột, nhấp vào chữ cái / tiêu đề của nó. Sau khi được chọn, hãy chuyển đến hộp công cụ Tế bào và nhấp vào ‘Định dạng. Từ menu, chọn tùy chọn ‘AutoFit Cột Width. Nó sẽ điều chỉnh độ rộng của cột để không có văn bản tràn ra. Bất cứ khi nào văn bản trong một trong các ô của cột được cập nhật, chiều rộng sẽ điều chỉnh tương ứng.

Mặc dù tất cả các giải pháp này hoạt động rất tốt, bạn có thể gặp một số rắc rối nếu bạn xử lý các ô được hợp nhất, đặc biệt là nếu các ô trải rộng trên nhiều cột.
