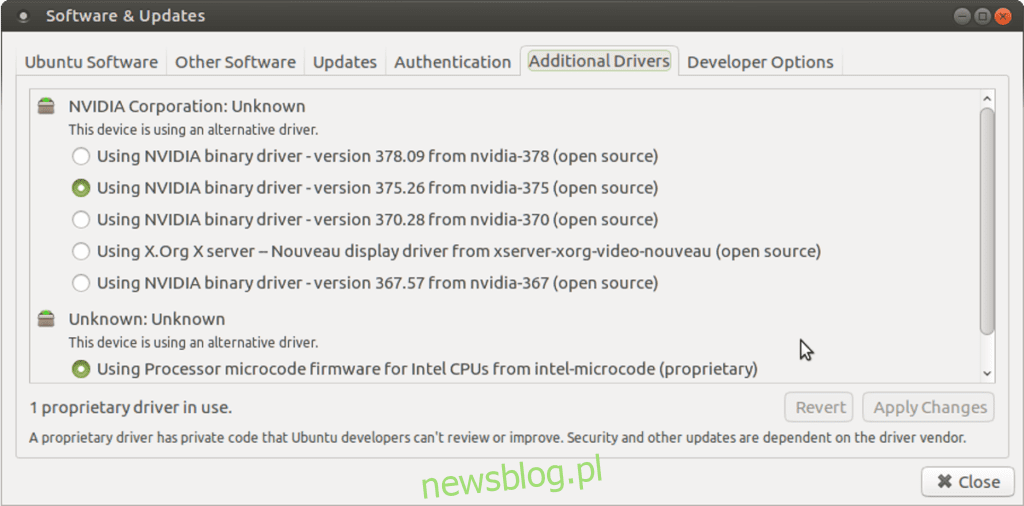
Ứng dụng khách Steam gặp sự cố khi chơi một số trò chơi nhất định trên Linux bằng cạc đồ họa Nvidia nếu hệ điều hành được cài đặt trên đó không cài đặt thư viện đồ họa 32 bit. Lý do? Mặc dù ứng dụng Steam là 64-bit nhưng nhiều trò chơi điện tử trên Steam Store không chạy ở 64-bit. Thay vào đó, chúng chủ yếu dựa vào các thư viện đồ họa 32-bit cũ để hoạt động bình thường.
Nếu bạn đang cố chơi trò chơi Steam trên PC Linux dựa trên Nvidia và chỉ thấy lỗi bật lên, thì có thể bạn đang thiếu các thư viện 32-bit quan trọng này. Hãy theo dõi và tìm hiểu cách làm cho ứng dụng khách Steam của bạn chạy trò chơi 32-bit trên Linux!
Phương pháp 1 – Cài đặt thư viện card đồ họa 32-bit
Trong hầu hết các trường hợp, việc tải ứng dụng khách Steam chạy trên Linux đơn giản chỉ bằng cách cài đặt các thư viện 32-bit khác nhau có sẵn trong kho phần mềm của bản phân phối của bạn.
Để bắt đầu quá trình cài đặt thư viện 32 bit, bạn cần mở một cửa sổ đầu cuối. Để bắt đầu phiên dòng lệnh trên máy tính để bàn Linux của bạn, hãy nhấn Ctrl + Shift + T hoặc Ctrl + Alt + T trên bàn phím.
Sau khi cửa sổ đầu cuối mở và sẵn sàng sử dụng, hãy làm theo các hướng dẫn dòng lệnh được liệt kê bên dưới dựa trên bản phân phối Linux mà bạn hiện đang sử dụng.
Lưu ý: Tải xuống các thư viện 32-bit này có nghĩa là bạn phải sử dụng phiên bản mới nhất của trình điều khiển đồ họa GPU. Lưu ý rằng đây là những trình điều khiển đồ họa độc quyền. Những vấn đề này sẽ không phát sinh khi sử dụng trình điều khiển GPU nguồn mở vì thư viện 32 bit thường được cài đặt sẵn.
Ubuntu
Ubuntu Linux có lẽ là một trong số ít các bản phân phối Linux khiến bạn không thể bỏ lỡ các thư viện Nvidia 32-bit miễn là trình điều khiển độc quyền được cài đặt. Vì vậy, nếu Steam từ chối khởi động, bạn có thể cần cập nhật trình điều khiển.
Cách tốt nhất để có trình điều khiển Nvidia cập nhật nhất trên Ubuntu là sử dụng PPA của bên thứ ba. Bằng cách kích hoạt PPA này, bạn sẽ nhận được nhiều phiên bản mới hơn của trình điều khiển Nvidia mà Ubuntu không cung cấp theo mặc định, phiên bản này sẽ khắc phục mọi sự cố mà bạn gặp phải với Steam.
Để bật PPA, hãy mở cửa sổ đầu cuối bằng cách nhấn Ctrl + Alt + T hoặc Ctrl + Shift + T trên bàn phím. Từ đó, dán hai lệnh vào cửa sổ Dấu nhắc Lệnh.
sudo add-apt-repository ppa:graphics-drivers/ppa
sudo apt update
Sau khi cài đặt kho phần mềm, nhấn Alt + F2 để hiển thị ứng dụng khởi chạy nhanh. Sau đó dán mã bên dưới để mở phần mềm và cập nhật.
software-properties-gtk
Tìm “Trình điều khiển bổ sung” và chuyển từ trình điều khiển Nvidia hiện đang sử dụng sang một trình điều khiển mới hơn trong danh sách. Sau đó khởi động lại và thử lại Steam. Tất cả mọi thứ nên làm việc tuyệt vời!
Debian
Việc cài đặt trình điều khiển Nvidia trên Debian Linux không phải lúc nào cũng đảm bảo rằng các thư viện 32-bit được thiết lập, điều này có thể gây ra sự cố với các trò chơi trên Steam. Như một giải pháp thay thế cho trình điều khiển GPU Nvidia, chỉ cần cài đặt gói 32 bit sẽ xử lý nó.
Để bắt đầu, hãy lấy root shell bằng lệnh su. Hoặc, nếu bạn đã cấu hình sudo, hãy sử dụng cấu hình đó để thay thế.
su -
Hoặc
sudo -s
Với quyền root, hãy sử dụng công cụ quản lý gói apt-get để cài đặt gói 32 bit cần thiết để Steam hoạt động bình thường với GPU Nvidia.
apt-get install libgl1-nvidia-glx:i386 -y
Sau khi cài đặt thư viện này, hãy khởi động lại Steam và mọi thứ sẽ hoạt động!
Vòm Linux
Cộng đồng Arch Linux đã làm rất tốt việc cung cấp cho người dùng các công cụ thiết lập thư viện đồ họa 32-bit để giúp Steam vận hành tốt nhất. Để bắt đầu, hãy cài đặt trình điều khiển Nvidia độc quyền trên Arch Linux bằng trình quản lý gói Pacman (nếu bạn chưa cài đặt).
sudo pacman -S nvidia-driver
Sau đó, xử lý tất cả các thư viện Nvidia 32-bit khác nhau với Pacman.
sudo pacman -S lib32-nvidia-utils
Nó không hoạt động? Bạn có thể cần cài đặt các trình điều khiển khác nhau cho cạc đồ họa Nvidia của mình. Tìm thông tin về nó ở đây.
mũ phớt
Trong Fedora Linux, có một số cách khác nhau để truy cập các thư viện cần thiết nhằm ngăn chặn sự cố với các trò chơi Steam khác nhau. Để bắt đầu, hãy hiểu rằng Fedora không có quyền truy cập vào trình điều khiển Nvidia. Thay vào đó, bạn cần kích hoạt RPM Fusion bằng cách làm theo hướng dẫn của chúng tôi. Sau khi kho lưu trữ RPM Fusion của bạn được thiết lập và sẵn sàng hoạt động, hãy làm như sau:
sudo dnf install xorg-x11-drv-nvidia akmod-nvidia nvidia-driver
Sau đó định cấu hình thư viện 32 bit bằng cách cài đặt gói “xorg-x11-drv-nvidia-libs.i686”.
xorg-x11-drv-nvidia-libs.i686
Nếu bạn có một kiểu cạc đồ họa Nvidia khác yêu cầu trình điều khiển khác, hãy đọc hướng dẫn RPMFusion tại đây.
mởSUSE
Nếu bạn đã cài đặt trình điều khiển Nvidia trên OpenSUSE Linux từ kho lưu trữ phần mềm chính thức, thì bạn đã chạy các thư viện đồ họa 32 bit mới nhất cho phép Steam hoạt động vì chúng được tải xuống tự động. Vẫn có vấn đề? Cân nhắc gỡ cài đặt trình điều khiển, khởi động lại rồi cài đặt lại. Hoặc thử tải xuống phiên bản mới hơn trực tiếp từ Nvidia vì chúng cũng bao gồm các thư viện 32-bit để tương thích với Steam và các phụ thuộc 32-bit khác trên Linux.
Phương pháp 2 – Cài đặt phiên bản Steam Flatpak
Nếu phương pháp cài đặt các thư viện đồ họa Nvidia khác nhau không khắc phục được Steam, một cách khác để giải quyết vấn đề này là chuyển sang phiên bản Steam Flatpak. Tại sao? Chà, khi Steam được cài đặt từ Flatpak, tất cả các thư viện Nvidia cũng tự động cài đặt thông qua Flatpak, đảm bảo tất cả các trò chơi chạy trơn tru.
Lưu ý: Để cài đặt phiên bản Steam Flatpak, trước tiên bạn phải chạy thời gian chạy Flatpak. Để thời gian chạy hoạt động, hãy làm theo hướng dẫn chi tiết của chúng tôi về chủ đề này.
Cài đặt ứng dụng Steam Flatpak cùng với các thư viện GPU Nvidia khác nhau cần thiết để chạy nó bằng các lệnh bên dưới.
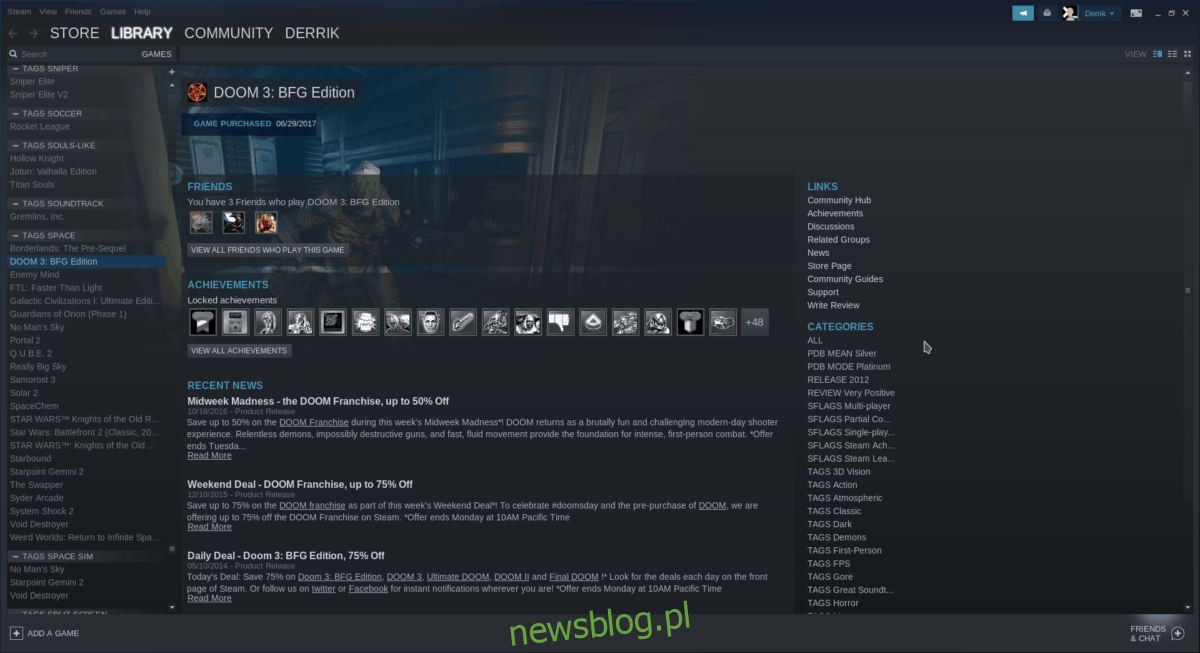
flatpak remote-add --if-not-exists flathub https://flathub.org/repo/flathub.flatpakrepo flatpak install flathub com.valvesoftware.Steam
Sau khi quá trình cài đặt hoàn tất, hãy khởi chạy Steam và các trò chơi của bạn sẽ chạy mà không gặp sự cố trên hệ thống GPU Nvidia của bạn!
