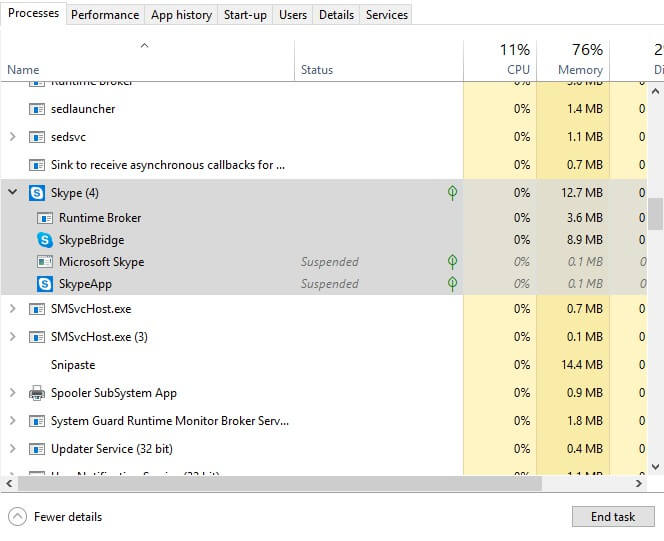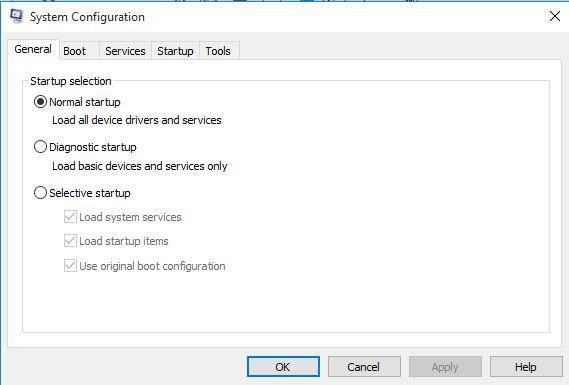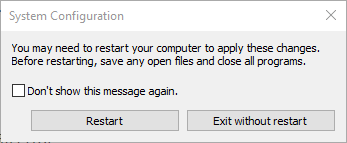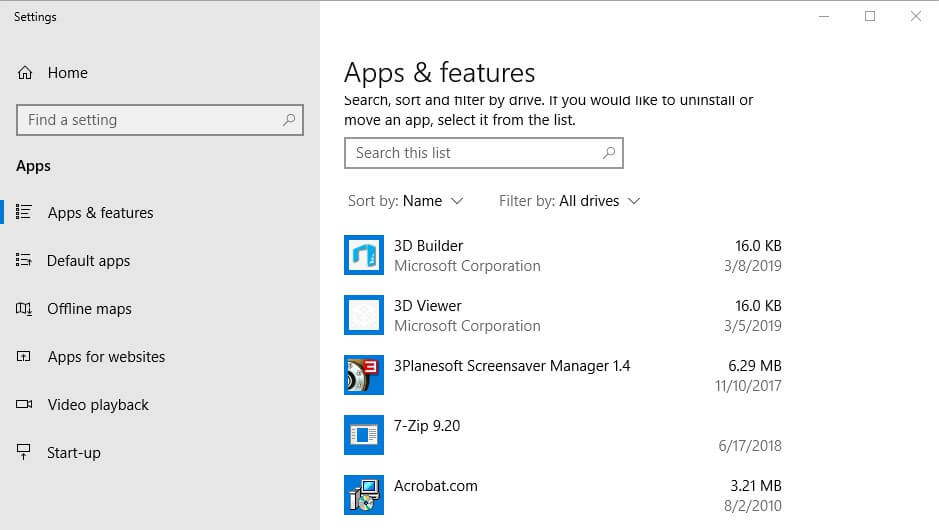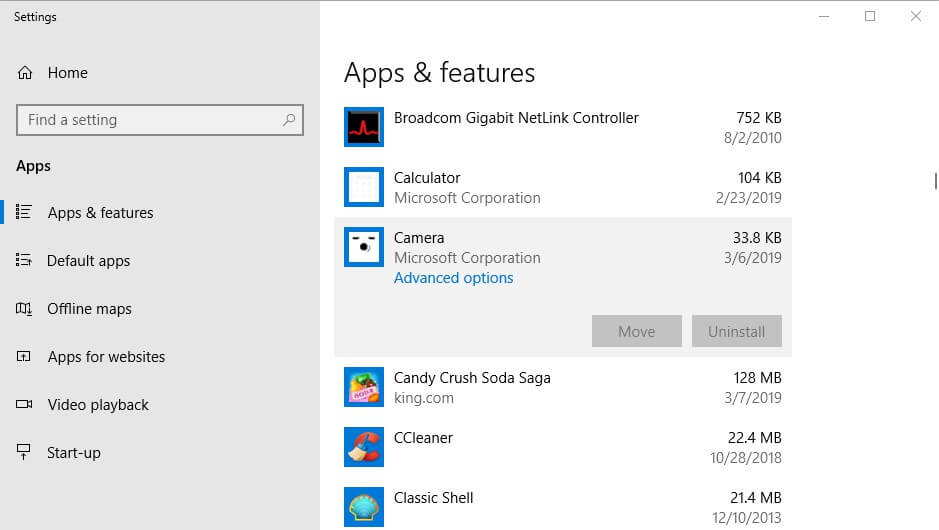Lỗi webcam 0xa00f4243 phát sinh đối với một số người dùng khi họ cố gắng sử dụng webcam của họ với Windows Ứng dụng máy ảnh 10. Thông báo lỗi cho biết: Đăng ký Đóng các ứng dụng khác Có vẻ như một ứng dụng khác đã sử dụng máy ảnh. Nếu bạn cần nó, đây là mã lỗi 0xA00F4243 ". Do đó, người dùng không thể sử dụng webcam của họ với máy ảnh. Dưới đây là một số độ phân giải có thể có cho người dùng cần sửa lỗi 0xA00F424.
Bạn có lỗi webcam 0xa00f4243 không? Hãy thử những giải pháp này
- Đóng ứng dụng với Trình quản lý tác vụ
- Khởi động sạch Windows
- Vô hiệu hóa các ứng dụng khác sử dụng webcam
- Đặt lại ứng dụng camera
- Cập nhật trình điều khiển webcam
1. Đóng ứng dụng với Trình quản lý tác vụ
Thông báo lỗi 0xa00f4243 giảm một gợi ý tuyệt vời khi nói: "Đóng các ứng dụng khác … Có vẻ như một ứng dụng khác đã sử dụng máy ảnh." Đề xuất đó cho thấy vấn đề chủ yếu là do phần mềm xung đột. Vì vậy, hãy thử đóng một số ứng dụng khác có thể đang sử dụng webcam. Đây là cách người dùng có thể đóng phần mềm với Trình quản lý tác vụ.
- Nút chuột phải Windows 10 thanh tác vụ và chọn Quản lý công việc trên thực đơn.
- Tab Processes của Trình quản lý tác vụ liệt kê các ứng dụng và dịch vụ nền tiêu thụ tài nguyên từ sistema. Chọn tất cả các phần mềm được liệt kê dưới tiêu đề Ứng dụng.
- Sau đó nhấn Nhiệm vụ cuối cùng nút để đóng ứng dụng đã chọn.
- Ngoài ra, đóng các dịch vụ ứng dụng camera được liệt kê trong Bối cảnh các quá trình. Ví dụ: một số người dùng có thể tìm thấy nhiều Skype các dịch vụ ứng dụng như Skype Cầu, trong nền.

2. Khởi động sạch Windows
Do lỗi 0xa00f4243 thường là do phần mềm xung đột, nên một khởi động sạch có thể khắc phục sự cố. Một khởi động sạch là một Windows khởi động được cấu hình để loại trừ phần mềm và dịch vụ của bên thứ ba. Người dùng có thể định cấu hình khởi động sạch để Windows 10 như sau.
- Đầu tiên, nhấp chuột phải vào nút Bắt đầu và chọn chạy.
- Nhập "msconfig" trong hộp văn bản Run mở và nhấp đồng ý để mở cửa sổ Cấu hình của sistema.

- Bấm vào Bắt đầu chọn lọc nút radio trên tab Chung.
- Bỏ chọn Tải các mục khởi động hộp kiểm để loại bỏ phần mềm của bên thứ ba khỏi khởi động.
- Chọn Sử dụng cấu hình khởi động ban đầu Y Dịch vụ của sistema tải cài đặt theo Bắt đầu chọn lọc nút radio.
- Nhấp vào Dịch vụ để mở tab được hiển thị trong ảnh chụp nhanh bên dưới.

- Bấm vào Ẩn tất cả Microsoft hộp kiểm dịch vụ.
- Sau đó chọn Vô hiệu hóa tất cả và nhấn tùy chọn Ứng dụng cái nút.
- Bấm vào đồng ý cái nút.
- Chọn Khởi động lại trong hộp thoại Cài đặt sistema điều đó xuất hiện

3. Vô hiệu hóa các ứng dụng khác sử dụng webcam
Người dùng cũng có thể chọn tắt các ứng dụng khác sử dụng webcam thông qua ứng dụng Cài đặt. Điều đó sẽ đảm bảo rằng Camera là ứng dụng duy nhất mà webcam sử dụng, đủ để sửa lỗi 0xa00f4243 cho hầu hết người dùng. Người dùng có thể vô hiệu hóa các ứng dụng webcam như sau.
- Bấm vào Nhập vào đây để tìm kiếm nút trên thanh tác vụ để mở Cortana.
- Nhập "camera" làm từ khóa tìm kiếm.
- Nhấp vào Cài đặt quyền riêng tư của máy ảnh để mở Cài đặt như hiển thị trực tiếp bên dưới.
- Trước tiên hãy chắc chắn rằng Cho phép ứng dụng để truy cập máy ảnh của bạn Cài đặt được kích hoạt.
- Cuộn xuống cửa sổ và tắt các ứng dụng sử dụng webcam. Tuy nhiên, hãy để ứng dụng camera trên.
4. Đặt lại ứng dụng camera
Người dùng có thể đặt lại ứng dụng khi chúng không hoạt động như bình thường. Đặt lại ứng dụng đặt lại dữ liệu của bạn và khôi phục dữ liệu đó về cài đặt mặc định. Vì vậy, việc đặt lại ứng dụng máy ảnh cũng có thể đáng để thử sửa lỗi 0xa00f4243. Đây là cách người dùng có thể thiết lập lại máy ảnh.
- Nhập từ khóa "ứng dụng" vào hộp văn bản tìm kiếm của Cortana.
- Nhấp vào Ứng dụng & Tính năng để mở danh sách ứng dụng trong Cài đặt.

- Chọn máy ảnh và nhấp Tùy chọn nâng cao.

- nhấn Khởi động lại nút và chọn Khởi động lại một lần nữa để xác nhận.

5. Cập nhật trình điều khiển webcam
Một số người dùng máy ảnh cũng đã tuyên bố rằng họ đã sửa lỗi 0xa00f4243 bằng cách cập nhật trình điều khiển webcam. Người dùng có thể thực hiện nhanh hơn bằng Driver Booster 6. Để thêm Driver Booster 6 để Windows, nhấp vào Tải xuống miễn phí nút trên trang web phần mềm. Sau khi cài đặt DB 6, mở phần mềm, sau đó sẽ tự động quét. Nếu DB 6 bao gồm một webcam trong kết quả quét của bạn, nhấp vào Cập nhật tất cả nút để cập nhật trình điều khiển của bạn.
Đây là một số độ phân giải tốt nhất để khắc phục lỗi 0xa00f4243 để người dùng có thể sử dụng webcam của họ với máy ảnh. Tuy nhiên, hãy nhớ rằng cũng có nhiều lựa chọn thay thế phần mềm của bên thứ ba cho ứng dụng camera mà người dùng có thể sử dụng webcam.
BÀI VIẾT LIÊN QUAN ĐẾN XEM: