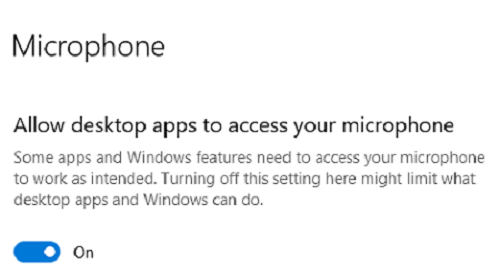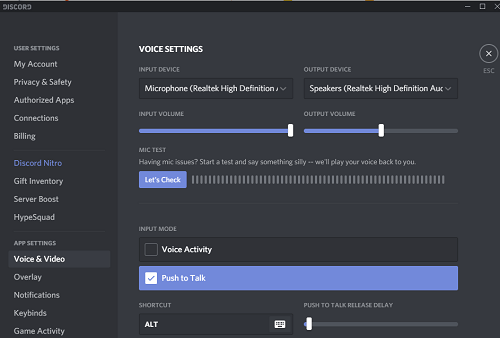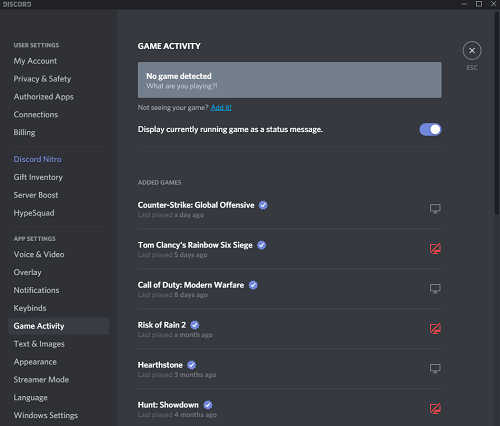Discord có nhiều tính năng thú vị làm cho nó độc đáo và thiết thực. Một trong những tính năng tốt nhất của nó là chia sẻ màn hình, cho phép bạn bè và đồng đội của bạn nhìn thấy màn hình của bạn trong thời gian thực.
Một vấn đề phổ biến với việc chia sẻ màn hình Discord là âm thanh đôi khi không hoạt động. Trong bài viết này, chúng tôi sẽ chỉ cho bạn cách khắc phục vấn đề này. Chúng tôi cũng sẽ bao gồm các bản sửa lỗi dễ dàng cho các sự cố chia sẻ màn hình khác.
Cách khắc phục Chia sẻ màn hình Discord
Trước khi bắt đầu, hãy nhớ rằng việc chia sẻ màn hình không phụ thuộc vào webcam của bạn. Hiển thị màn hình máy tính của bạn trong thời gian thực. Âm thanh trên màn hình được chia sẻ có thể từ chối hoạt động ngay cả khi hình ảnh rõ ràng.
Khi điều đó xảy ra, trước tiên bạn phải đảm bảo rằng kết nối Internet của bạn ổn định. Sau đó thử khởi động lại Discord và chia sẻ lại màn hình của bạn. Nếu sự cố vẫn còn, hãy khởi động lại thiết bị của bạn. Ngoài ra, hãy chắc chắn rằng sistema thiết bị của bạn được cập nhật.
Trong một Windows máy tính, nhập "kiểm tra cập nhật" trong menu Bắt đầu (nhấn phím Win trên bàn phím của bạn) và chọn tùy chọn có cùng tên. Màn hình tiếp theo sẽ cho bạn biết nếu sistema được cập nhật hay không. Nhấp vào tùy chọn Tải xuống nếu có bản cập nhật.
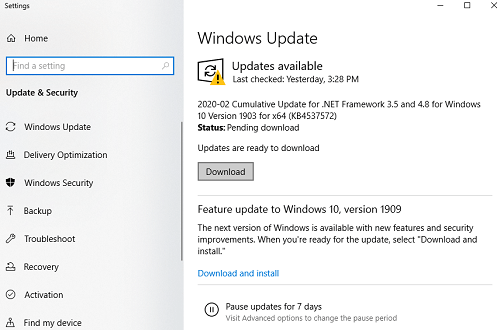
Nếu bạn sistema operativo không gây ra sự cố, thủ phạm có thể là trình điều khiển âm thanh lỗi thời.
Cập nhật hoặc cài đặt lại trình điều khiển âm thanh của bạn
Lý do phổ biến nhất cho bất kỳ vấn đề âm thanh là trình điều khiển lỗi thời hoặc lỗi. Bạn có thể nhanh chóng kiểm tra nếu đó là trường hợp:
- Lượt Windows và các phím R đồng thời trên bàn phím của bạn.
- Nhập devmgmt.msc vào trường tìm kiếm và nhấn Enter.
- Quản lý thiết bị sẽ mở. Chọn tab Audio.
- Làm nổi bật phần cứng âm thanh và nhấp chuột phải. Sau đó chọn Gỡ cài đặt thiết bị.
- Nhấp chuột phải vào màn hình trình quản lý thiết bị và chọn Tìm kiếm thay đổi phần cứng.
- Máy tính của bạn phải phát hiện tất cả phần cứng âm thanh và cài đặt trình điều khiển ban đầu. Khởi động lại khi thiết lập hoàn tất.
Giải pháp này giúp với trình điều khiển âm thanh bị hỏng. Nếu trình điều khiển âm thanh không được cập nhật, bạn nên cập nhật nó:
- Chạm vào Windows phím trên bàn phím của bạn và nhập "trình quản lý thiết bị" trong trường tìm kiếm. Chọn mục đầu tiên xuất hiện.
- Chuyển đến tab Audio và tìm thiết bị âm thanh của bạn.
- Nhấp chuột phải vào thiết bị âm thanh và chọn tùy chọn Cập nhật trình điều khiển.
Sửa lỗi liên quan đến bất hòa
Vấn đề với chia sẻ màn hình có thể là do Discord. Đảm bảo cung cấp cho ứng dụng tất cả các quyền bạn yêu cầu, đặc biệt là quyền truy cập vào micrô. Bạn cũng có thể kiểm tra trên máy tính của mình:
- Bấm phím Win và tìm Cài đặt bảo mật micrô.
- Nhấp vào mục đầu tiên xuất hiện.
- Cuộn xuống cho phép các ứng dụng máy tính để bàn truy cập tab micrô của bạn và đảm bảo rằng nó được bật.

Bạn không cần phải cấp cho micrô Discord quyền truy cập riêng lẻ trên Windows, nhưng bạn làm điều đó trên thiết bị di động. Nếu bạn không chắc chắn liệu bạn có cấp quyền truy cập hay không, bạn có thể cài đặt lại ứng dụng. Truy cập trang tải xuống ứng dụng Discord chính thức và chọn liên kết tải xuống phù hợp cho thiết bị của bạn. Cài đặt lại Discord và xem vấn đề chia sẻ màn hình có còn tồn tại không.
Sử dụng Push to Talk
Một giải pháp đơn giản nhưng hiệu quả cho nhiều vấn đề của Discord là sử dụng tính năng nhấn để nói, thay vì kích hoạt bằng giọng nói liên tục để trò chuyện. Đây là cách kích hoạt nó:
- Khởi chạy ứng dụng Discord trên thiết bị của bạn.
- Tìm tên người dùng của bạn ở góc dưới bên trái của màn hình chính. Nhấp vào tùy chọn Cài đặt bên cạnh tên của bạn.
- Nhấp vào tab Thoại và Video và chọn chế độ nhập Push to Talk.
- Tùy chỉnh nút tắt bên dưới. Độ trễ khởi động đẩy để nói là khá tốt trong cài đặt mặc định của nó. Những thay đổi sẽ có hiệu lực ngay lập tức.

Bạn cũng có thể đặt lại cài đặt giọng nói từ menu này (dưới cùng của trang) trong trường hợp tính năng nhấn để nói không giúp ích.
Thêm hoạt động trò chơi
Một mẹo thiết lập Discord tốt khác là thêm hoạt động bạn hiện đang làm thủ công. Trong hầu hết các trường hợp, Discord sẽ tự động chăm sóc hoạt động của bạn, nhưng chỉ để đảm bảo cách thức được thêm vào:
- Bắt đầu bất hòa.
- Vào menu cấu hình.
- Nhấp vào tab Hoạt động trò chơi.
- Nếu bạn thấy "không có trò chơi nào được phát hiện!" Ở đầu màn hình, nhấp vào Thêm. Nút dưới cùng.
- Cuối cùng, chọn một hoạt động từ menu thả xuống và nhấn Thêm trò chơi.

Bắt đầu bất hòa trong chế độ quản trị viên
Như một phương sách cuối cùng, bạn có thể thử chạy Discord trong chế độ quản trị viên. Thực hiện theo các bước:
- Tìm thư mục Discord và nhấp chuột phải vào tệp Discord.exe.
- Sau đó chọn Thuộc tính.
- Nhấp vào tùy chọn tương thích.
- Cuối cùng, kích hoạt Chạy chương trình này với tư cách quản trị viên và nhấp vào Áp dụng.
Nếu dường như không có gì giúp giải quyết vấn đề chia sẻ màn hình, hãy đảm bảo Discord là ứng dụng duy nhất sử dụng micrô của bạn. Đóng tất cả các ứng dụng khác và cố gắng chia sẻ lại màn hình của bạn. Ngoài ra, hãy thử vô hiệu hóa tường lửa và phần mềm chống vi-rút của bạn vì đôi khi chúng có thể can thiệp.
Quay lại Truyền phát
Discord là một nền tảng phát trực tuyến tuyệt vời. Nó đoàn kết hơn Twitch để bạn có thể chia sẻ các phiên chơi trò chơi của mình với bạn bè thân thiết. Chia sẻ màn hình Discord thường hoạt động tốt, nhưng đôi khi các vấn đề có thể phát sinh.
Hướng dẫn của chúng tôi sẽ giúp bạn giải quyết các vấn đề âm thanh tiềm ẩn bằng cách chia sẻ màn hình của bạn. Những giải pháp nào đã giúp bạn? Discord là ứng dụng chia sẻ màn hình của bạn? Hãy cho chúng tôi biết trong phần ý kiến dưới đây.