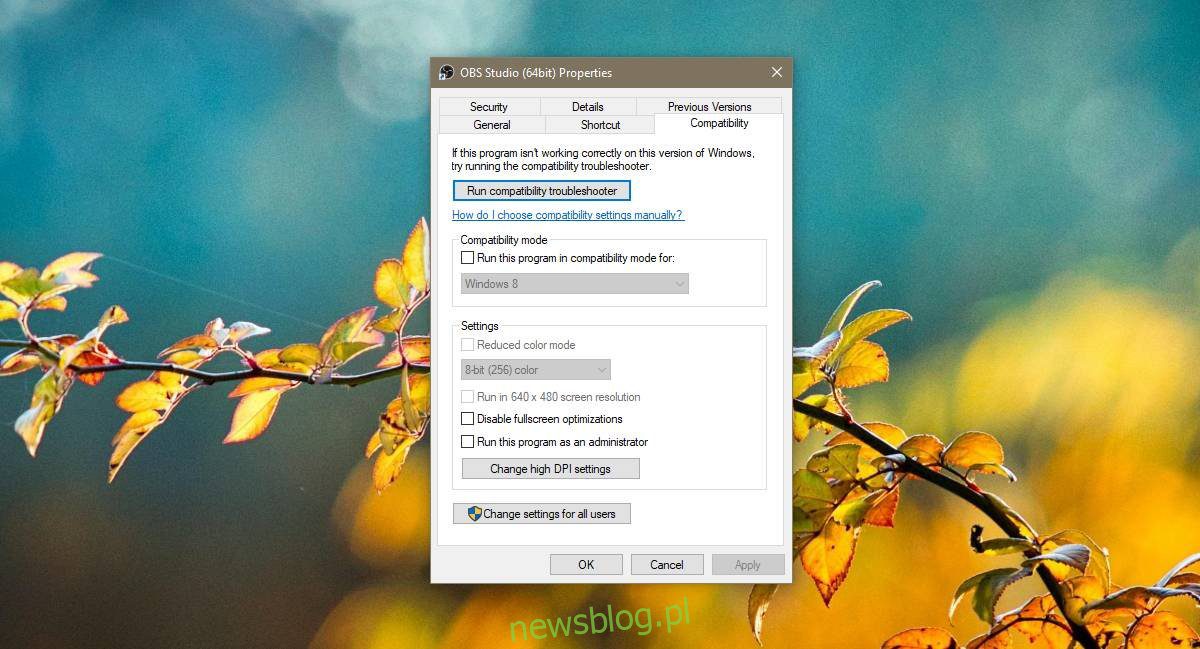
Open Broadcaster Software là một ứng dụng phổ biến. Mặc dù miễn phí nhưng nó có nhiều tính năng và được nhiều streamer chuyên nghiệp sử dụng. Ứng dụng tiếp tục nhận được các bản cập nhật thường xuyên và kể từ bản cập nhật gần đây, có vẻ như nhiều người dùng đang nhận được màn hình đen trong OBS khi họ cố ghi lại màn hình của mình. Đây là một vấn đề khá phổ biến và có một vài điều bạn có thể làm để khắc phục nó.
Tắt chế độ tương thích
OBS là một ứng dụng dành cho máy tính để bàn và các ứng dụng dành cho máy tính để bàn có thể bị buộc chạy ở chế độ tương thích khi chúng không hoạt động tốt trên hệ thống Windows 10. Phiên bản mới nhất của ứng dụng hoạt động tốt với hệ thống Windows 10 và không cần chạy ở chế độ tương thích ngay cả khi các phiên bản cũ hơn.
Để tắt Chế độ tương thích OBS, nhấp chuột phải vào phím tắt bạn sử dụng để khởi chạy. Chọn Thuộc tính từ menu ngữ cảnh. Chuyển đến tab Tương thích và tắt “Chạy chương trình này ở chế độ tương thích cho”.
Sử dụng đồ họa tích hợp
Điều này áp dụng nếu bạn có GPU Nvidia. Nhấp chuột phải vào vùng trống trên màn hình nền và chọn Nvidia Control Panel từ menu ngữ cảnh. Trong cột bên trái, chọn “Quản lý cài đặt 3D”. Chuyển đến tab Cài đặt chương trình.
Mở menu “Chọn chương trình để tùy chỉnh” và chọn OBS. Nếu bạn không thể tìm thấy OBS trong danh sách, hãy nhấp vào nút Thêm bên cạnh danh sách thả xuống và chọn tệp EXE của ứng dụng.
Tiếp theo, mở menu thả xuống “Chọn bộ xử lý đồ họa ưa thích của bạn cho chương trình này” và chọn “Đồ họa tích hợp”. Nhấp vào Áp dụng.
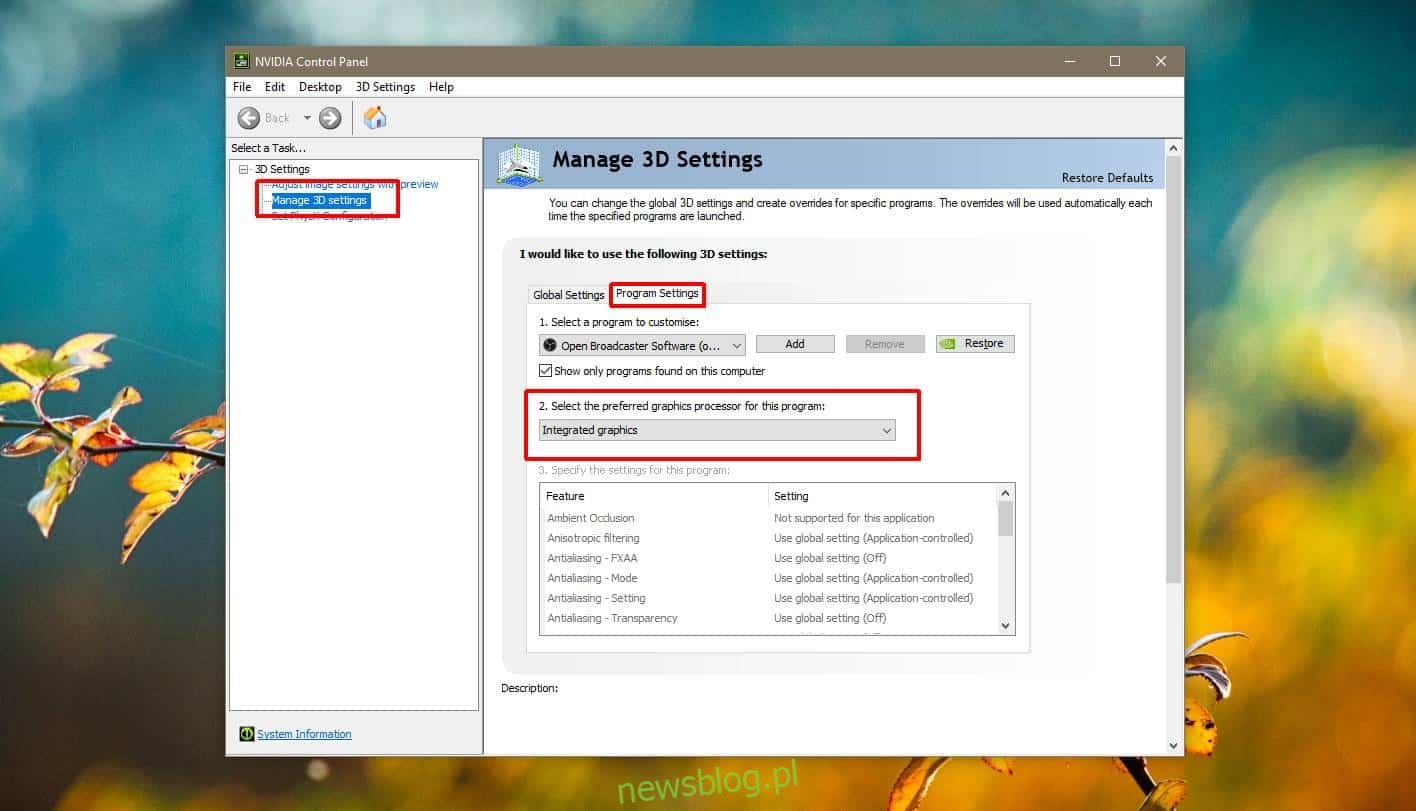
Mặc dù đây là sự cố mà người dùng sử dụng GPU Nvidia gặp phải, nhưng có thể người dùng sử dụng GPU AMD cũng gặp sự cố này. Nếu đang sử dụng GPU AMD, bạn cần mở AMD Catalyst Center hoặc AMD Control Center bằng cách nhấp chuột phải vào một vùng trống trên màn hình nền và chọn nó từ menu ngữ cảnh.
Từ đó, tìm cài đặt để đặt cạc đồ họa mà ứng dụng có thể sử dụng. Nếu bạn không thể tìm thấy cài đặt và bạn đang sử dụng bản dựng hệ thống Windows 10 1803 (hoặc mới hơn), bạn có thể đặt card đồ họa mà OBS có thể sử dụng trong ứng dụng Cài đặt.
Chạy như quản trị viên
Cuối cùng, khi OBS đang chạy, hãy nhấp chuột phải vào nó và chọn Chạy với tư cách quản trị viên từ menu ngữ cảnh. Lần tới khi bạn cố gắng ghi lại màn hình của mình bằng OBS, bạn sẽ có thể làm như vậy mà không có bất kỳ màn hình đen nào.

