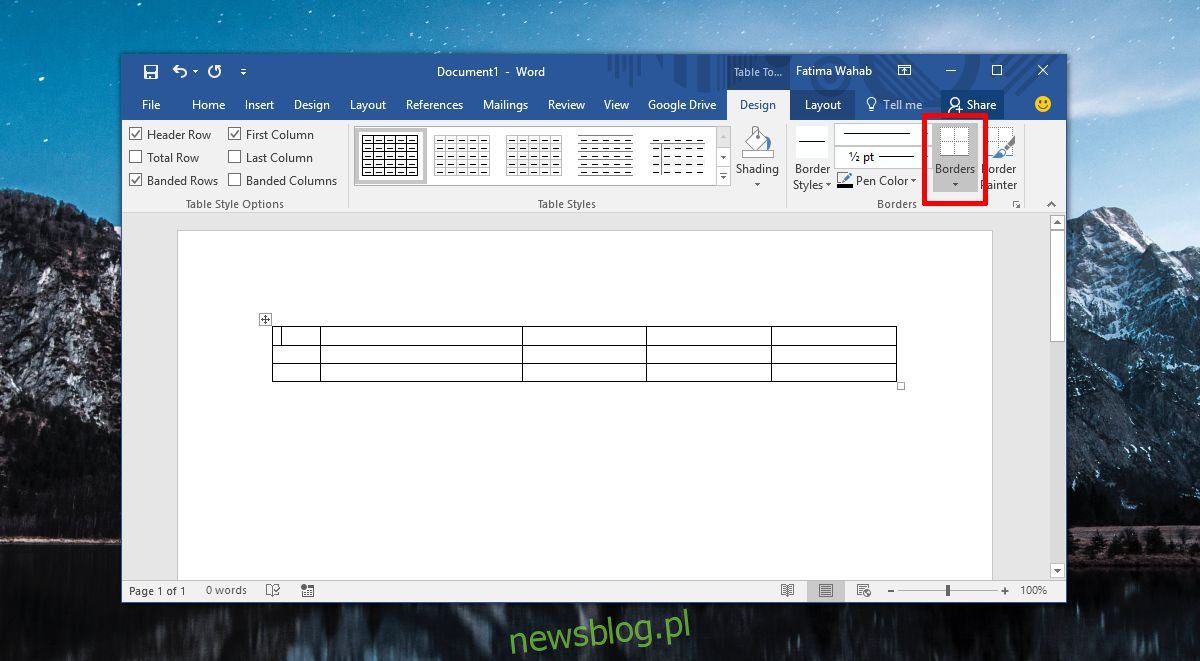
MS Excel và MS Word có các kiểu bảng. Tùy thuộc vào màu được chọn trong tài liệu và/hoặc bảng tính, các kiểu bảng xuất hiện với màu tương ứng. Bạn có thể nhận thấy rằng một số kiểu bảng cho phép bạn chia ô theo đường chéo. Đây thường là ô đầu tiên trong hàng đầu tiên. MS Word cũng cho phép bạn tự do tạo các kiểu bảng của riêng mình và nếu muốn, bạn có thể chia ô theo đường chéo trong MS Word và bắt chước các kiểu bảng khác. Đây là cách.
Chia ô theo đường chéo
Mở tệp MS Word và chèn bảng. Nhấp vào bên trong ô bạn muốn chia theo đường chéo. Chuyển đến tab Thiết kế trong bộ tab Công cụ Bảng và nhấp vào Đường viền.
Các tùy chọn đường viền có hai tùy chọn phân chia ô; Đường chéo xuống và đường chéo lên. Một biểu tượng nhỏ bên cạnh mỗi tùy chọn cho biết cách ô sẽ được chia theo từng kiểu đường viền. Chọn cái mà bạn muốn chia ô theo đường chéo.

Thêm dữ liệu
Sự phân chia này mang tính thẩm mỹ, tức là bạn không thực sự có hai ô khác nhau. Nó vẫn là một ô với một đường được vẽ trên đó và điều đó không hữu ích lắm. Bạn cần thêm dữ liệu vào bảng sao cho nó được phân tách bằng đường chéo bạn vừa vẽ, nhưng vẫn có thể đọc được. Có một mẹo cho điều đó quá.
Nhấp vào bên trong ô bạn vừa tách và chuyển đến tab Trang chủ trên ruy-băng. Trong hộp công cụ Phông chữ, bạn sẽ thấy hai nút bên cạnh kiểu gạch ngang. Các nút này dành cho thao tác chỉ số dưới và chỉ số trên.
Nhấp vào nút chỉ số dưới và nhập văn bản ở góc dưới của ô. Sau đó, sử dụng phím cách để thêm đủ khoảng trống cho con trỏ ở phía bên kia của đường ranh giới chéo. Nhấp vào nút chỉ số trên và nhập văn bản bạn muốn xuất hiện ở đầu ô.
Cả chỉ số trên và chỉ số dưới đều có phông chữ nhỏ hơn, vì vậy bạn có thể muốn điều chỉnh phông chữ cho phù hợp. Nếu căn chỉnh văn bản bị ngắt, hãy giảm khoảng cách giữa chỉ số dưới và chỉ số trên.

Nó không giống như chia ô hoặc chia cột. Đó là một bản hack bị hạn chế, đặc biệt là về định dạng. Số lượng văn bản bạn có thể thêm vào ô này cũng bị hạn chế. Nếu bạn muốn thêm nhiều văn bản hơn, bạn có thể phải sử dụng một hộp văn bản và chèn nó vào một ô, điều này sẽ khiến bảng khó quản lý hơn. Sử dụng ít hoặc chỉ khi bạn có thời gian cần thiết để sửa định dạng.
