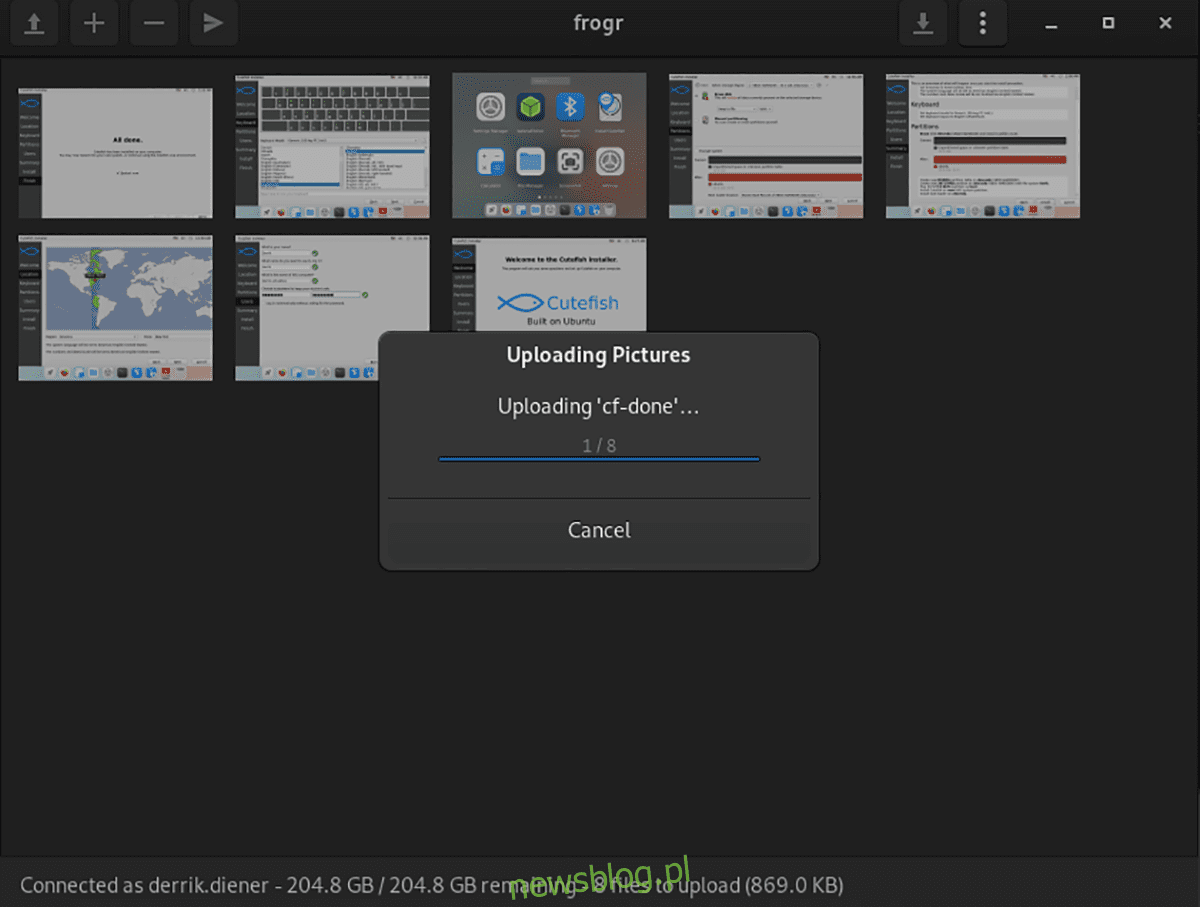
Bạn có phải là người đam mê ảnh sử dụng Linux không? Thích tải ảnh lên tài khoản Flickr của bạn nhưng ghét xử lý giao diện người dùng trên trang web? Nếu vậy, hãy xem Frog. Đó là một ứng dụng nhỏ gọn cho phép người dùng tải hình ảnh từ máy tính để bàn Linux của họ lên Flickr.
Cài đặt Frogr trên Linux
Ứng dụng phải được thiết lập trên Linux trước khi bạn có thể sử dụng ứng dụng Frogr để tải ảnh lên Flickr. Để thiết lập ứng dụng Frogr trên Linux, bạn cần khởi chạy một cửa sổ đầu cuối.
Bạn không chắc chắn cách khởi chạy cửa sổ đầu cuối trên máy tính để bàn Linux của mình? Bạn có thể khởi chạy nó bằng cách nhấn Ctrl + Alt + T trên bàn phím. Hoặc tìm kiếm “Terminal” trong menu ứng dụng và khởi chạy nó theo cách đó.
Khi cửa sổ đầu cuối của bạn mở và sẵn sàng sử dụng, bạn có thể bắt đầu cài đặt Frogr. Sử dụng các hướng dẫn bên dưới tương ứng với bản phân phối Linux của bạn, hãy thiết lập Frogr trên máy tính của bạn.
Ubuntu
Trên Ubuntu Linux, Frogr có thể được cài đặt thông qua kho phần mềm “Universe”. Tuy nhiên, trước tiên bạn cần kích hoạt kho lưu trữ. Để kích hoạt kho lưu trữ “Universe”, hãy nhập lệnh add-apt-repository bên dưới.
sudo add-apt-repository universe
Chạy lệnh cập nhật apt để làm mới các nguồn phần mềm Ubuntu của bạn bằng cách làm theo lệnh add-apt-repository. Sau đó chạy lệnh cài đặt apt để thiết lập Frogr trên hệ thống của bạn.
sudo apt update
sudo apt install frogr
Debian
Frogr có sẵn cho người dùng Debian 10, Debian 11 và Debian Sid. Để làm cho nó hoạt động trên hệ thống của bạn, hãy sử dụng lệnh cài đặt apt-get bên dưới.
sudo apt-get install frogr
Muốn có phiên bản Frogr mới hơn trên hệ thống Debian của bạn? Nếu bạn không hài lòng với thời gian Debian cập nhật các gói, hãy xem xét việc cài đặt Frogr bằng hướng dẫn của Flatpak.
Vòm Linux
Thật không may, công cụ Frogr không có sẵn trong kho phần mềm Arch Linux chính thức. Tuy nhiên, bạn có thể chạy nó thông qua kho lưu trữ người dùng Arch Linux. Sử dụng lệnh pacman -S để cài đặt gói “git” và “base-devel” để bắt đầu cài đặt.
sudo pacman -S git base-devel
Sau khi thiết lập hai gói trên máy tính của bạn, hãy chạy git clone để tải xuống trình trợ giúp Trizen AUR. Sau đó, sử dụng các lệnh CD và makepkg để cài đặt nó trên hệ thống của bạn.
git clone https://aur.archlinux.org/trizen.git
cd trizen/
makepkg -sri
Sau khi thiết lập ứng dụng Trizen, bạn sẽ có thể cài đặt Frogr trên máy tính của mình với trizen -S.
trizen -S frogr
mũ phớt
Frogr có sẵn để cài đặt bằng lệnh cài đặt dnf bên dưới nếu bạn đang sử dụng Fedora.
sudo dnf install frogr
mởSUSE
Trong OpenSUSE Leap và OpenSUSE Tumbleweed, Frogr đã có sẵn trong kho phần mềm của “Oss”. Để nó hoạt động trên PC của bạn, hãy chạy lệnh cài đặt zypper sau.
sudo zypper install frogr
gói phẳng
Để Frogr chạy qua Flatpak, trước tiên hãy thiết lập thời gian chạy. Sau khi thiết lập thời gian chạy Flatpak, bạn sẽ có thể thiết lập Frogr bằng hai lệnh bên dưới.
flatpak remote-add --if-not-exists flathub https://flathub.org/repo/flathub.flatpakrepo
flatpak install flathub org.gnome.frogr
Tải hình ảnh lên Flickr bằng Frogr
Làm theo hướng dẫn từng bước bên dưới để tải hình ảnh lên tài khoản Flickr của bạn bằng Frogr.
Bươc 1: Khởi chạy ứng dụng Frogr trên máy tính để bàn Linux của bạn bằng cách tìm kiếm nó trong menu ứng dụng. Sau khi mở, bạn sẽ thấy cửa sổ “Authorize Frog”. Nhấp vào “OK” để bắt đầu ủy quyền.
Bươc 2: Frogr sẽ mở một tab mới trong trình duyệt mặc định của bạn. Trang Flickr sẽ xuất hiện trong tab mới này. Tại đây, nhấp vào nút “OK, tôi cho phép nó”. Sau đó sao chép mã ủy quyền do Flickr cung cấp và dán vào Frogr.

Bươc 3: Khi Frogr kết nối với Flickr, bạn sẽ thấy “Được liên kết với tên” theo sau là tên người dùng của bạn. Từ đây, tìm nút “+” và nhấp vào nút đó bằng chuột.
Bươc 4: Chọn nút “+” trong Ứng dụng Frogr sẽ mở cửa sổ “Chọn ảnh”. Trong cửa sổ này, tìm kiếm ảnh bạn muốn tải lên tài khoản Flickr của mình.
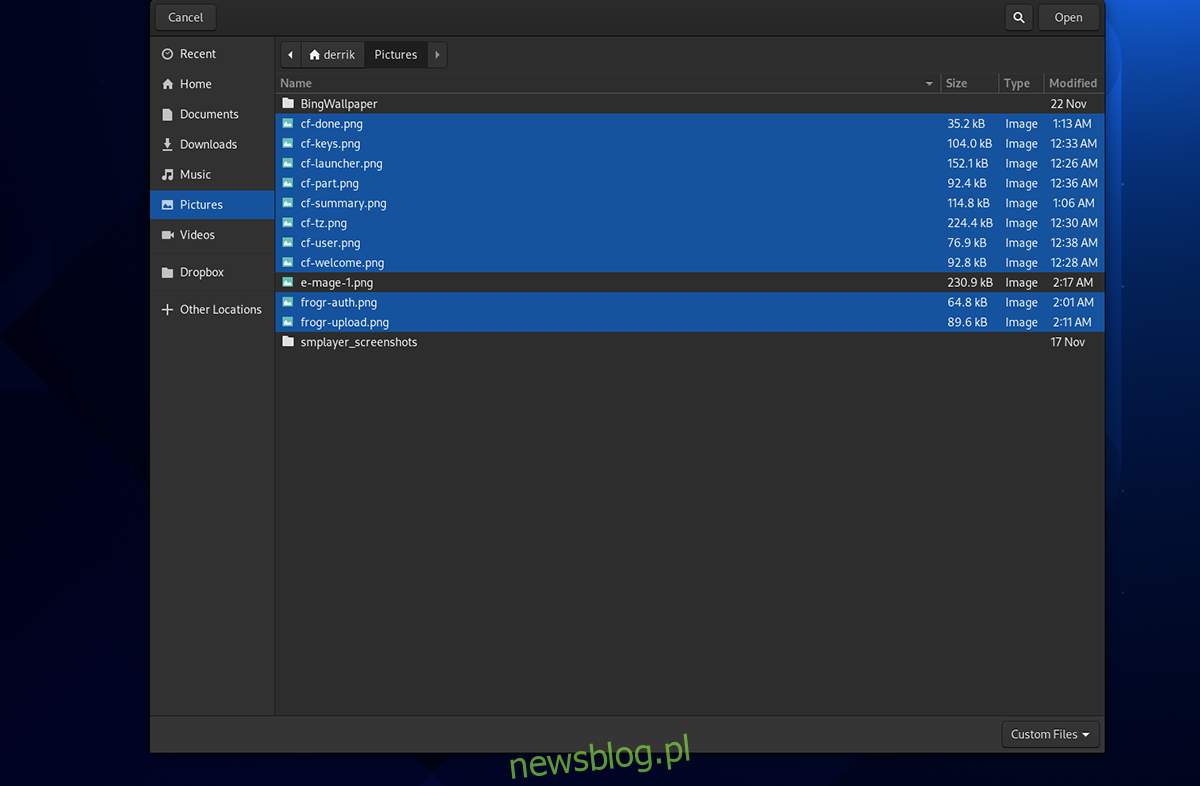
Lưu ý rằng nếu bạn muốn tải nhiều ảnh lên tài khoản Flickr của mình, hãy giữ phím Ctrl trong khi nhấp chuột. Điều này sẽ chọn nhiều ảnh trên PC Linux của bạn cùng một lúc.
Bươc 5: Sau khi tất cả ảnh được thêm vào ứng dụng Frogr và sẵn sàng tải lên, hãy chọn ảnh của bạn. Để chọn một hình ảnh tại một thời điểm trong Frogr, hãy sử dụng chuột. Ngoài ra, nếu bạn muốn chọn tất cả ảnh cùng một lúc, hãy nhấn Ctrl + A trên bàn phím.
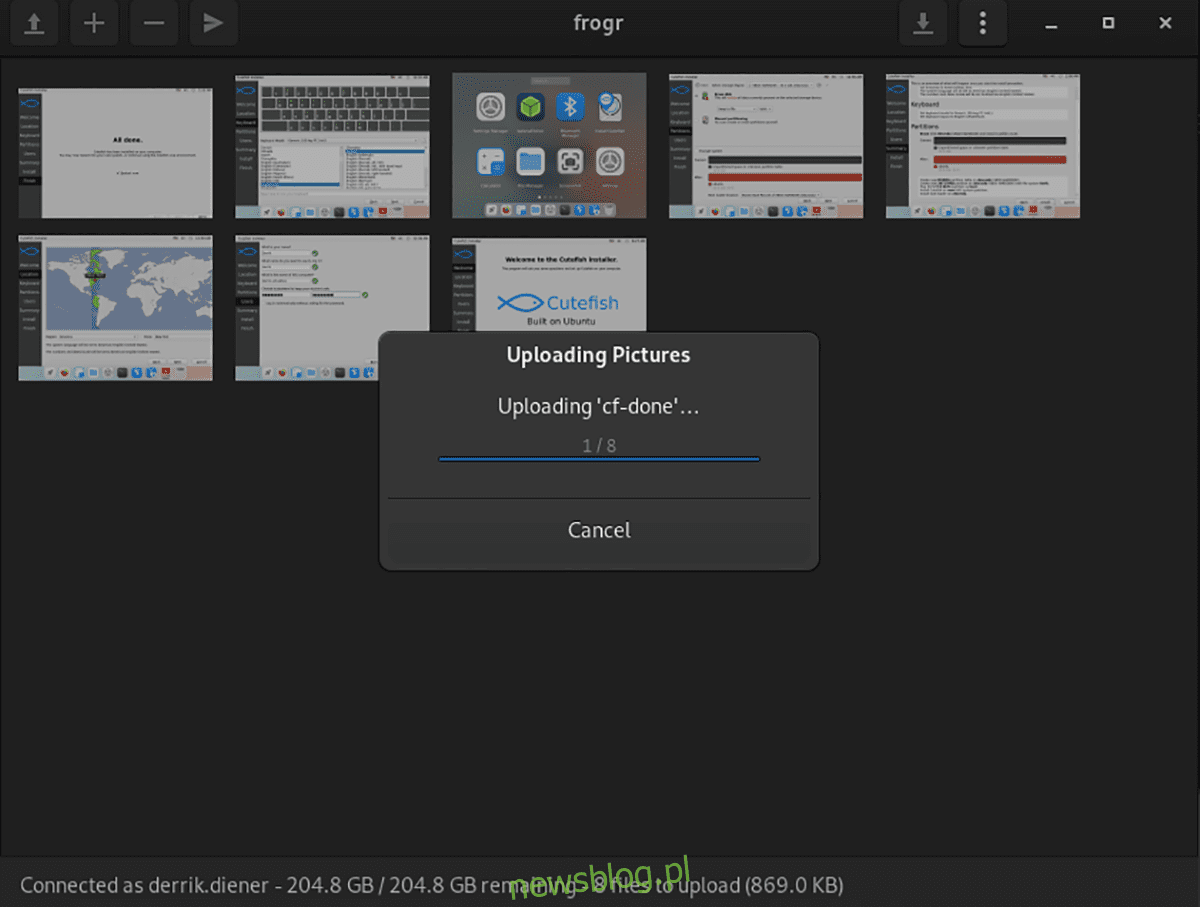
Sau khi chọn tất cả các tệp hình ảnh, nhấp vào nút tải lên để bắt đầu quá trình tải lên. Tải lên không nên mất nhiều thời gian. Khi quá trình tải lên hoàn tất, bạn sẽ có thể xem ảnh mới tải lên trong tài khoản Flickr của mình.
