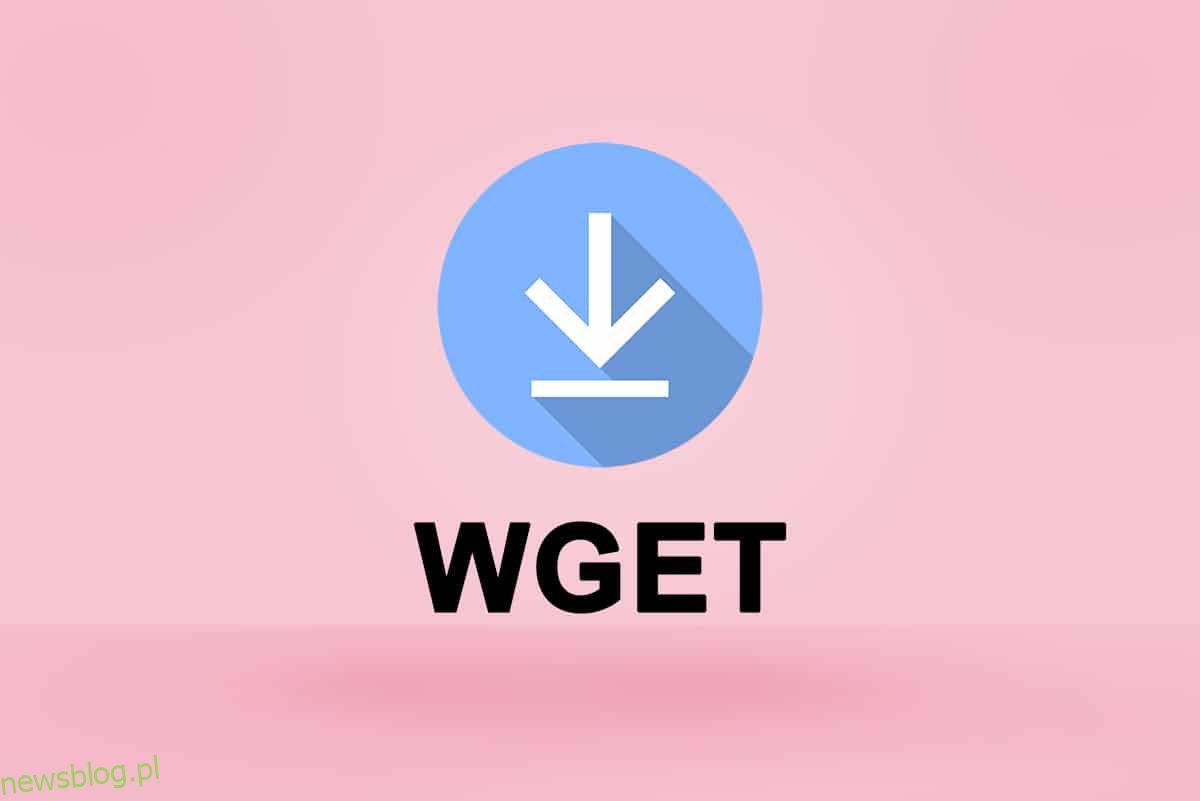
Bạn đã bao giờ mất một tài sản quan trọng tại một thời điểm quan trọng trong trang web của mình chưa? Thật đáng sợ khi nghĩ về nó, phải không? Có lẽ, nếu đã từng sử dụng Linux, bạn có thể đã nghe nói đến WGET. Đúng! WGET cũng có sẵn cho hệ thống Windows. Chúng tôi cảm ơn GNU đã phát triển phiên bản WGET tương thích cho hệ thống Windows 10. Ngay từ đầu bài viết này, bạn sẽ hiểu cách tải xuống và cài đặt WGET cho hệ thống của mình Windows 10. Ngoài ra, bạn sẽ học cách sử dụng lệnh WGET với các ví dụ đã cho để nâng cao hiểu biết của mình. Đọc tiếp để hiểu toàn diện về WGET.
Cách tải xuống, cài đặt và sử dụng WGET cho Windows 10
WGET đã có sẵn cho người dùng Linux trong một thời gian khá dài. Học sinh thậm chí có thể tham khảo các bài báo và hướng dẫn khác nhau có sẵn trực tuyến để hiểu rõ hơn. Nhưng đối với phiên bản Windows, thậm chí một số ít bài viết không thể cung cấp thông tin bạn cần. Tuy nhiên, đừng mất hy vọng. Từ thời điểm này, bạn sẽ biết về WGET trên hệ thống của mình Windows những điều bạn chưa bao giờ nghe hoặc đọc. Vậy tại sao không bắt đầu bằng cách trả lời câu hỏi thường gặp nhất: WGET là gì?
WGET là gì?
WGET là một công cụ miễn phí để tải xuống tệp và lập chỉ mục trang web bằng dòng lệnh. Trước khi bạn tìm hiểu cách tải xuống WGET và cách sử dụng lệnh WGET với các ví dụ, vui lòng tham khảo các điểm sau để biết thêm về các chức năng của nó:
WGET có thể lấy nội dung từ các trang web.
Nó thậm chí còn cho phép bạn tải xuống từ bất kỳ trang web nào (FTP, HTTP) ở bất kỳ định dạng nào (PDF, XML).
Nó được biết là cung cấp ẩn danh hoạt động để giữ bí mật vị trí hoặc hoạt động của người dùng.
WGET cũng hoạt động hoàn hảo trong điều kiện mạng kém.
Ngoài các chức năng này, WGET có thể ghi đè lên tên miền chính xác trong các liên kết.
Hơn nữa, nó có thể thực hiện tải xuống định kỳ trong đó liên kết có trong tài liệu tải xuống được tự động tải xuống thêm.
Cách cài đặt WGET cho Windows 10?
Sử dụng WGET cho hệ thống Windows 10 liên tục tìm nạp và trích xuất thông tin từ bất kỳ trang web nào bằng các lệnh. Thực hiện theo các bước bên dưới để tải xuống GnuWin trước để tạo môi trường của bạn Windows và sử dụng WGET.
1. Tải xuống GnuWin WGET từ đây. Quá trình tải xuống sẽ tự động bắt đầu và kết thúc sau vài giây.
2. Nhấp vào thư mục WGET setup.exe đã tải xuống để mở nó như hình bên dưới.
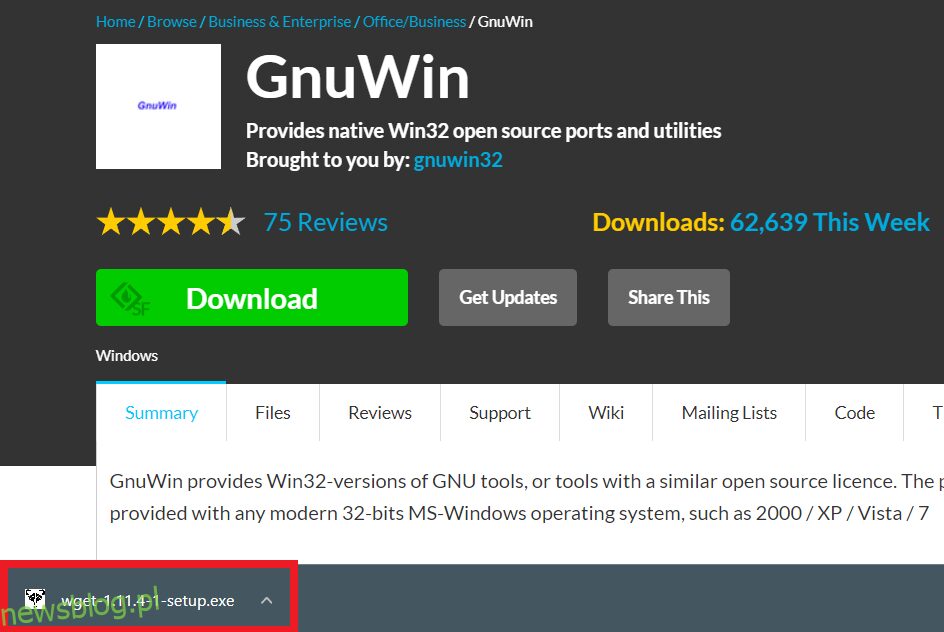
3. Khi được nhắc, bấm Có.
Lưu ý: Đảm bảo đóng mọi ứng dụng đang chạy trước khi bắt đầu cài đặt WGET.
4. Để cài đặt WGET cho Windowsnhấn Next như hình bên dưới.
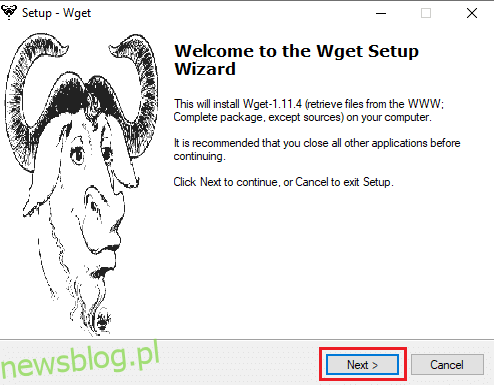
5. Chọn vào nút I accept the agreement và nhấn Next như hình bên dưới để tiếp tục quá trình cài đặt.
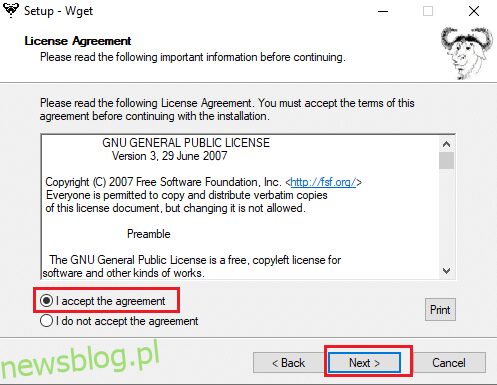
6. Nhấn Browse để chọn điểm đến. Chọn thư mục mà bạn muốn cấu hình WGET và nhấn Next như hình.
Lưu ý: Nên sử dụng đường dẫn mặc định: C:Program Files (x86)GnuWin32bin
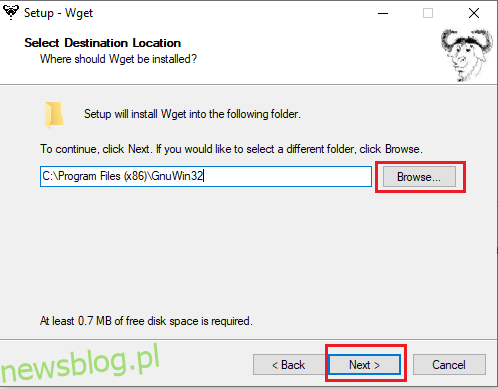
7. Chọn các thành phần bạn muốn cài đặt từ tệp nhị phân và tài liệu. Nhấn Next để tiếp tục.
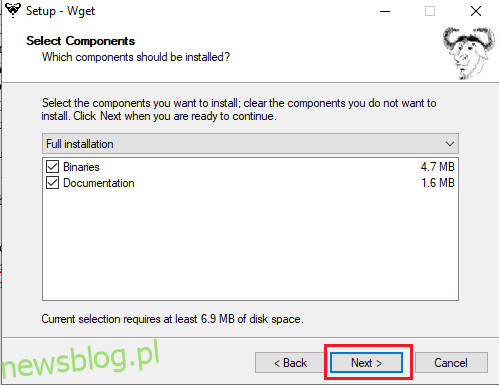
8. Tại đây, nhấn Browse và chọn thư mục đích để tạo lối tắt đến chương trình trong menu Start. Sau đó nhấp vào Tiếp theo.
Lưu ý: Nếu bạn không muốn tạo lối tắt, hãy chọn hộp kiểm Không tạo thư mục trong menu Bắt đầu.
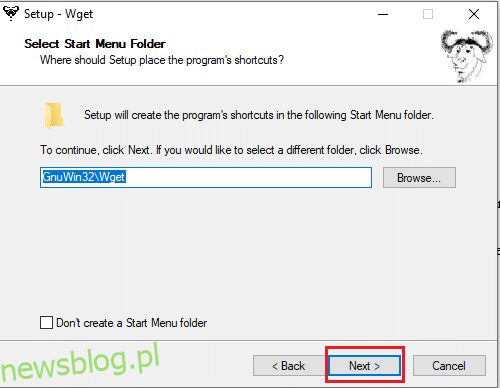
9. Chọn thêm các biểu tượng bạn cần và nhấn Next như hình bên dưới:
- Tạo lối tắt tài liệu trong thư mục Menu Bắt đầu
- Tải nguồn
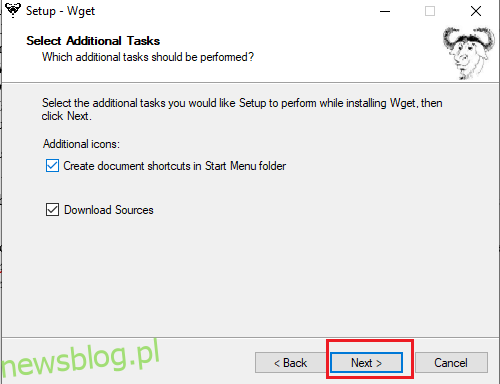
10. Cuộn xuống tab tổng quan và kiểm tra xem có tất cả các tùy chọn bạn muốn không. Nhấp vào Cài đặt để bắt đầu cài đặt WGET trên hệ thống của bạn.
Lưu ý: Bạn có thể chọn Quay lại để thay đổi bất kỳ cài đặt nào bạn muốn sửa đổi.
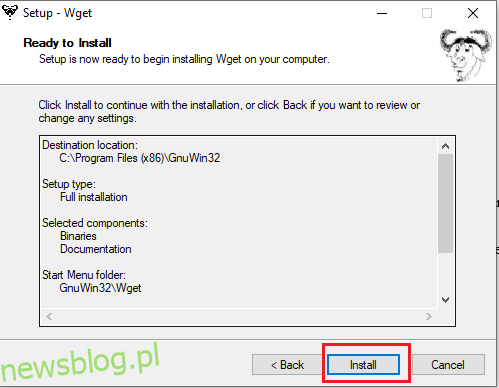
11. Đợi quá trình cài đặt WGET trên máy tính để bàn/máy tính xách tay của bạn hoàn tất Windows 10 và nhấn Finish để hoàn tất cài đặt.
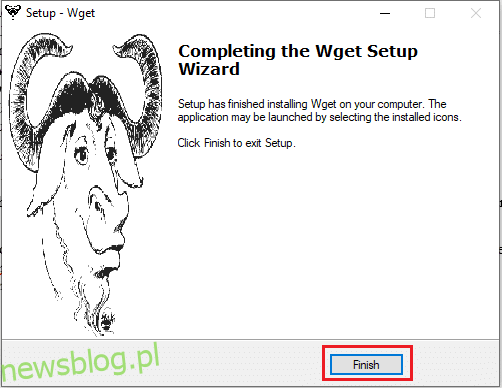
Cách sử dụng WGET trên hệ thống của bạn Windows 10
Có hai cách để sử dụng WGET trên hệ thống của bạn.
- Đầu tiên, nó được truy cập trực tiếp thông qua dòng lệnh thông qua một đường dẫn duy nhất.
- Thứ hai, bạn phải truy cập thủ công trang thư mục chứa ứng dụng và sau đó chuyển đến quy trình dòng lệnh.
Bạn có thể triển khai bất kỳ phương pháp nào trong số này để sử dụng WGET trên hệ thống của mình một cách thuận tiện. Vì vậy, bây giờ bạn sẽ thấy cả hai phương pháp đang hoạt động bên dưới:
Phương pháp 1: Thêm CD vào rãnh WGET
Sau khi cài đặt WGET cho Windows 10 đảm bảo thư mục wget.exe tồn tại trong đường dẫn được cung cấp trong phương pháp này.
Lưu ý: Nếu không, hãy sao chép và dán thư mục thích hợp vào vị trí được hiển thị trong điều hướng File Explorer bên dưới, vì bạn sẽ chỉ sử dụng đường dẫn đó.
1. Nhấn đồng thời các phím Windows + E để mở File Explorer.
2. Truy cập C:\Program Files (x86)\GnuWin32bin\ và sao chép vị trí.
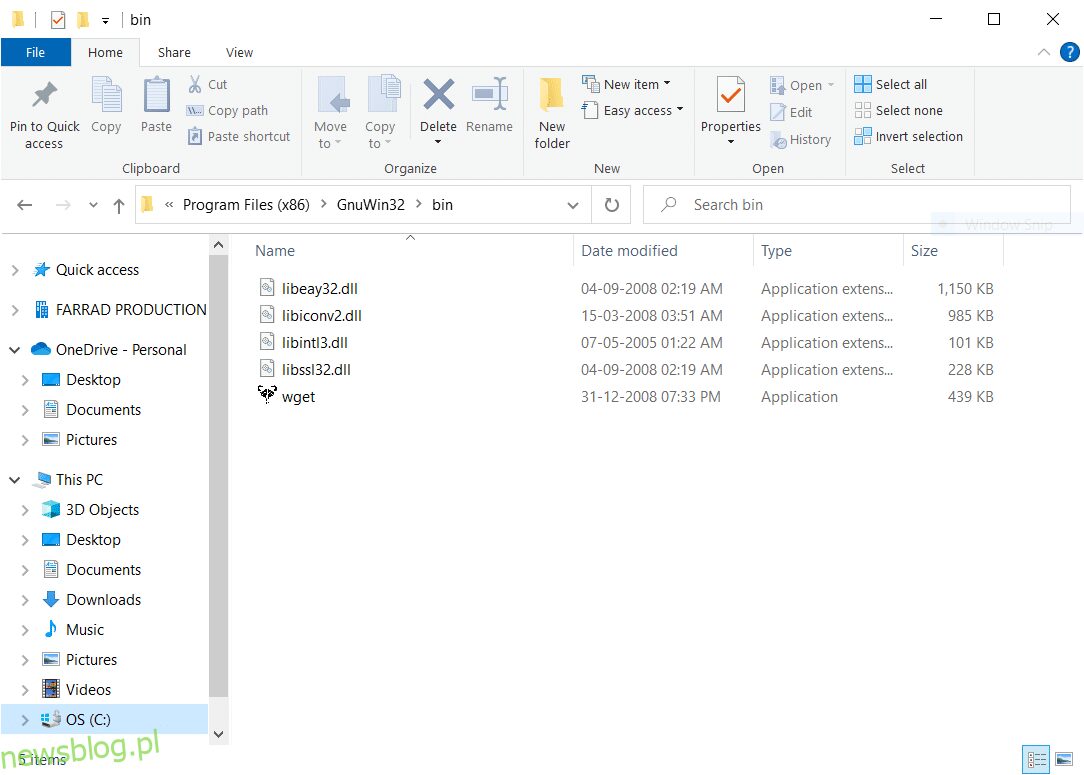
3. Nhập Command Prompt vào thanh tìm kiếm hệ thống Windows và nhấn Open để chạy nó như hình bên dưới.
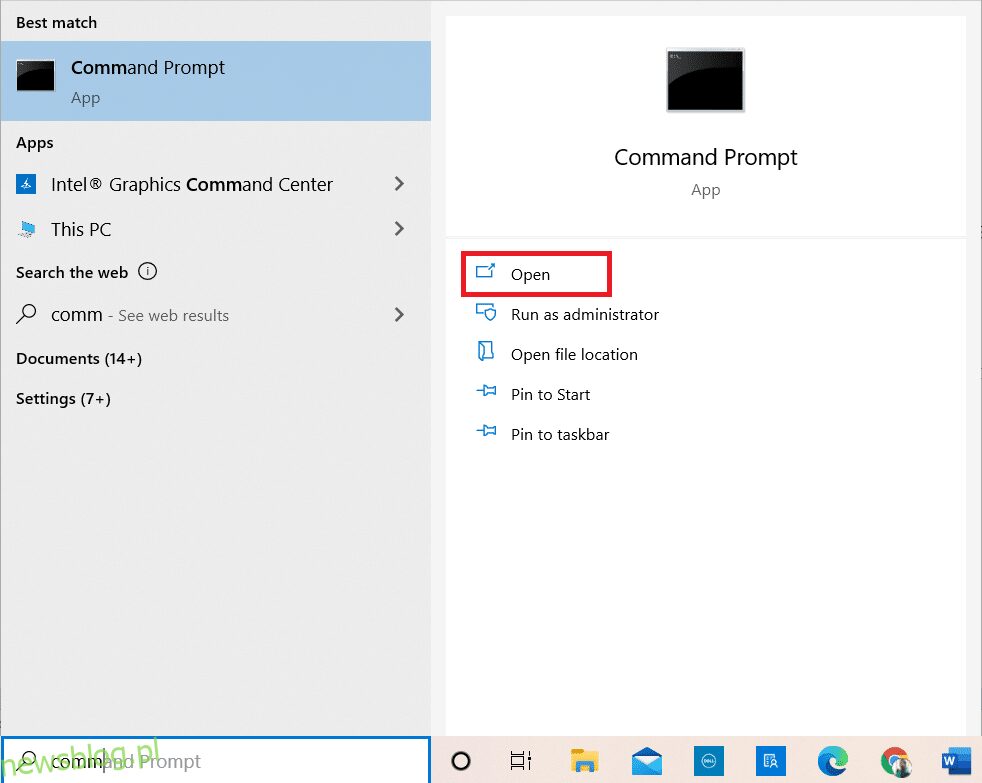
4. Nhập cd C:\Program Files (x86)\GnuWin32bin và nhấn Enter.
5. Sau đó gõ wget và nhấn Enter. Nếu lệnh thực thi, điều đó có nghĩa là WGET đang hoạt động bình thường.
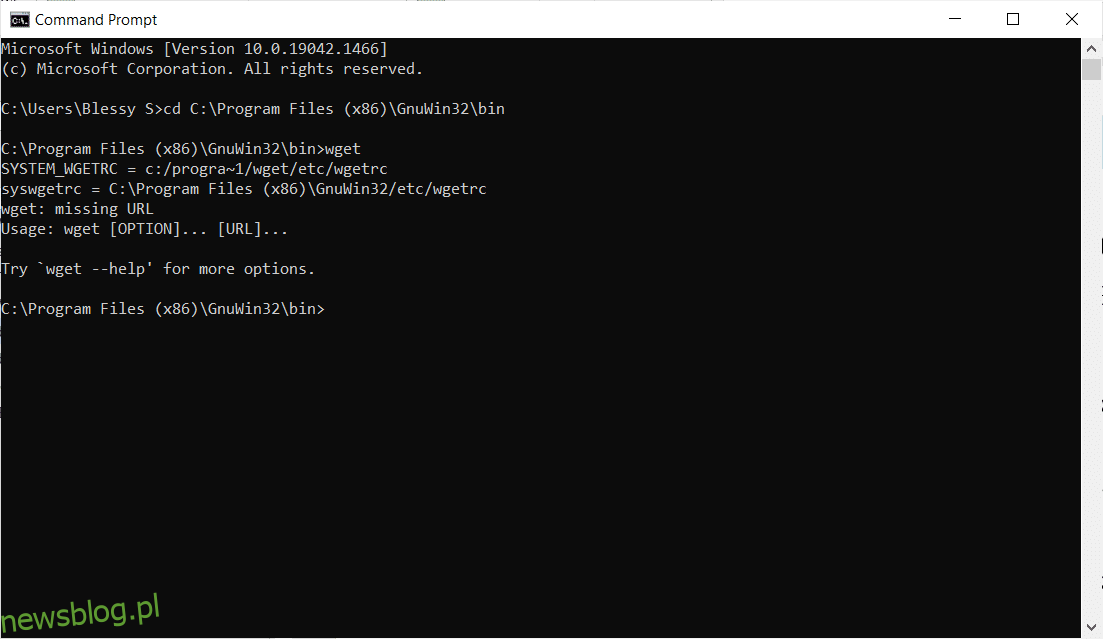
6A. Nhập WGET cần thiết cho lệnh Windows 10 để tải xuống bất kỳ tệp nào ở định dạng đã cho:
thực vật [OPTION] … [URL]…
6B. Bạn cũng có thể xem trợ giúp từ WGET bằng cách gõ “wget -help”
Phương pháp 2: Thêm một biến môi trường
Sau khi tải WGET cho hệ thống Windows 10, bạn cần thay đổi biến môi trường được đặt trong cài đặt hệ thống. Đó là một quá trình lâu dài. Thực hiện theo các bước chính xác bên dưới để thiết lập WGET cho hệ thống của bạn Windows 10:
1. cắm chìa khóa Windows trên bàn phím của bạn và nhập Bảng điều khiển. Nhấp vào Mở để chạy nó.
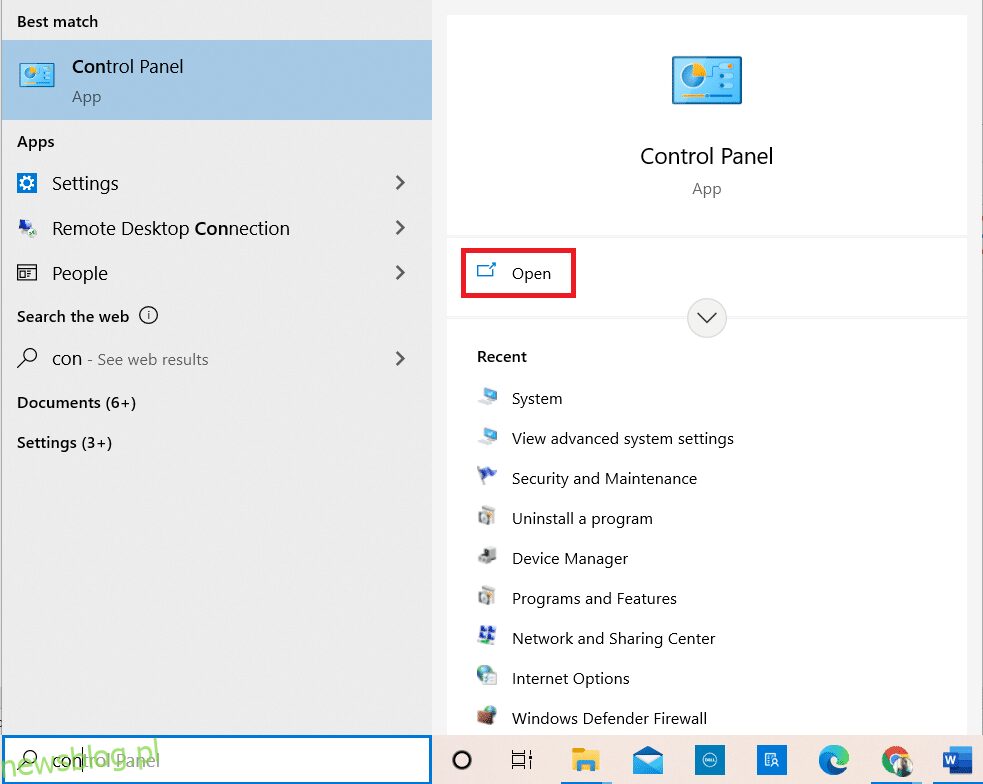
2. Chọn Xem theo: Biểu tượng lớn ở góc trên bên phải. Nhấp vào Hệ thống.
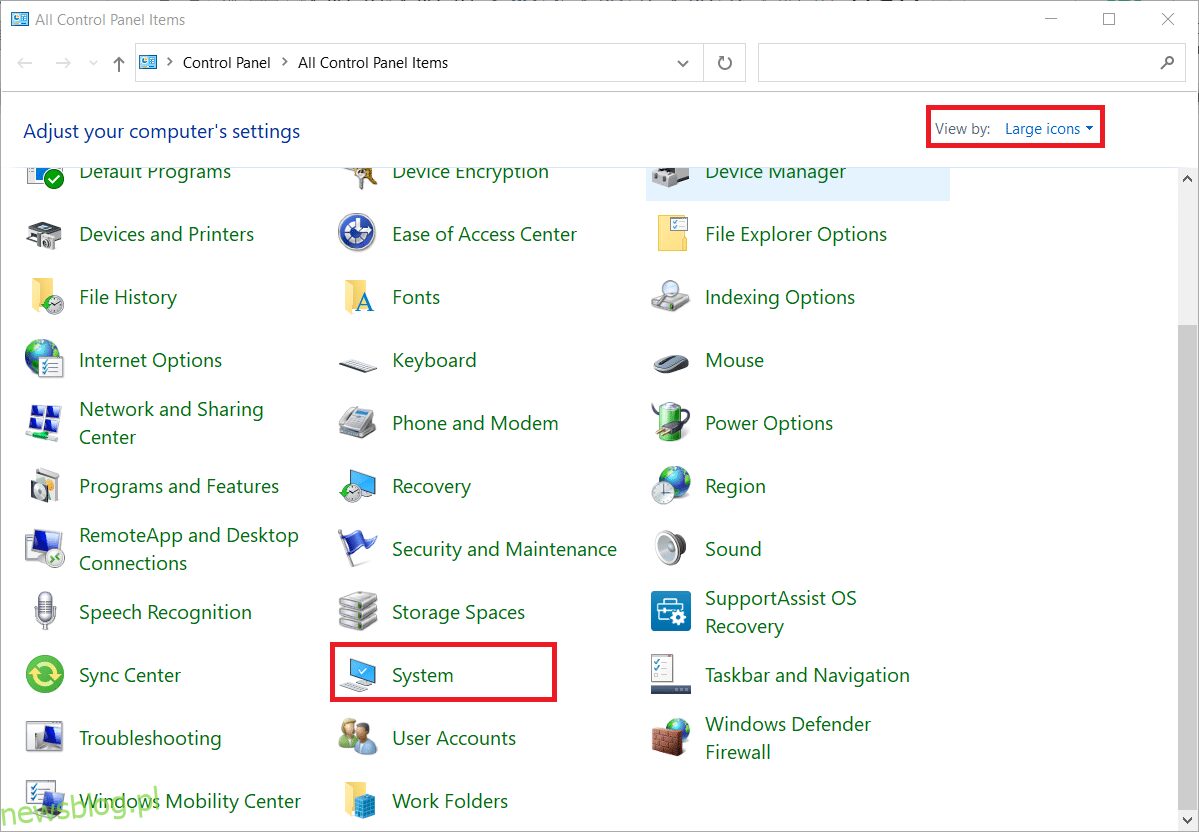
3. Cuộn xuống và nhấp vào Advanced System Settings như hình bên dưới.
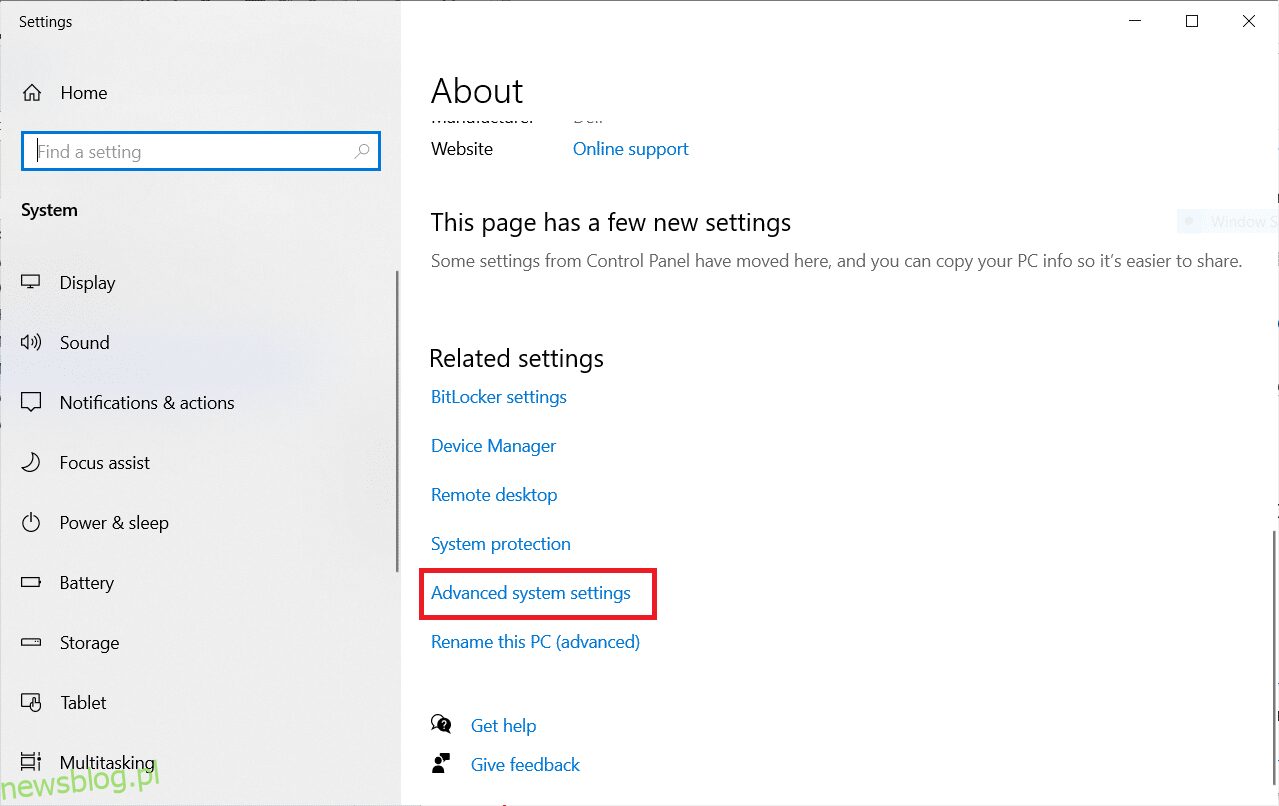
4. Trên tab Nâng cao, nhấp vào Biến môi trường như được hiển thị.
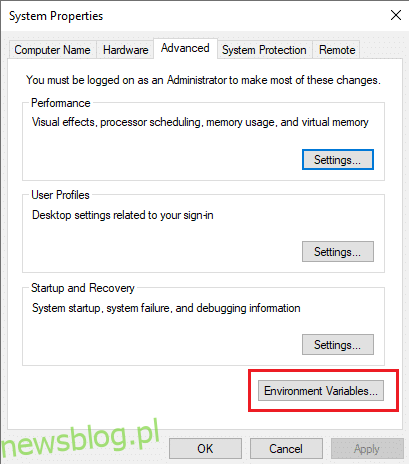
5. Biến môi trường một cửa sổ bật lên sẽ xuất hiện. Chọn Đường dẫn trong danh mục Biến người dùng cho danh mục XANH và nhấp vào Chỉnh sửa như hình bên dưới.
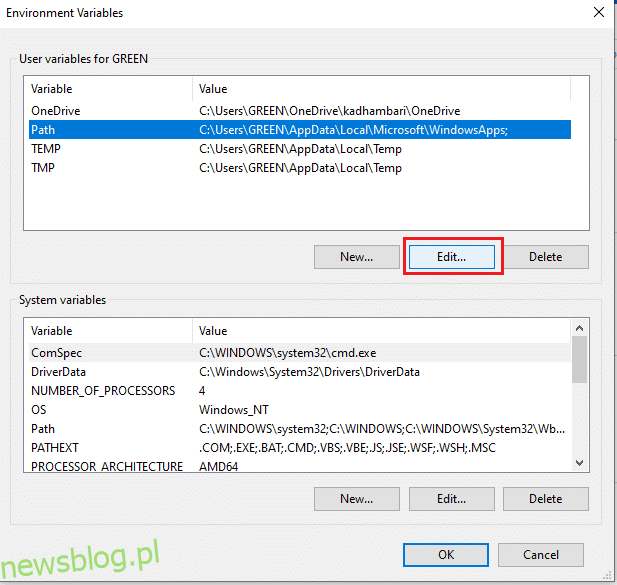
6. Trong cửa sổ Chỉnh sửa biến môi trường, chọn Duyệt.
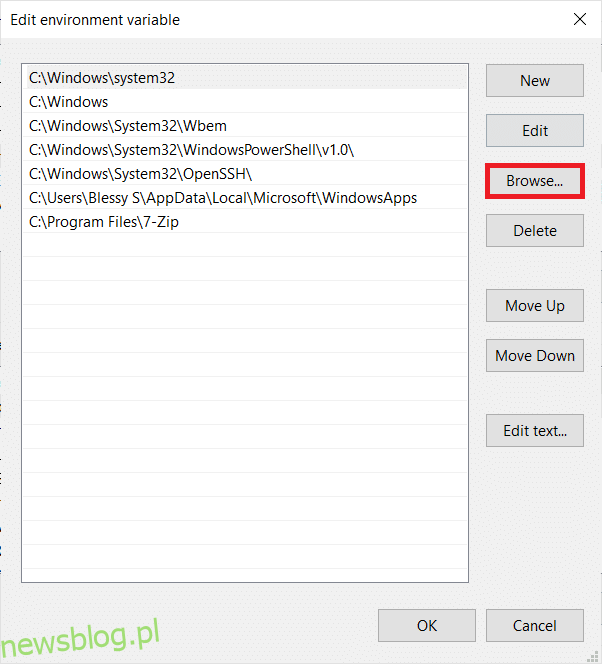
7. Chọn đường dẫn C:\Program Files (x86)\GnuWin32bin\ và nhấn OK như hình.
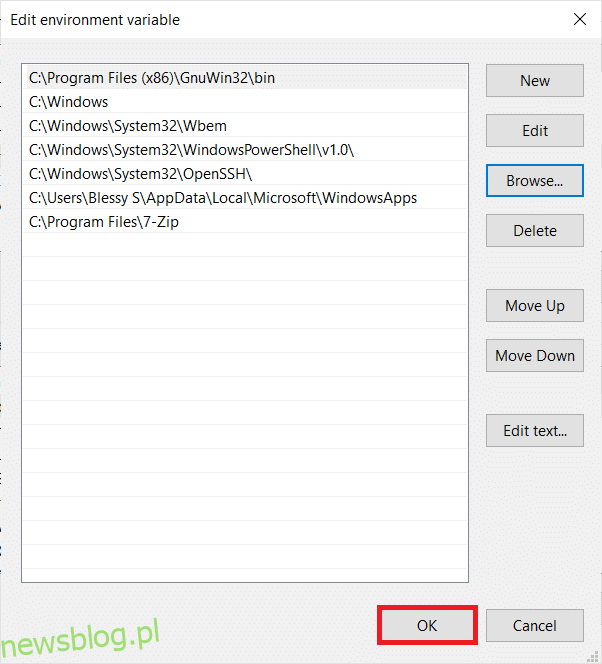
8. Sau đó nhấn OK như hình.
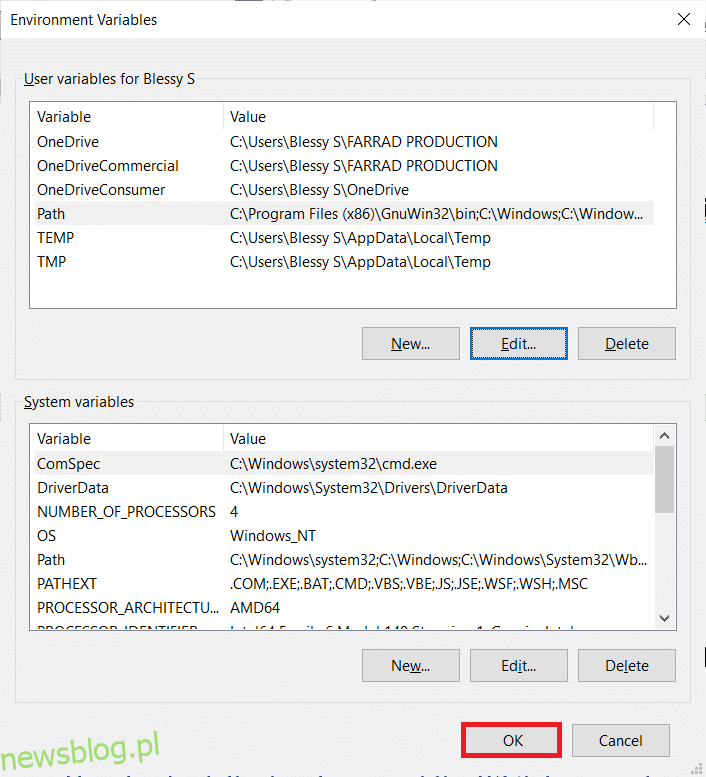
9. Bấm OK một lần nữa trong cửa sổ Thuộc tính hệ thống.
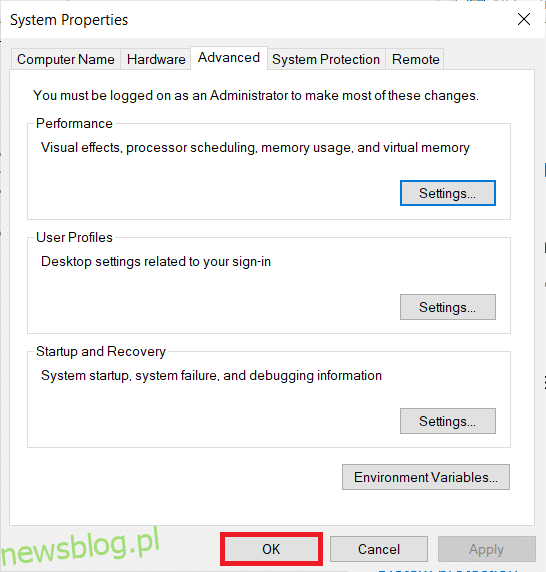
10. Bây giờ hãy mở Dấu nhắc Lệnh như được giải thích trong Phương pháp 1.
11. Nhập wget và nhấn Enter trên bàn phím của bạn. Sau khi đặt biến môi trường, bạn sẽ có thể chạy WGET bất kể bạn đang ở thư mục nào.
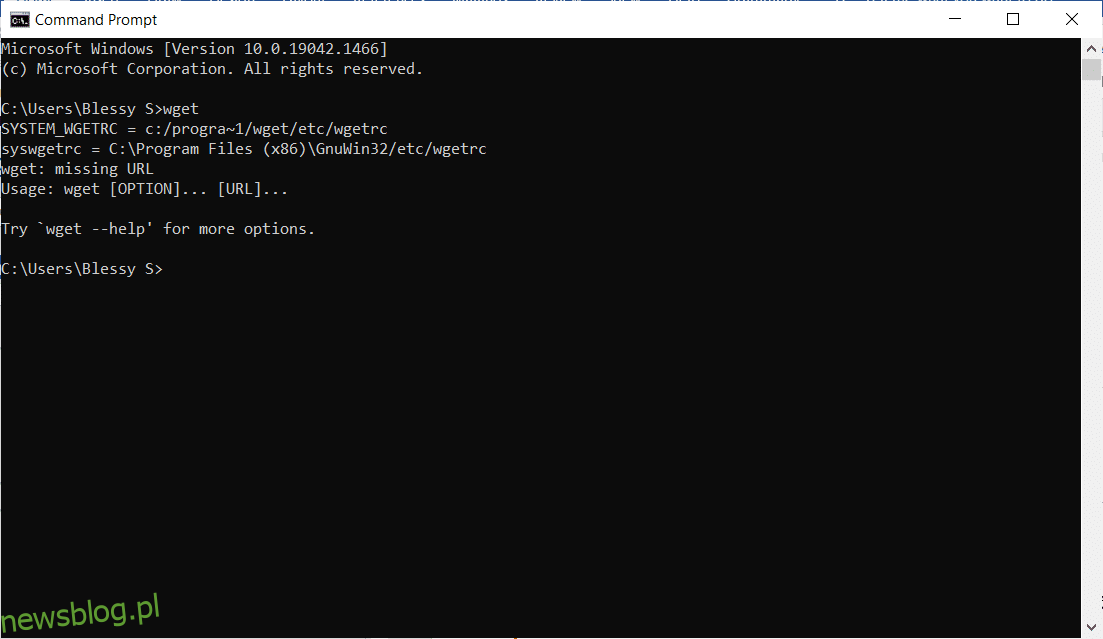
Cách kiểm tra hoạt động của các ứng dụng và lệnh WGET
Để xem bạn có thể truy cập WGET cho hệ thống của mình không Windows 10 bất kể thư mục hoặc thư mục hiện tại, hãy làm như sau:
1. Nhập Command Prompt vào thanh tìm kiếm trong menu Start và nhấp vào Open để khởi chạy nó.
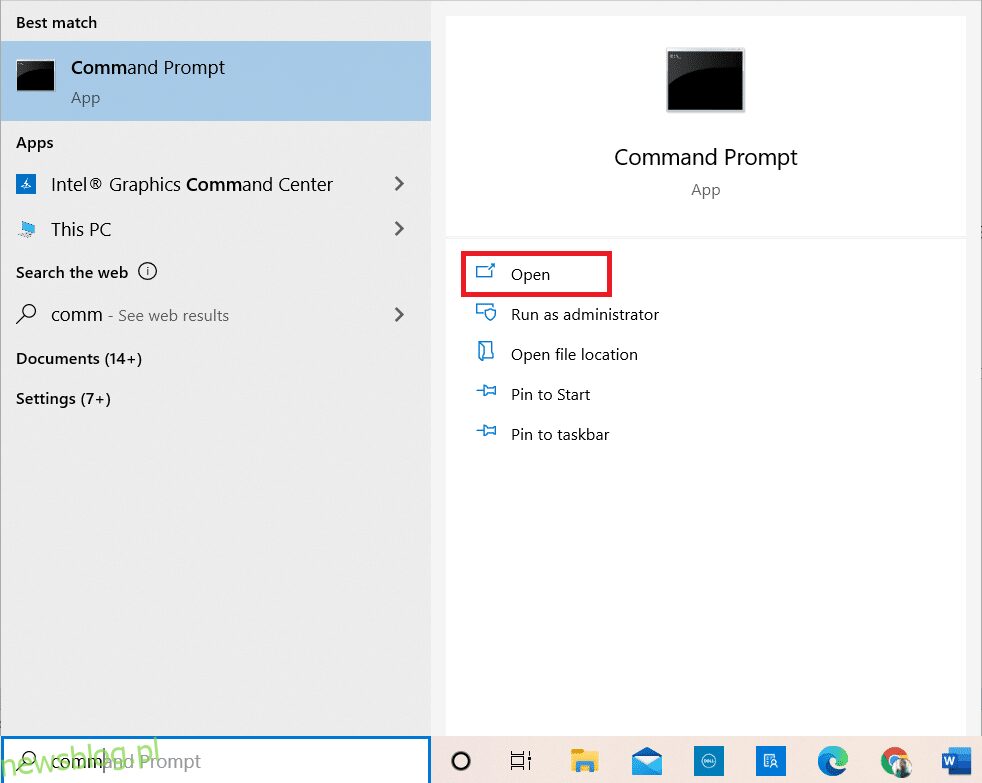
2. Nhập wget và nhấn Enter để xem ứng dụng có đang chạy không.
Lưu ý: Nếu bạn gặp lỗi lệnh không được nhận dạng, nghĩa là bạn đã tải xuống trình cài đặt WGET từ sai nguồn. Vì vậy, hãy đảm bảo rằng bạn chỉ sử dụng liên kết được cung cấp ở trên cho quá trình tải xuống và thử lại.
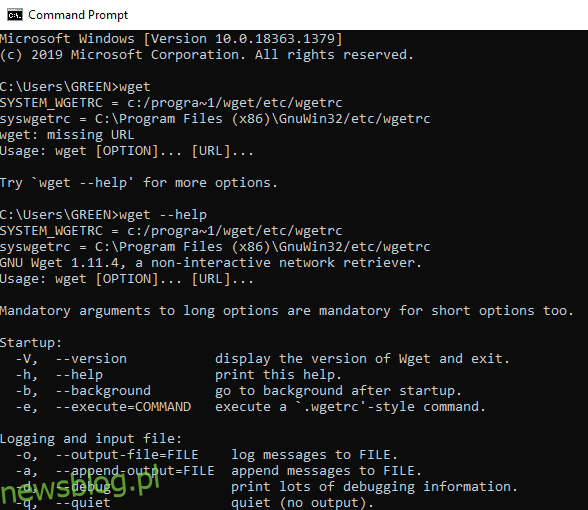
3A. Nếu thử nghiệm hoạt động, tuyệt vời. Làm tốt lắm!
3B. Nếu điều đó không làm việc, đừng lo lắng. Xác minh rằng bạn đã làm theo hướng dẫn từ việc tải xuống GnuWin, cài đặt Thiết lập WGET, sau đó thêm biến môi trường WGET. Hãy thử lại và khởi động lại dòng lệnh.
Cách sử dụng lệnh WGET với các ví dụ
Có hàng nghìn lệnh WGET để thực hiện các tác vụ cụ thể. Chạy WGET cho Windows 10 bằng cách sử dụng bất kỳ phương pháp nào nêu trên và nhập bất kỳ lệnh nào bên dưới tại dấu nhắc lệnh.
Lưu ý: Bạn phải nhập lệnh chính xác thì mới có kết quả như mong muốn.
1. Để biết danh sách các lệnh, hãy sử dụng lệnh wget -h.
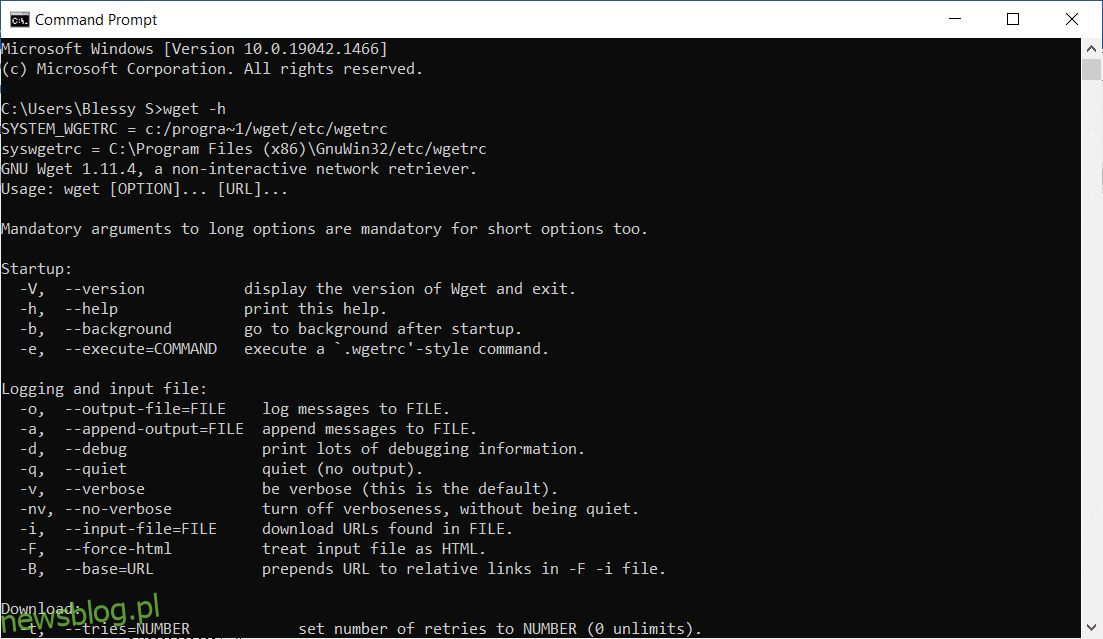
2. Để tải xuống một tệp, hãy sử dụng lệnh wget [URL]. Ví dụ: nhập wget https://wordpress.org/latest.zip. Ở đây, WordPress được chọn làm ví dụ.
3. Để tải xuống một thư mục cụ thể, hãy sử dụng lệnh wget -P [wanted directory] [URL]. Ví dụ: wget -P /temp https://github.com/git/git/archive/master.zip.
4. Để tiếp tục tải xuống bị gián đoạn, hãy sử dụng lệnh wget -c [URL]. Ví dụ: wget -c https://wordpress.org/latest.zip.
5. Để đặt tốc độ tải xuống, hãy sử dụng lệnh wget–limit-rate [wanted speed] [URL]. Ví dụ: wget –limit-rate 1m https://wordpress.org/latest.zip.
6. Để phản chiếu một trang web, hãy sử dụng lệnh wget -m [URL]. Ví dụ: wget -m https://cereal.guru/.
7. Để biết phiên bản WGET đã cài đặt, hãy sử dụng lệnh wget -V.
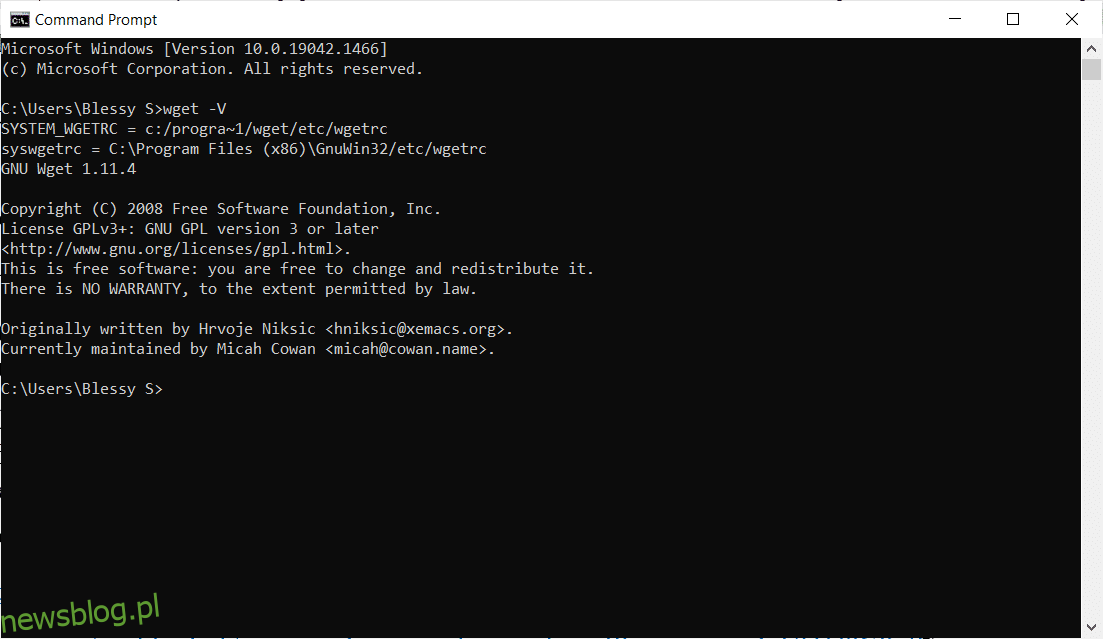
8. Để tải xuống và lưu dưới một tên cụ thể, hãy sử dụng lệnh wget -o [file name] [URL]. Ví dụ: wget -o file.docx https://cereal.guru/.
9. Để tải xuống một trang web trong nền, hãy sử dụng lệnh wget -b [URL]. Ví dụ: wget -b https://cereal.guru/.
10. Để tìm nạp nhiều URL, hãy sử dụng lệnh wget -i [File name]. Ví dụ: wget -i URL.txt. Trước khi thực hiện lệnh này, hãy đặt tất cả các URL vào một tệp và đặt tên tệp này vào lệnh.
11. Để tải xuống qua FTP, hãy sử dụng lệnh wget –ftp-user=[ftp_username] –ftp-mật khẩu=[ftp_password] ftp://… Ví dụ: wget –ftp-user=sofiftp –ftp-password=TopSecretPassword ftp://123.456.7890.
12. Để thay đổi số lần thử lại, hãy sử dụng lệnh wget –tries=[number_of_tries] [URL]. Ví dụ: wget –tries=inf https://cereal.guru/. Trong ví dụ này, inf có nghĩa là vô cùng. Số lần thử lại mặc định là 20.
Đây là cách sử dụng WGET với các ví dụ. Nhấp vào đây để tìm hiểu thêm về các lệnh và cách sử dụng chúng.
***
Chúng tôi hy vọng hướng dẫn này hữu ích và bạn có thể tìm hiểu cách tải xuống, cài đặt và sử dụng WGET cho hệ thống của mình Windows 10. Nếu bạn có bất kỳ câu hỏi hoặc đề xuất nào, vui lòng gửi chúng trong phần bình luận bên dưới.
